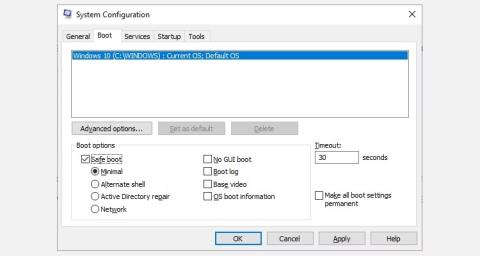Saugusis režimas yra integruota Windows trikčių šalinimo funkcija, kuri paleidžiant išjungia nereikalingas tvarkykles ir programas. Tai leidžia išskirti problemas ir jas išspręsti nesikišant į nereikalingas programas. Trumpai pažvelkime, kaip paleisti saugųjį režimą naudojant „Windows 10“ ir ką daryti, jei negalite paleisti saugaus režimo!
1 būdas: sistemos konfigūracija
Norėdami atidaryti sistemos konfigūracijos ekraną, meniu Pradėti paieškos juostoje įveskite msconfig ir pasirinkite tinkamiausią rezultatą. Atidarykite skirtuką Įkrovimas ir pažymėkite Įkrovos parinktis . Pasirinkus Safe Boot parinktį, sistema bus paleista į saugųjį režimą po kito perkrovimo.

Naudokite msconfig, kad įeitumėte į saugųjį režimą Win 10
Galite rinktis iš papildomų parinkčių. Štai ką jie daro:
- Minimalus : paleidžiamas saugusis režimas su absoliučiu minimaliu tvarkyklių ir paslaugų skaičiumi, bet naudojant standartinę Windows GUI (grafinę vartotojo sąsają). Tai standartinė saugaus režimo parinktis.
- Alternatyvus apvalkalas : paleiskite saugųjį režimą naudodami komandų eilutę, be „Windows“ GUI. Reikia žinių apie išplėstines teksto komandas, taip pat naršyti operacinę sistemą be pelės.
- „Active Directory“ taisymas : paleidžiamas į saugųjį režimą su prieiga prie konkrečios mašinos informacijos, pvz., aparatinės įrangos modelio. Jei nepavyko įdiegti naujos aparatinės įrangos, sugenda Active Directory, Saugusis režimas gali būti naudojamas sistemos stabilumui atkurti, taisant sugadintus duomenis arba įtraukiant į katalogą naujų duomenų. „Active Directory“ naudojamas verslo nustatymuose, todėl jūsų asmeniniame kompiuteryje to gali neprireikti.
- Tinklas : paleidžiamas į saugųjį režimą naudojant paslaugas ir tvarkykles, reikalingas prisijungti prie tinklo naudojant standartinę „Windows“ GUI. Pasirinkite šią parinktį, jei norite būti prisijungę prie trikčių šalinimo.
Pasirinkite Minimalus > Taikyti > Gerai . Sistemos konfigūracija dabar paklaus, ar norite iš naujo paleisti sistemą. Pasirinkus Paleisti iš naujo , iškart prasidės pakartotinio paleidimo procesas, todėl būtinai išsaugokite visus aktyvius dokumentus ar projektus.
2 būdas: išplėstinis paleidimas
Kita parinktis yra „Windows 10 Advanced Startup“. Meniu Pradėti paieškos juostoje įveskite išplėstinį paleidimą ir pasirinkite tinkamiausią rezultatą.

„Windows 10“ išplėstinės paleisties parinktys
- Atsidariusiame meniu dalyje Išplėstinis paleidimas pasirinkite Paleisti iš naujo dabar .
- Taip iš naujo paleisite sistemą į atkūrimo režimą, kur turėsite tris parinktis: Tęsti , Trikčių šalinimas arba Išjungti kompiuterį .
- Pasirinkite Trikčių šalinimas > Išplėstinės parinktys . Dabar galite rinktis iš daugybės naujų parinkčių.
- Pasirinkite Paleisties nustatymai > Paleisti iš naujo . Jūsų sistema bus paleista iš naujo. Paleisties nustatymų ekranas bus įkeltas, kai paleisite iš naujo. Iš čia pasirinkite reikiamą saugaus režimo parinktį.

„Windows 10 Advanced Startup“ meniu po paleidimo iš naujo
Išplėstiniai paleisties klavišai
Galite apeiti šį šiek tiek ilgai trunkantį paspaudimo procesą laikydami nuspaudę klavišą „Shift“ ir spustelėję „Restart in Power“, esantį „Windows 10“ meniu Pradėti. Šis paleidimas iš naujo nuves jus tiesiai į atkūrimo parinktis , kur galėsite pasirinkti Trikčių šalinimas > Išplėstinės parinktys > Paleisties nustatymai. .
3 būdas: paleisdami paspauskite F8
Kol nepasirodė „Windows 8“ , labiausiai paplitęs būdas įjungti saugųjį režimą buvo paleisties metu klaviatūros paspaudimas F8 . Paspaudus F8 atidaromas saugaus režimo parinkčių ekranas, kuriame pateikiamos parinktys, rastos 1 metodu (aukščiau) ir kai kurios alternatyvos.
Siekiant pagerinti įkrovos laiką, „Windows 10“ (ir „Windows 11“) pagal numatytuosius nustatymus išjungė saugaus režimo F8 prieigą. Tačiau galite paaukoti kelias sekundes įkrovos proceso metu, įjungę F8 meniu naudodami komandų eilutę:
- Pradėkite atidarydami komandų eilutę su administratoriaus teisėmis . Dialogo lange Vartotojo abonemento valdymas pasirinkite Taip , jei jis pasirodo. Dabar bus atidaryta komandų eilutė.
- Įveskite (arba nukopijuokite / įklijuokite) šią komandą:
bcdedit /set {default} bootmenupolicy legacy
- Norėdami bet kada anuliuoti šią seną komandą, iš naujo atidarykite komandų eilutę su administratoriaus teisėmis, kaip nurodyta aukščiau, ir įveskite:
bcdedit /set {default} bootmenupolicy standard
„Windows“ komandų eilutė atkuria saugaus režimo parinktis
Atvirkštinė komanda grąžina įkrovos procesą į pradinę būseną. Taigi, norėdami pasiekti saugųjį režimą, turėsite naudoti vieną iš aptartų alternatyvių parinkčių.
Pastaba : aukščiau pateikti veiksmai taip pat tinka „Windows 11“!
Ką daryti, kai negalite pasiekti saugaus režimo?
Net jei nė vienas iš aukščiau išvardytų dalykų neveikia, vis tiek turite du kozirius.
Jei įdiegėte „Windows 10“ naudodami diską arba USB diską, galite paleisti tiesiai į atkūrimo režimą, įdėdami diegimo laikmeną prieš įjungdami sistemą.
Pasirinkite klaviatūros išdėstymą, tada apatiniame kairiajame ekrano kampe pasirinkite Remontuoti kompiuterį . Iš čia galite eiti į Trikčių šalinimas > Išplėstinės parinktys , kur rasite:
- Sistemos atkūrimo
- Sistemos vaizdo atkūrimas
- Paleidimo remontas,
- Komandinė eilutė
- Grįžkite į ankstesnę versiją

Taisykite kompiuterius su Windows 10
Kad sistemos vaizdo atkūrimas veiktų, prieš įvykstant sistemos gedimui turite sukurti atsarginę atvaizdo kopiją. Sistemos vaizdą galite sukurti meniu Pradėti paieškos juostoje įvedę atkūrimą ir pasirinkę tinkamiausią rezultatą. Atsidarys išplėstiniai atkūrimo įrankiai. Pasirinkite Sukurti atkūrimo diską ir atlikite veiksmus.
Sistemos taisymo diskas
Kitas naudingas įrankis, kurį galite naudoti, yra sistemos taisymo diskas. Skirtingai nuo sistemos vaizdų, šie vaizdai nėra skirti konkrečiai mašinai, todėl, jei nepavyks, galite juos gauti per draugą.
Eikite į Valdymo skydas > Sistema ir sauga > Atsarginė kopija ir atkūrimas („Windows 7“) .

„Windows 10“ sukuria sistemos taisymo disko parinkčių skydelį
Neleiskite, kad „Windows 7“ etiketė jus nuliūdintų: atėjote į reikiamą vietą. Kairiajame stulpelyje pasirinkite Sukurti sistemos taisymo diską ir vadovaukitės instrukcijomis.
Kaip išeiti iš saugaus režimo?
Pašalinę „Windows 10“ triktis galite išeiti iš saugaus režimo. Bet kaip išeiti iš saugaus režimo, kai jį įjungsite?
Yra dvi parinktys, atsižvelgiant į tai, kaip įkeliate į saugųjį režimą:
- Jei įjungėte saugųjį režimą naudodami 1 metodą (per sistemos konfigūraciją), turite išjungti saugaus režimo parinktį tame pačiame konfigūracijos lange. Priešingu atveju po kiekvieno paleidimo „Windows 10“ bus iš naujo paleistas į saugųjį režimą.
- Jei įjungėte saugųjį režimą naudodami 2 metodą (naudojant išplėstinį paleidimą) arba 3 metodą (paspaudę klaviatūrą), išjunkite arba iš naujo paleiskite sistemą, kad išeitumėte iš saugaus režimo.
Nepamirškite patikrinti sistemos konfigūracijos meniu, jei kažkas atrodo ne taip.
Dabar žinote 3 lengviausius būdus, kaip pasiekti saugųjį režimą sistemoje „Windows 10“. Būtinai atkreipkite dėmesį į paskutinį skyrių apie sistemos vaizdo atkūrimą ir sistemos taisymo diskus. Atminkite, kad pirmasis veikia tik tuo atveju, jei nustatėte atkūrimo vietą prieš pasinerdami į BSOD sukeltą košmarą.
Sėkmės!
Toliau galite peržiūrėti dar keletą straipsnių: