Kaip įjungti pelės klavišų funkciją „Windows 10“.

Pelės klavišai sistemoje Windows 10 yra funkcija, kuri suaktyvina klaviatūrą, kad būtų galima valdyti pelę, kai su pele kyla problemų ir jos negalima naudoti.

Kad palengvintume visas operacijas kompiuteriu, dažniausiai lygiagrečiai naudojame pelę ir klaviatūrą. Tačiau naudojant kompiuterio pelę, bet ji neveikia, kompiuteris negauna arba neturi signalo, ką daryti? Jei neturėjote laiko nusipirkti naujos pelės, kad ją pakeistumėte, galite iš karto naudoti „Windows 10“ klaviatūrą ir tapti pele.
Iš esmės tai yra pelės klavišų funkcija, pasiekiama sistemoje Windows 10. Kai kompiuterio pelė turi problemų, galime visiškai naudoti klaviatūrą, kad pakeistume ir valdytume pelę. Taigi, kaip įjungti pelės klavišų funkciją „Windows 10“? Skaitytojai gali peržiūrėti toliau pateiktą „Tips.BlogCafeIT“ mokymo programą.
1 žingsnis:
„Windows“ paieškos juostoje įvedame raktinį žodį „Ease“ , tada pasirenkame Lengvos prieigos centras .
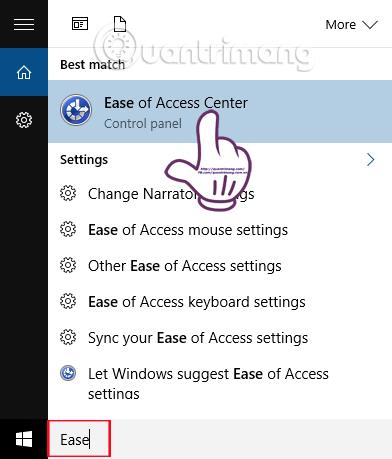
2 žingsnis:
Tada pasirodys Lengvos prieigos centro sąsaja, slinkite žemyn iki Naršyti visus nustatymus , tada pasirinkite Padaryti pelę lengviau naudoti .

3 veiksmas:
Naujoje sąsajoje Padaryti pelę lengviau naudoti, skyriuje Valdykite pelę klaviatūra bus 2 skirtingos parinktys. Pelės klavišų įjungimas yra naudojamas norint naudoti numatytuosius pelės klavišo nustatymus. Nustatyti pelės klavišus taip pat koreguoja pelės klavišus pagal jūsų skonį. Čia pasirinksime Nustatyti pelės klavišus .
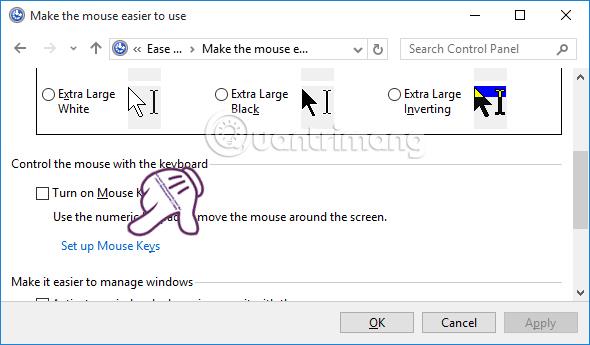
4 veiksmas:
Eikite į pelės klavišų sąrankos sąsają, pasirinkite Įjungti pelės klavišus .
Jei vartotojas nori naudoti spartųjį klavišą, kad greitai suaktyvintų pelės klavišo funkciją, jis gali pasirinkti 3 parinktis, įskaitant:
5 veiksmas:
Taip pat toje sąsajoje slinkite žemyn iki žymeklio greičio skilties . Čia galėsite reguliuoti pelės žymeklio greitį didžiausio greičio ir pagreičio juostose.
Pažymėkite langelį Laikykite nuspaudę CTRL, kad pagreitintumėte, ir SHIFT, jei norite sulėtinti, norėdami padidinti arba sumažinti pelės žymeklio greitį naudodami klavišus Shift ir Ctrl.
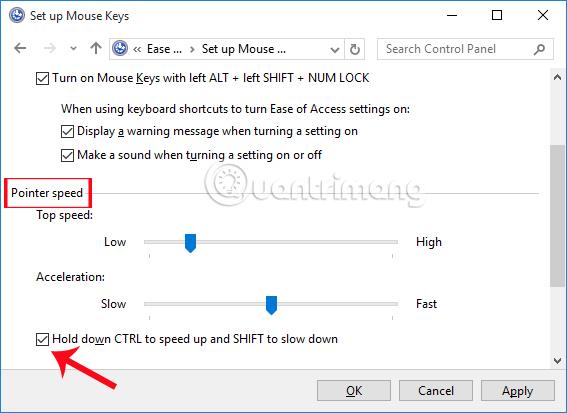
6 veiksmas:
Galiausiai skiltyje Kiti nustatymai galime pasirinkti pelės klavišus naudoti su skaičių klavišais, kai įjungiame arba išjungiame „Num Lock“ klavišą. Atlikę visus pelės klavišų funkcijos koregavimus ir nustatymus, spustelėkite Taikyti ir Gerai , kad išsaugotumėte.
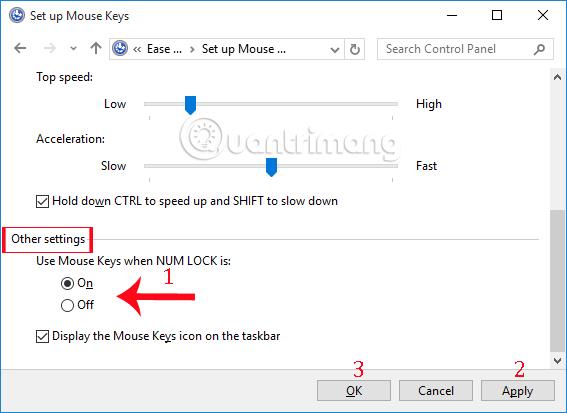
7 veiksmas:
Taigi, kai įjungiame pelės klavišų funkciją sistemoje „Windows 10“, gauname pranešimą, kaip parodyta toliau. Norėdami jį naudoti, spustelėkite Taip .
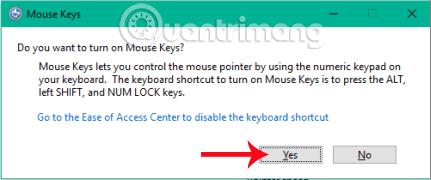
Taigi „Windows 10“ įgalinome pelės klavišų funkciją. Kai su pele kompiuteryje kyla problemų, galite naudoti pelės klavišus, klaviatūrą valdyti kompiuterio pelę.
Daugiau informacijos rasite šiuose straipsniuose:
Linkime sėkmės!
Kiosko režimas sistemoje „Windows 10“ yra režimas, skirtas naudoti tik vieną programą arba pasiekti tik 1 svetainę su svečiais.
Šiame vadove bus parodyta, kaip pakeisti arba atkurti numatytąją „Camera Roll“ aplanko vietą sistemoje „Windows 10“.
Redaguojant pagrindinio kompiuterio failą gali nepavykti prisijungti prie interneto, jei failas nebus tinkamai pakeistas. Šis straipsnis padės jums redaguoti pagrindinio kompiuterio failą sistemoje „Windows 10“.
Sumažinus nuotraukų dydį ir talpą, bus lengviau jas dalytis ar siųsti kam nors. Visų pirma, sistemoje „Windows 10“ galite keisti nuotraukų dydį keliais paprastais veiksmais.
Jei jums nereikia rodyti neseniai aplankytų elementų ir vietų saugumo ar privatumo sumetimais, galite jį lengvai išjungti.
„Microsoft“ ką tik išleido „Windows 10“ jubiliejinį naujinį su daugybe patobulinimų ir naujų funkcijų. Šiame naujame atnaujinime pamatysite daug pakeitimų. Nuo „Windows Ink“ rašalo palaikymo iki „Microsoft Edge“ naršyklės plėtinių palaikymo, Start Menu ir Cortana taip pat buvo žymiai patobulinti.
Viena vieta daugybei operacijų valdyti tiesiai sistemos dėkle.
Sistemoje „Windows 10“ galite atsisiųsti ir įdiegti grupės strategijos šablonus, kad galėtumėte tvarkyti „Microsoft Edge“ nustatymus, o šiame vadove bus parodytas procesas.
Tamsus režimas yra tamsaus fono sąsaja sistemoje „Windows 10“, padedanti kompiuteriui taupyti akumuliatoriaus energiją ir sumažinti poveikį naudotojo akims.
Užduočių juostoje yra nedaug vietos, o jei reguliariai dirbate su keliomis programomis, gali greitai pritrūkti vietos, kad galėtumėte prisegti daugiau mėgstamų programų.









