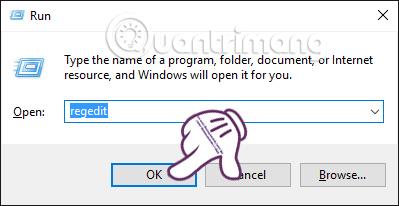Kompiuterinių sistemų užpuolimo ir duomenų vagystės problema visada rūpi visiems. Naudodama „Windows 10“ kompiuterius, technologijų milžinė „Microsoft“ patobulino saugos funkcijas, tokias kaip „Windows Hello“ arba „Windows 10“ pirštų atspaudų nuskaitymas ... Tačiau, naudojant šiuolaikinę pažangią sistemos įsilaužimo technologiją, atrodo, kad minėtų funkcijų nepakanka, kad būtų užtikrintas kad jūsų kompiuteris nepatektų į šnipinėjimo akiratį.
Todėl, siekdamas dar labiau sustiprinti operacinės sistemos „Windows 10“ saugumą, gamintojas pateikė papildomą galimą funkciją „Enhanced Anti-Spoofing“. Kai tik vartotojas suaktyvins šią funkciją, jis paprašys įprastų kompiuterio vartotojų naudoti veido atpažinimą palaikomuose įrenginiuose. Taigi, kaip galima įjungti šią funkciją? Vykdykite toliau pateiktas išsamias „Tips.BlogCafeIT“ instrukcijas.
Atminkite, kad ši funkcija tinka tik tiems įrenginiams, kuriuose veikia Windows 10 ir kurie palaiko veido atpažinimą.
1. Įjunkite patobulintą apsaugą nuo sukčiavimo naudodami registro rengyklę:
1 žingsnis:
Paspauskite Windows + R klavišų kombinaciją , kad atidarytumėte dialogo langą Vykdyti . Tada įveskite raktinį žodį regedit ir spustelėkite Gerai , kad pasiektumėte.

2 žingsnis:
Pasirodo registro rengyklės lango sąsaja . Aplanką randame pagal toliau pateiktą kelią:
HKEY_LOCAL_MACHINE > PROGRAMINĖ ĮRANGA > Politika > „Microsoft“ > Biometriniai duomenys
Tada dešiniuoju pelės mygtuku spustelėkite Biometriniai duomenys ir pasirinkite Naujas > Raktas .

3 veiksmas:
Naujuosius pagrindinius veido bruožus pavadinsime .

4 veiksmas:
Tada spustelėkite „FacialFeatures“ . Kairėje sąsajoje dešiniuoju pelės mygtuku spustelėkite ir pasirinkite Naujas > DWORD (32 bitų) reikšmė .
5 veiksmas:
Tada DWORD reikšmei suteikiate naują pavadinimą EnhancedAntiSpoofing .

6 veiksmas:
Sukūrę dukart spustelėjame tą reikšmę, kad pakeistume vertės duomenų reikšmę nuo 0 iki 1 , tada spustelėkite Gerai , kad išsaugotumėte.

Galiausiai iš naujo paleiskite sistemą, kad suaktyvintumėte patobulintą klaidinimo apsaugą. Jei nenorite naudoti šios funkcijos, eikite į EnhancedAntiSpoofing ir pakeiskite reikšmę nuo 1 iki 0.
2. Įgalinkite patobulintą apsaugą nuo sukčiavimo naudodami grupės politiką:
Jei naudojate „Windows 10 Pro“ arba „Windows 10 Enterprise“ operacinę sistemą, taip pat galite įgalinti patobulintą apsaugos nuo spooting funkciją naudodami grupės politiką.
1 žingsnis:
Taip pat paspauskite Windows + R klavišų kombinaciją , kad atidarytumėte dialogo langą Vykdyti . Tada įveskite komandą gpedit.msc ir spustelėkite Gerai , kad pasiektumėte.

2 žingsnis:
Vietinės grupės strategijos rengyklės sąsajoje atidarome aplanką tokiu keliu:
Kompiuterio konfigūracija > Administravimo šablonai > „Windows“ komponentai > Biometriniai duomenys > Veido funkcijos

3 veiksmas:
Spustelėkite Veido ypatybės , tada pažiūrėkite į sąsają dešinėje. Dukart spustelėkite Naudoti patobulintą apsaugą nuo sukčiavimo, kai įmanoma .

4 veiksmas:
Iškart po to pasirodys naujas dialogo langas. Pasirinkite Įgalinta , spustelėkite Taikyti , tada Gerai, kad išsaugotumėte.

Galiausiai, norint naudoti patobulintą apsaugos nuo sukčiavimo funkciją, tereikia iš naujo paleisti kompiuterį. Norėdami išjungti, atlikite aukščiau nurodytus veiksmus, bet spustelėkite Išjungta.
Aukščiau pateikiamos išsamios nuoseklios instrukcijos, kaip įjungti patobulintą apsaugos nuo sukčiavimo funkciją sistemoje „Windows 10“ naudojant registro rengyklę arba grupės politiką. Atsižvelgiant į „Windows 10“ kompiuterio, palaikančio veido atpažinimą, tipą, vadovaukitės vienu iš dviejų anksčiau pateiktų metodų, kad tiktų kiekvienam įrenginiui.
Žiūrėkite daugiau straipsnių žemiau:
Linkime sėkmės!