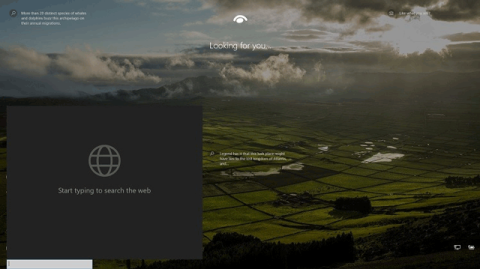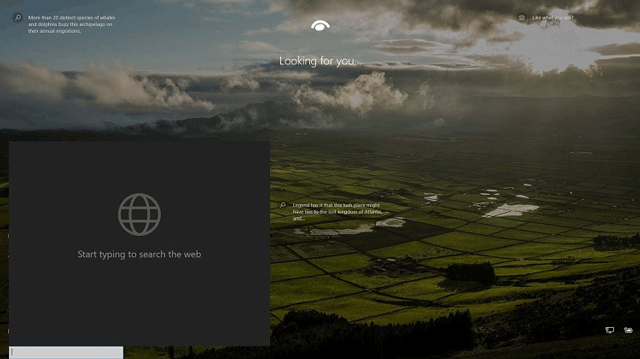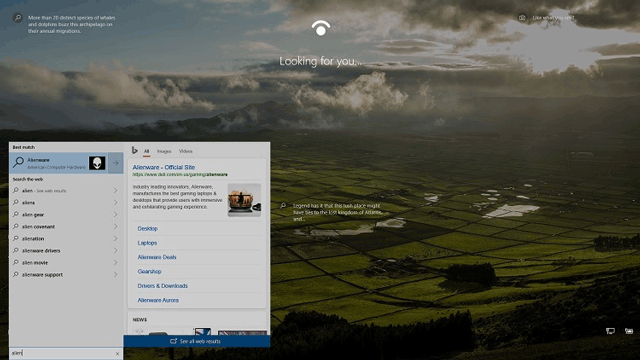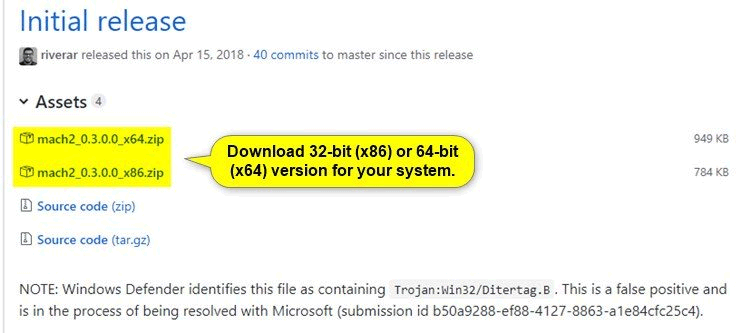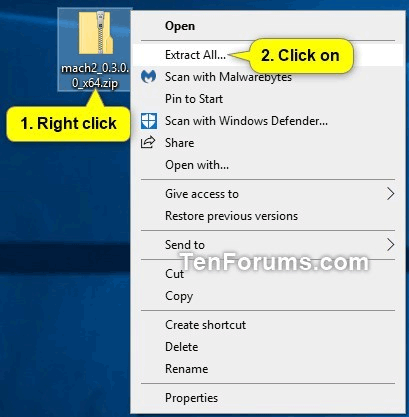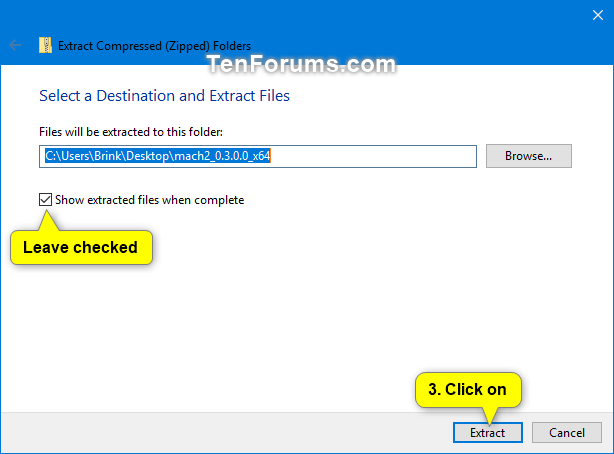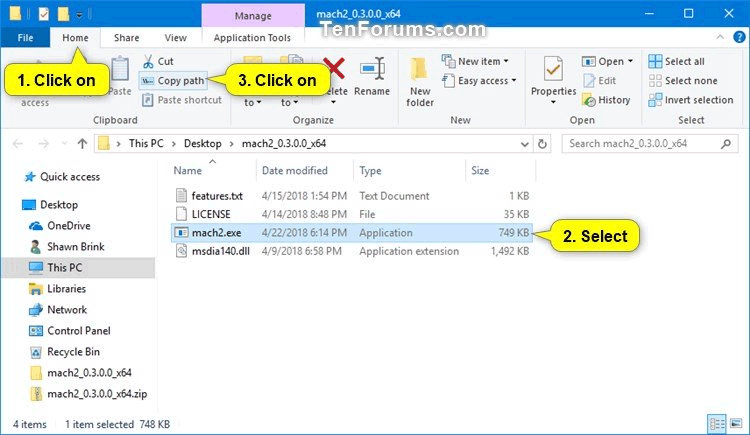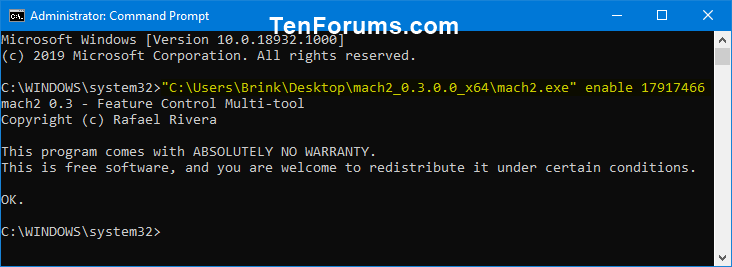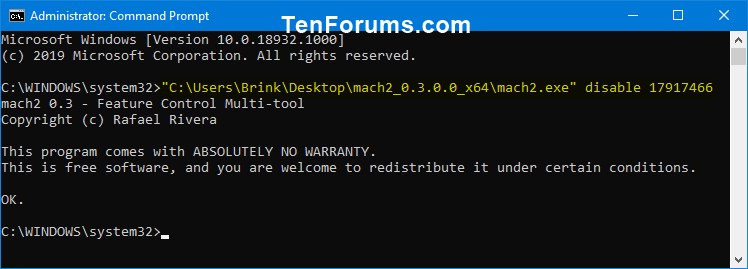Užrakinimo ekranas yra ekranas, kurį matote užrakinus kompiuterį (arba kai jis automatiškai užrakinamas, kai kurį laiką nenaudojate kompiuterio). Užrakinimo ekranas taip pat bus rodomas paleidus, prisijungus ir vieną minutę neaktyvumo atveju. Turite apeiti užrakinimo ekraną, kad galėtumėte matyti prisijungimo ekraną ir prisijungti prie „Windows“. Vartotojai gali apeiti užrakinimo ekraną paliesdami ekraną, įvesdami klaviatūros klavišą arba vilkdami jį pele.
Pradedant nuo „Windows 10“ versijos 18932, nauja paslėpta eksperimentinė funkcija leidžia užrakinimo ekrane pridėti paieškos laukelį, kad vartotojai galėtų ieškoti žiniatinklyje naudodami „Bing“ tiesiai užrakinimo ekrane.
Jei ši funkcija įjungta, paieškos laukelis bus rodomas tik užrakinimo ekrane, kai vartotojas užrakins kompiuterį ( Win+ L). Paleidimo metu paieškos laukelis nebus rodomas užrakinimo ekrane.
Kai naudotojai įveda tekstą paieškos laukelyje, rodomi žiniatinklio paieškos rezultatai iš „Bing“. Jei vartotojas paieškos rezultatuose spustelėja arba paliečia nuorodą, „Microsoft Edge“ bus atidarytas tik prisijungęs.
Šiame straipsnyje bus parodyta, kaip įjungti arba išjungti paieškos laukelį užrakinimo ekrane, kad visiems „Windows 10“ naudotojams galėtumėte ieškoti žiniatinklyje naudodami „Bing“.
Pastaba: nors turite būti prisijungę kaip administratorius, kad galėtumėte įjungti arba išjungti paieškos laukelį užrakinimo ekrane, visi vartotojai gali naudoti paieškos laukelį, jei jis įgalintas.
Įspėjimas: prieš įjungdami šią funkciją turėtumėte sukurti atkūrimo tašką , jei kas nors nutiktų.
Toliau pateikiamas užrakinimo ekrano paieškos laukelio vaizdas.
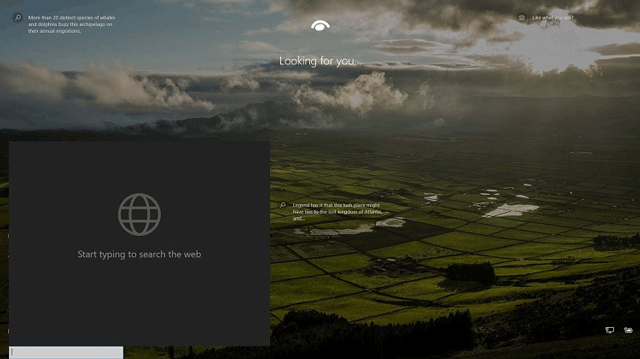
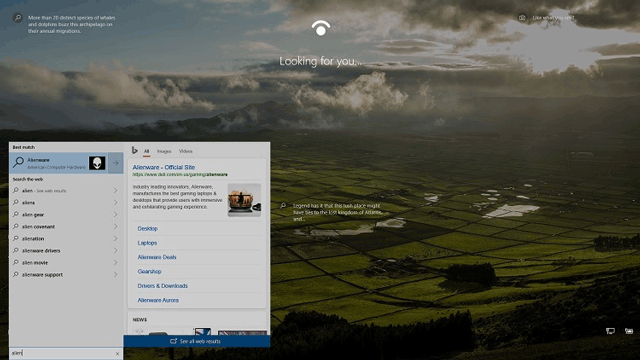
Kaip įjungti arba išjungti paieškos laukelį užrakinimo ekrane
1 žingsnis . Uždarykite užduočių tvarkyklę , jei atidaryta.
2 žingsnis . Atsisiųskite 32 bitų (x86) arba 64 bitų (x64) „Mach2“ versiją, kurią jūsų sistemai sukūrė Rafael Rivera iš toliau pateiktos nuorodos.
https://github.com/riverar/mach2/releases
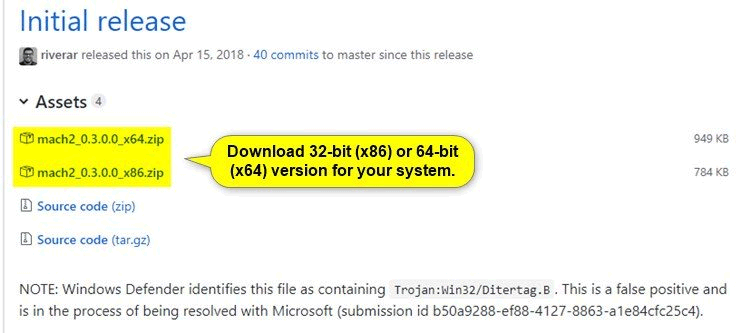
3 veiksmas. Išsaugokite failą mach2_0.3.0.0_x86.zip arba mach2_0.3.0.0_x64.zip darbalaukyje.
4 veiksmas. Atblokuokite ZIP failo atsisiuntimą.
5 veiksmas . Dešiniuoju pelės mygtuku spustelėkite failą mach2_0.3.0.0_x86.zip arba mach2_0.3.0.0_x64.zip , pasirinkite Išskleisti viską .
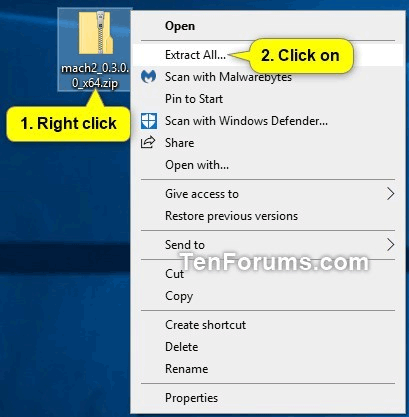
Pasirodžiusiame dialogo lange pasirinkite Išskleisti .
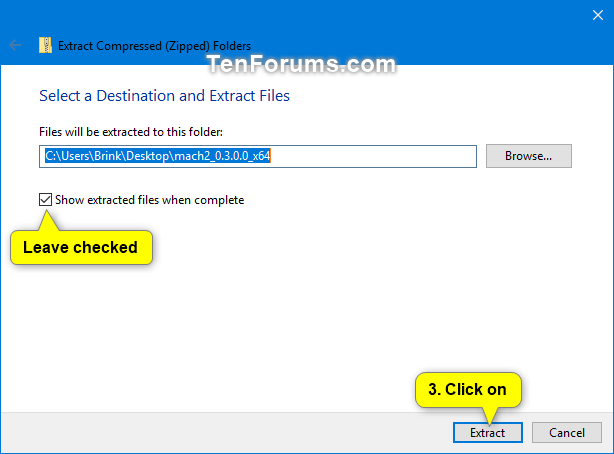
6 veiksmas . Išskleistame aplanke mach2_0.3.0.0_x86 arba mach2_0.3.0.0_x64 spustelėkite skirtuką Pagrindinis , pasirinkite failą mach2.exe ir juostelėje spustelėkite Kopijuoti kelią .
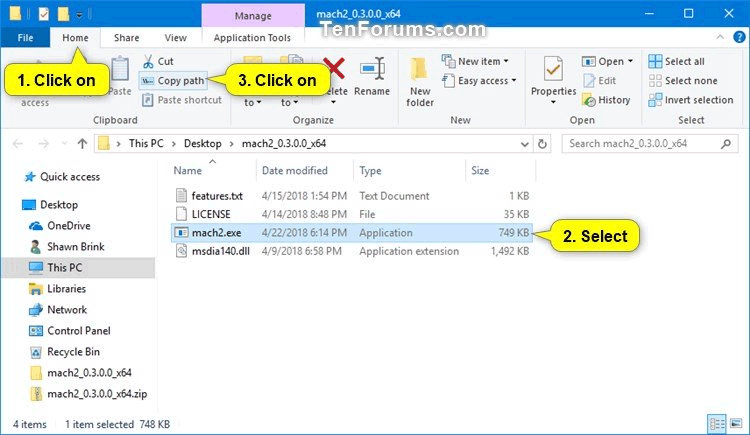
7 veiksmas.
Norėdami įjungti paieškos laukelį užrakinimo ekrane, atidarykite komandų eilutę kaip administratorius . Paspauskite Ctrl+ , kad į komandų eilutęV įklijuotumėte visą failo mach2.exe kelią nuo 6 veiksmo . Tada po viso kelio pridėkite tarpą, įveskite įgalinti 17917466 ir paspauskite Enter .
Pavyzdžiui:
"C:\Users\Brink\Desktop\mach2_0.3.0.0_x64\mach2.exe" enable 17917466
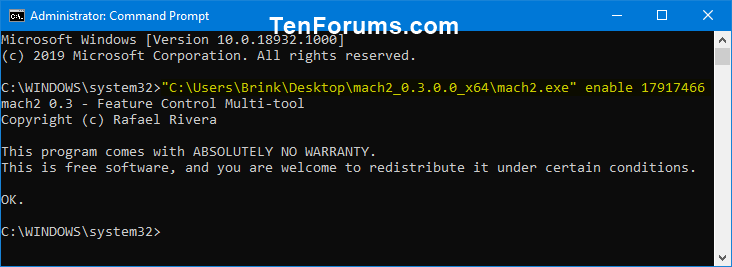
Norėdami išjungti paieškos laukelį užrakinimo ekrane, į komandų eilutę įklijuokite visą failo mach2.exe kelią iš 6 veiksmo, tada pridėkite tarpą po kelio ir įveskite disable 17917466 ir paspauskite Enter .
Pavyzdžiui:
"C:\Users\Brink\Desktop\mach2_0.3.0.0_x64\mach2.exe" disable 17917466
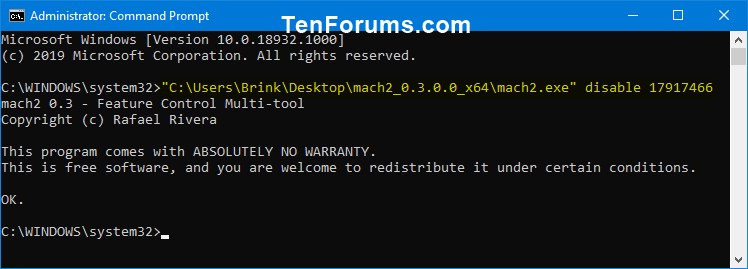
8 veiksmas. Uždarykite komandų eilutę.
9 žingsnis . Iš naujo paleiskite kompiuterį, kad pritaikytumėte pakeitimus.
10 veiksmas. Jei norite, dabar galite ištrinti mach2_0.3.0.0_x86.zip arba mach2_0.3.0.0_x64.zip failą ir mach2_0.3.0.0_x86 arba mach2_0.3.0.0_x64 aplanką.
Linkime sėkmės!