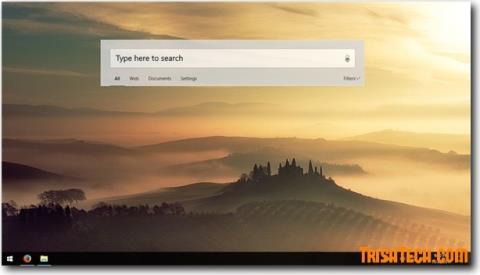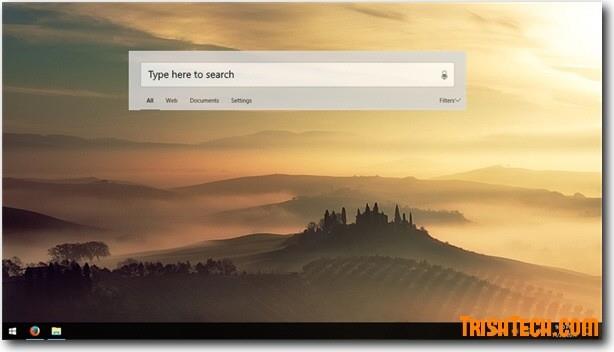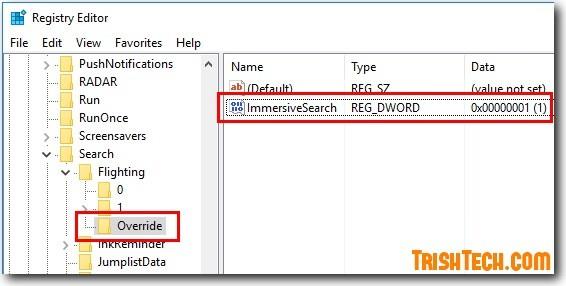Naujausioje „Windows 10“ versijoje yra keletas klaidų pataisymų ir keletas naujų funkcijų. Viena iš naujų funkcijų, kuri nėra įjungta pagal numatytuosius nustatymus ir net nepaminėta, yra naujoji įtraukiančios paieškos sąsaja. Nuo išvaizdos iki veikimo ši nauja paieškos sąsaja atrodo „nukopijuota“ iš „Mac OS“ . Įjungus šią naują paieškos funkciją, ekrano viršuje bus rodoma paieškos juosta, kurią bus galima naudoti ieškant failų ir dokumentų kompiuteryje ir internete.
Šią naują funkciją atrado italų tinklaraštininkas, įrašas kažkodėl buvo ištrintas, tačiau internete pasklido instrukcijos, kaip suaktyvinti šią naują paieškos funkciją.
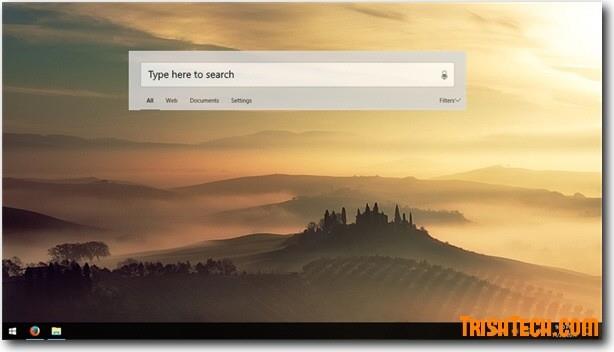
Kaip įjungti naują paieškos sąsają „Windows 10 build 17040“:
1 veiksmas: atidarykite registro rengyklę paspausdami Win + R , įveskite regedit ir paspauskite Enter .
2 veiksmas: Registro rengyklėje eikite į šį raktą: HKEY_CURRENT_USER\Software\Microsoft\Windows\CurrentVersion\Search\Flighting .
3 veiksmas: po skrydžio klavišu sukurkite naują dalinį raktą pavadinimu Nepaisyti .
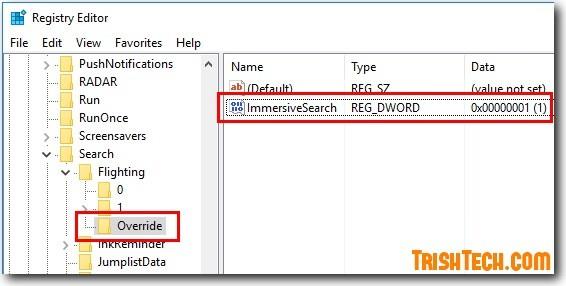
4 veiksmas: Nepaisydami sukurkite naują DWORD-32 bitų reikšmę, pavadintą Immersion .
5 veiksmas: pakeiskite panardinimo reikšmę iš 0 į 1.
6 veiksmas: iš naujo paleiskite „Windows“.
Iš naujo paleidę „Windows“, galite pasiekti paieškos laukelį naudodami sparčiuosius klavišus „ Win + S“ ir ieškoti failų, vaizdo įrašų, garsų, vaizdų, dokumentų ir tt internete, naudodami įrankį „Bing“ paieška. Galite filtruoti paieškos rezultatus naudodami kelias parinktis, pvz., Žiniatinklis, Dokumentai ir Nustatymai. Jei spustelėsite bet kurį iš šių paieškos rezultatų, jie atsidarys „Edge“ žiniatinklio naršyklėje. Paieškos laukelis „plaukioja“ ekrane ir gali būti nutemptas į bet kurią patogią darbalaukio vietą.
Linkime sėkmės!
Žr. daugiau: „Microsoft“ išleidžia naują „Windows 10“ naujinimą ir tai yra naujos jos funkcijos