Kaip įjungti naują klaviatūros išdėstymą sistemoje „Windows 11“.

„Microsoft“ išbando naują funkciją, kuri perkelia visus su klaviatūra susijusius nustatymus į naują „Nustatymų“ programos skyrių.

„Windows“ operacinė sistema palaiko daugybę kalbų. Galite pridėti naujų kalbų ir jas perjungti naudodami sparčiuosius klavišus arba užduočių juostą. Tačiau dabartinis klaviatūros išdėstymo dizainas yra šiek tiek nepatogus.
„Microsoft“ išbando naują funkciją, kuri perkelia visus su klaviatūra susijusius nustatymus į naują „Nustatymų“ programos skyrių. Jis vis tiek bus rodomas skiltyje „Laikas ir kalba“ , bet turės pavadinimą ir keletą naujų funkcijų. Nesivaržydami išsiaiškinkime per šį straipsnį!
Kaip įjungti naują klaviatūros išdėstymą sistemoje „Windows 11“.
Norėdami gauti naują klaviatūrą, atlikite šiuos veiksmus:
1. Atsisiųskite ir įdiekite naujausią „Windows 11 Insider Build“.
Naujoji klaviatūros dalis pasiekiama tik kaip paslėpta „Windows Insider build 25300“ funkcija. Taigi, jei esate „Windows 11 Insider“ kūrėjo kanale, galite naujovinti į šią konkrečią versiją naudodami „Nustatymų“ programą. Jei nesate „Windows 11 Insider“, bet vis tiek norite išbandyti šią naują funkciją, naudokite UUP Dump. Tai puikus įrankis, skirtas atsisiųsti „Windows Insider“ versijas netapstant „Insider“ programos nariu.
Jums taip pat reikės naujausios ViVeTool versijos, kad įjungtumėte paslėptą klaviatūros išdėstymą sistemoje Windows 11. Galite atsisiųsti ViVeTool iš GitHub ir įdėti jį į patogią aplanko vietą, kad galėtumėte lengvai pasiekti.
2. Suaktyvinkite naują klaviatūros išdėstymą sistemoje „Windows 11“.
Norėdami įjungti šią funkciją, atlikite šiuos veiksmus:
1. Paspauskite Win + R , kad paleistumėte Vykdyti . Įveskite cmd į teksto įvesties sritį ir paspauskite Ctrl + Shift + Enter klavišus , kad paleistumėte komandų eilutę su administratoriaus teisėmis .
2. Dabar turite eiti ten, kur yra ViVeTool aplankas. Pavyzdžiui, įdėkite jį į sistemos diską, kad būtų lengviau pasiekti. Nedėkite jo į per gilų aplanką, kitaip bus sunku naršyti. Įveskite komandą cd c:\ ir paspauskite klavišą Enter.
3. Dabar įveskite cd vivetool , kad pereitumėte į katalogą, kuriame yra ViVeTool.
4. Tada įveskite šią komandą ir paspauskite klavišą Enter :
vivetool/ enable /id:349127765. Palaukite, kol komanda bus įvykdyta ir pasirodys pranešimas „Sėkmingai nustatyta funkcijų konfigūracija (-os)“ .
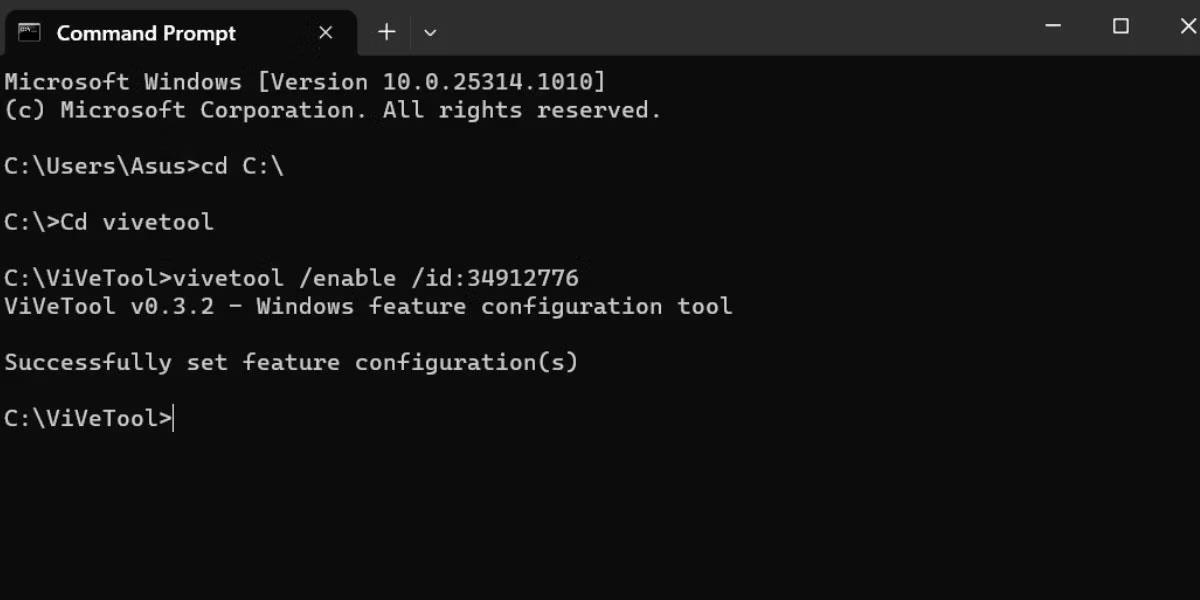
Įgalinkite klaviatūros išdėstymą sistemoje „Windows 11“.
6. Komandinės eilutės lange įveskite exit ir paspauskite Enter , kad jį uždarytumėte.
7. Dabar iš naujo paleiskite sistemą, kad ViVeTool atlikti pakeitimai įsigaliotų.
8. Paspauskite Win + I , kad paleistumėte programą Nustatymai . Eikite į kairįjį meniu ir spustelėkite parinktį Laikas ir kalba . Pamatysite naują parinktį, pavadintą „Klaviatūra“, o ne seną teksto įvedimo parinktį .
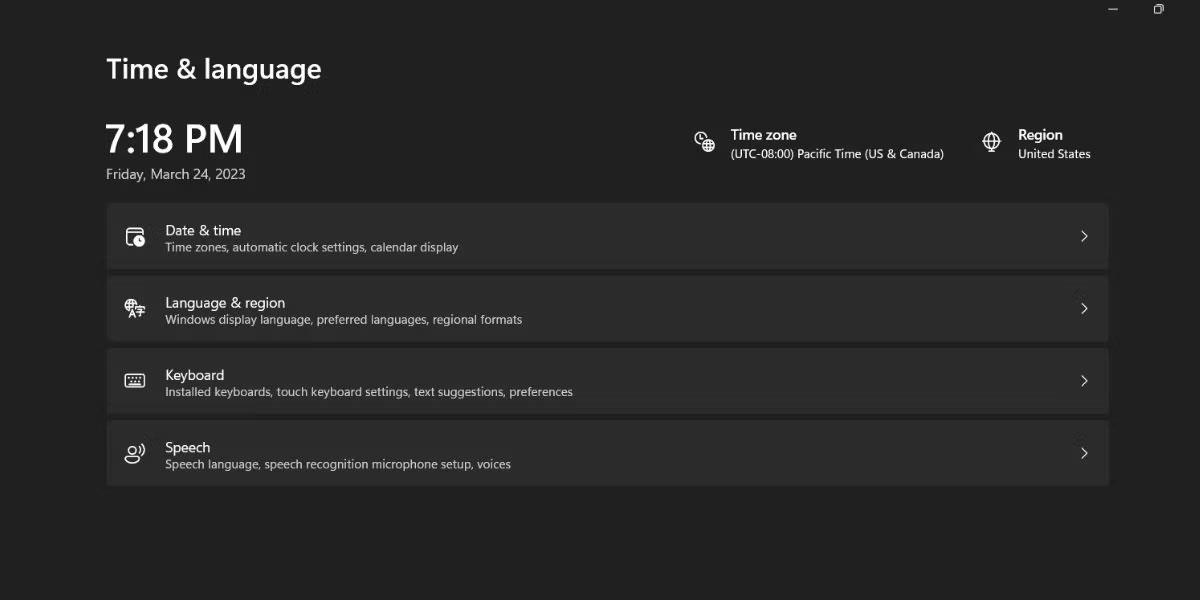
Naujas klaviatūros išdėstymas sistemoje „Windows 11“.
Kaip pakeisti klaviatūros išdėstymo tvarką
Klaviatūros išdėstymai rodomi sąraše pagal tai, kada juos įtraukėte į „Windows“. Tačiau dabar galite pakeisti jų tvarką. Štai kaip:
Paspauskite Win + I , kad paleistumėte nustatymų programą. Eikite į parinktį Laikas ir kalba . Spustelėkite parinktį Klaviatūra.
Dabar sąraše spustelėkite tris horizontalius taškus, esančius šalia klaviatūros. Norėdami perkelti klaviatūros išdėstymą sąraše aukštyn, pasirinkite mygtuką Perkelti aukštyn . Panašiai spustelėkite mygtuką Perkelti žemyn , kad perkeltumėte išdėstymą vienu sąrašo lygiu žemyn.
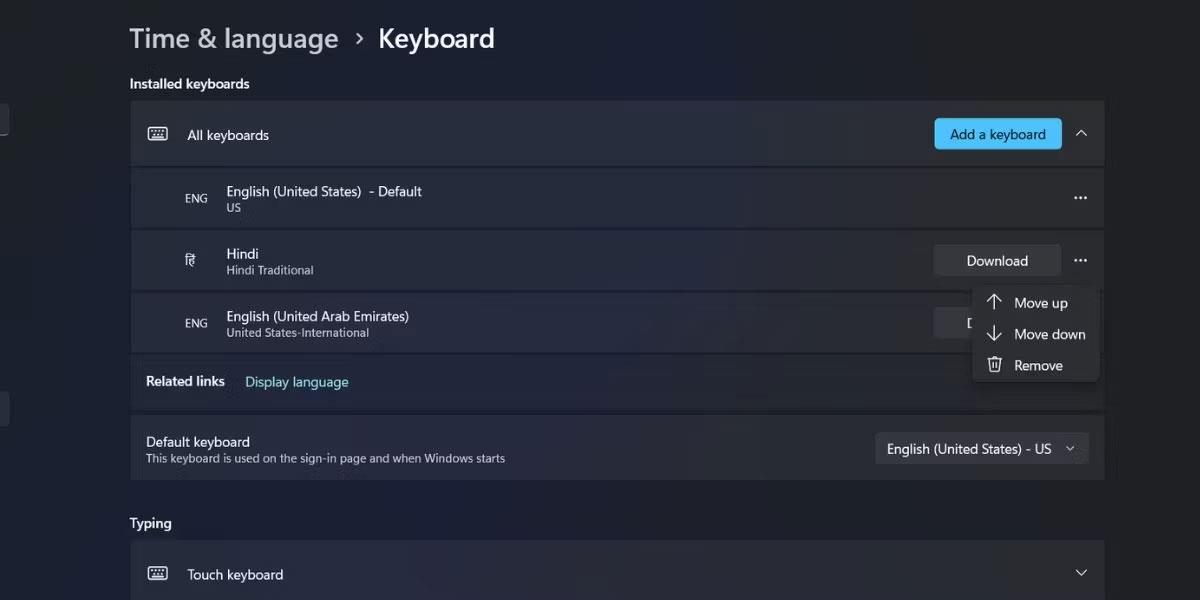
Pakeiskite klaviatūros išdėstymo tvarką sistemoje „Windows 11“.
Taip pat galite spustelėti sąraše esančią klaviatūrą, tada laikyti ir vilkti išdėstymą aukštyn arba žemyn sąraše. Baigę redaguoti užsakymą, uždarykite nustatymus.
Dabar paspauskite Windows + D, kad atidarytumėte klaviatūros išdėstymo meniu užduočių juostoje. Pastebėsite, kad užsakymas rodomas tiksliai taip, kaip jį sukonfigūravote nustatymų programoje.
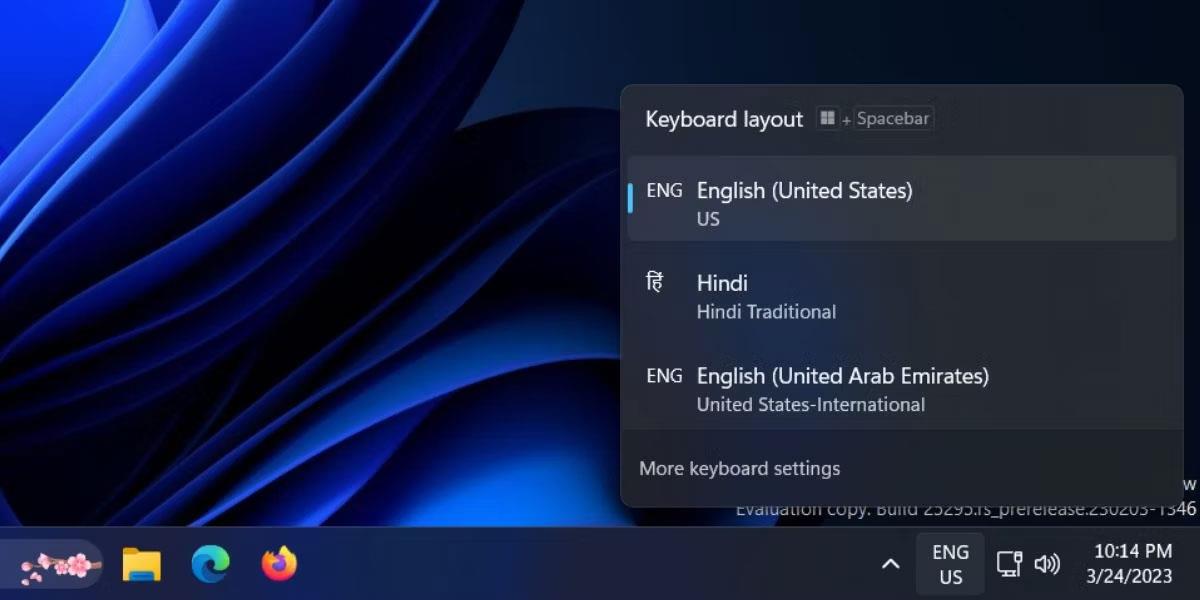
Klaviatūros išdėstymas sistemoje „Windows 11“.
Klaviatūros išdėstymų sąrašas gali būti ilgas, ypač jei rašote keliomis kalbomis arba prie sistemos prisijungia keli vartotojai, kurių kiekvienas turi savo kalbos nuostatas. Dabar galite perkelti labiausiai patikusius klaviatūros išdėstymus į aukščiausią arba antrąją padėtį, o rečiau naudojamus lengvai perkelti į apačią.
Kiosko režimas sistemoje „Windows 10“ yra režimas, skirtas naudoti tik vieną programą arba pasiekti tik 1 svetainę su svečiais.
Šiame vadove bus parodyta, kaip pakeisti arba atkurti numatytąją „Camera Roll“ aplanko vietą sistemoje „Windows 10“.
Redaguojant pagrindinio kompiuterio failą gali nepavykti prisijungti prie interneto, jei failas nebus tinkamai pakeistas. Šis straipsnis padės jums redaguoti pagrindinio kompiuterio failą sistemoje „Windows 10“.
Sumažinus nuotraukų dydį ir talpą, bus lengviau jas dalytis ar siųsti kam nors. Visų pirma, sistemoje „Windows 10“ galite keisti nuotraukų dydį keliais paprastais veiksmais.
Jei jums nereikia rodyti neseniai aplankytų elementų ir vietų saugumo ar privatumo sumetimais, galite jį lengvai išjungti.
„Microsoft“ ką tik išleido „Windows 10“ jubiliejinį naujinį su daugybe patobulinimų ir naujų funkcijų. Šiame naujame atnaujinime pamatysite daug pakeitimų. Nuo „Windows Ink“ rašalo palaikymo iki „Microsoft Edge“ naršyklės plėtinių palaikymo, Start Menu ir Cortana taip pat buvo žymiai patobulinti.
Viena vieta daugybei operacijų valdyti tiesiai sistemos dėkle.
Sistemoje „Windows 10“ galite atsisiųsti ir įdiegti grupės strategijos šablonus, kad galėtumėte tvarkyti „Microsoft Edge“ nustatymus, o šiame vadove bus parodytas procesas.
Tamsus režimas yra tamsaus fono sąsaja sistemoje „Windows 10“, padedanti kompiuteriui taupyti akumuliatoriaus energiją ir sumažinti poveikį naudotojo akims.
Užduočių juostoje yra nedaug vietos, o jei reguliariai dirbate su keliomis programomis, gali greitai pritrūkti vietos, kad galėtumėte prisegti daugiau mėgstamų programų.









