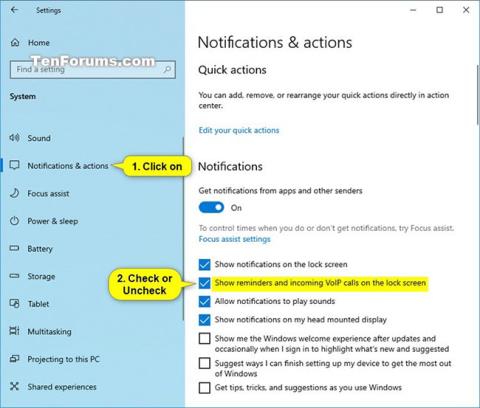Užrakinimo ekranas yra ekranas, kurį matote užrakinus kompiuterį (arba kai kompiuteris automatiškai užrakinamas po tam tikro neveiklumo laikotarpio). Užrakinimo ekranas taip pat bus rodomas paleidžiant ir kai atsijungsite ir minutę nedirbsite. Turėsite pašalinti užrakinimo ekraną , kad galėtumėte matyti prisijungimo ekraną ir prisijungti prie „Windows“. Naudotojai gali atmesti užrakinimo ekraną bakstelėdami jutiklinę dalį, naudodami klaviatūrą arba pelę.
Paskyros užrakinimo ekrane pagal numatytuosius nustatymus rodomi Cortana raginimai ir gaunami VoIP skambučių pranešimai. Šiame vadove bus parodyta, kaip įjungti arba išjungti gaunamų VoIP skambučių priminimų ir pranešimų rodymą užrakinimo ekrane sistemoje „Windows 10“.
Pastaba : turėsite įjungti parinktį Gauti pranešimus iš programų ir kitų siuntėjų , kad galėtumėte įjungti parinktį Rodyti priminimus ir gaunamus VoIP skambučius užrakinimo ekrane ir įeinančius VoIP skambučius užrakinimo ekrane).
Nustatymų užrakinimo ekrane įjunkite arba išjunkite parinktį rodyti VoIP skambučių priminimus ir pranešimus
1. Atidarykite nustatymus ir spustelėkite sistemos piktogramą.
2. Kairėje pusėje spustelėkite Pranešimai ir veiksmai .
3. Dešinėje esančioje skiltyje Pranešimai įjunkite (numatytasis) arba išjunkite Rodyti priminimus ir gaunamus VoIP skambučius užrakinimo ekrane , atsižvelgdami į tai, ko norite.
Pastaba : Nustatymas Rodyti priminimus ir gaunamus VoIP skambučius užrakinimo ekrane bus pilkas, jei išjungsite parinktį Gauti pranešimus iš programų ir kitų siuntėjų .
Įjunkite arba išjunkite parinktį Rodyti priminimus ir gaunamus VoIP skambučius užrakinimo ekrane
4. Baigę galite uždaryti nustatymus , jei norite.
Tikimės, kad jums pasiseks.