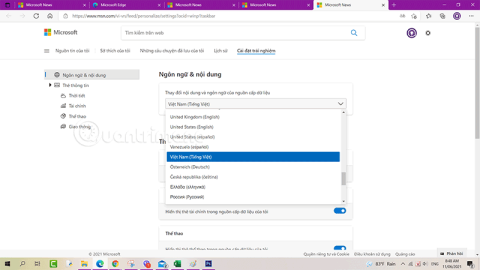Nauja „Windows 10“ naujienų ir pomėgių funkcija bus paleista visame pasaulyje

„Windows 10“ užduočių juostos funkcija „Naujienos ir pomėgiai“ šiuo metu pasiekiama „Windows 10“ įrenginiuose visame pasaulyje.
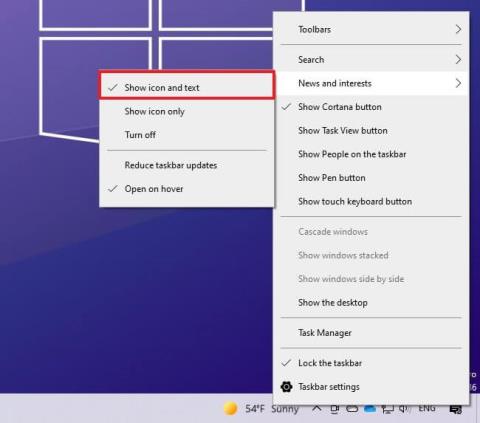
Sistemoje „Windows 10“ naujienos ir pomėgiai yra naujas valdiklis, rodomas užduočių juostoje, šalia pranešimų srities, pradedant nuo 21286 versijos 21H2 versijos arba 19043.962 versijos 21H1 versijos, skirtas suteikti jums tiesioginę prieigą prie populiarių naujienų, sporto, akcijos ir orų informacija.
Šios funkcijos idėja yra padėti jums atnaujinti viską tiesiai kompiuteryje, neatidarius telefono, kad visą dieną matytumėte naujienas ir kitą informaciją.
Nors tai gera idėja, atminkite, kad naujienos ir pomėgiai yra įjungti pagal numatytuosius nustatymus ir to ne visi nori, nes šis priedas gali be reikalo blaškyti dėmesį. Jei manote, kad priedas ne jums, gera žinia ta, kad „Windows 10“ yra šios funkcijos išjungimo parinktys.
Šiame vadove išmoksite šiuos veiksmus, kaip išjungti naujienų ir pomėgių valdiklį sistemoje „Windows 10“.
Kaip įjungti ir išjungti naujienas ir pomėgius sistemoje „Windows 10“.
Norėdami įjungti naujienų valdiklius užduočių juostoje, atlikite šiuos veiksmus:
1. Dešiniuoju pelės mygtuku spustelėkite užduočių juostą.
2. Pasirinkite meniu Naujienos ir pomėgiai ir spustelėkite Rodyti piktogramą ir teksto parinktį .

Spustelėkite Rodyti piktogramą ir teksto parinktį
3. (Pasirenkama) Pasirinkite parinktį Rodyti tik piktogramą, jei norite, kad valdiklis užimtų mažiau vietos užduočių juostoje.
Kai atliksite veiksmus, valdiklis pasirodys šalia pranešimų srities.
Norėdami įgalinti naujienų ir pomėgių valdiklį Windows 10 užduočių juostoje, atlikite šiuos veiksmus:
1. Atidarykite Pradėti.
2. Ieškokite regedit ir spustelėkite viršutinį rezultatą, kad atidarytumėte registrą.
3. Naršykite šią nuorodą:
HKEY_CURRENT_USER\Software\Microsoft\Windows\CurrentVersion\Feeds4. Dešiniuoju pelės mygtuku spustelėkite tiekimo kanalų klavišą, pasirinkite submeniu Naujas ir parinktį DWORD (32 bitų) reikšmė .

Pasirinkite parinktį DWORD (32 bitų) reikšmė
5. Pavadinkite naująjį raktą ShellFeedsTaskbarViewMode ir paspauskite Enter .

Pavadinkite naująjį raktą „ShellFeedsTaskbarViewMode“.
6. Dukart spustelėkite naujai sukurtą raktą ir įsitikinkite, kad reikšmė nustatyta nuo 2 iki 0 , kad įgalintumėte naujienas ir pomėgius naudodami piktogramą Rodyti ir teksto parinktį .
7. (Pasirenkama) Dukart spustelėkite naujai sukurtą raktą ir įsitikinkite, kad reikšmė nustatyta nuo 2 iki 1 , kad įgalintumėte naujienas ir pomėgius naudodami parinktį Rodyti tik piktogramą .
8. Spustelėkite mygtuką Gerai.
9. Iš naujo paleiskite kompiuterį.
Kai atliksite veiksmus, naujienų ir pomėgių valdiklis bus pasiekiamas užduočių juostoje.
Norėdami užduočių juostoje išjungti naujienų ir pomėgių valdiklį, atlikite šiuos veiksmus:
1. Dešiniuoju pelės mygtuku spustelėkite užduočių juostą sistemoje „Windows 10“.
2. Pasirinkite meniu Naujienos ir pomėgiai ir pasirinkite parinktį Išjungti .

Pasirinkite parinktį Išjungti
3. (Pasirenkama) Pasirinkite parinktį Rodyti tik piktogramą, jei norite, kad valdiklis užimtų mažiau vietos užduočių juostoje.
Kai atliksite veiksmus, valdiklis nebebus pasiekiamas užduočių juostoje.
Įspėjimas : jei pakeisite sistemos failus, galite sugadinti „Windows“ diegimą. Straipsnyje daroma prielaida, kad žinote, ką darote, ir anksčiau sukūrėte visą kompiuterio atsarginę kopiją. Prašome tęsti atsargiai!
Norėdami išjungti naujienų ir interesų užduočių juostos plėtinį naudodami registrą, atlikite šiuos veiksmus:
1. Atidarykite Pradėti.
2. Ieškokite regedit ir spustelėkite viršutinį rezultatą, kad atidarytumėte registrą.
3. Naršykite šią nuorodą:
HKEY_CURRENT_USER\Software\Microsoft\Windows\CurrentVersion\Feeds4. Dešiniuoju pelės mygtuku spustelėkite tiekimo kanalų klavišą, pasirinkite submeniu Naujas ir parinktį DWORD (32 bitų) reikšmė .

Pasirinkite parinktį DWORD (32 bitų) reikšmė
5. Pavadinkite naują raktą ShellFeedsTaskbarViewMode ir paspauskite Enter (jei yra).
6. Dukart spustelėkite naujai sukurtą raktą ir įsitikinkite, kad reikšmė nustatyta nuo 0 iki 2 , kad išjungtumėte funkciją.

Nustatykite reikšmę nuo 0 iki 2
7. Spustelėkite mygtuką Gerai.
8. Iš naujo paleiskite kompiuterį.
Kai atliksite veiksmus, naujienų valdiklis jūsų įrenginyje bus išjungtas.
Pastaba : Vietinė grupės strategijos rengyklė pasiekiama tik Windows 10 Pro, Enterprise ir Education leidimuose.
1. Atidarykite vietinės grupės strategijos rengyklę .
2. Kairėje Vietinės grupės strategijos rengyklės pusėje spustelėkite, kad išskleistumėte Kompiuterio konfigūraciją, Administravimo šablonus, Windows komponentus ir Naujienos ir pomėgiai .
3. Naujienos ir pomėgiai dešinėje dukart spustelėkite politiką Įgalinti naujienas ir pomėgius užduočių juostoje, kad galėtumėte redaguoti.

Norėdami redaguoti užduočių juostos politiką, dukart spustelėkite Įgalinti naujienas ir pomėgius
4. Norėdami įgalinti naujienas ir pomėgius užduočių juostoje visiems vartotojams, pasirinkite Nekonfigūruota arba Įgalinta , tada spustelėkite Gerai. ( Nustatytas yra numatytasis nustatymas).
Norėdami išjungti naujienas ir pomėgius užduočių juostoje visiems vartotojams, pasirinkite Išjungta , spustelėkite Gerai.

Pasirinkite Išjungta, spustelėkite Gerai
5. Baigę galite uždaryti vietinės grupės strategijos rengyklę, jei norite.
6. Iš naujo paleiskite explorer.exe procesą, atsijunkite ir vėl prisijunkite arba iš naujo paleiskite kompiuterį, kad pritaikytumėte pakeitimus.
Tikimės, kad jums pasiseks.
„Windows 10“ užduočių juostos funkcija „Naujienos ir pomėgiai“ šiuo metu pasiekiama „Windows 10“ įrenginiuose visame pasaulyje.
Orų, finansų, sporto ir eismo informacijos korteles galima įjungti (pridėti) arba išjungti (pašalinti). Šiame vadove bus parodyta, kaip pridėti ir pašalinti informacijos žymas naujienų ir pomėgių kanale sistemoje „Windows 10“.
Naujienos ir pomėgiai yra įjungti pagal numatytuosius nustatymus, ir to ne visi nori, nes šis priedas gali sukelti nereikalingą blaškymąsi. Jei manote, kad priedas ne jums, gera žinia ta, kad „Windows 10“ yra šios funkcijos išjungimo parinktys.
Kiosko režimas sistemoje „Windows 10“ yra režimas, skirtas naudoti tik vieną programą arba pasiekti tik 1 svetainę su svečiais.
Šiame vadove bus parodyta, kaip pakeisti arba atkurti numatytąją „Camera Roll“ aplanko vietą sistemoje „Windows 10“.
Redaguojant pagrindinio kompiuterio failą gali nepavykti prisijungti prie interneto, jei failas nebus tinkamai pakeistas. Šis straipsnis padės jums redaguoti pagrindinio kompiuterio failą sistemoje „Windows 10“.
Sumažinus nuotraukų dydį ir talpą, bus lengviau jas dalytis ar siųsti kam nors. Visų pirma, sistemoje „Windows 10“ galite keisti nuotraukų dydį keliais paprastais veiksmais.
Jei jums nereikia rodyti neseniai aplankytų elementų ir vietų saugumo ar privatumo sumetimais, galite jį lengvai išjungti.
„Microsoft“ ką tik išleido „Windows 10“ jubiliejinį naujinį su daugybe patobulinimų ir naujų funkcijų. Šiame naujame atnaujinime pamatysite daug pakeitimų. Nuo „Windows Ink“ rašalo palaikymo iki „Microsoft Edge“ naršyklės plėtinių palaikymo, Start Menu ir Cortana taip pat buvo žymiai patobulinti.
Viena vieta daugybei operacijų valdyti tiesiai sistemos dėkle.
Sistemoje „Windows 10“ galite atsisiųsti ir įdiegti grupės strategijos šablonus, kad galėtumėte tvarkyti „Microsoft Edge“ nustatymus, o šiame vadove bus parodytas procesas.
Tamsus režimas yra tamsaus fono sąsaja sistemoje „Windows 10“, padedanti kompiuteriui taupyti akumuliatoriaus energiją ir sumažinti poveikį naudotojo akims.
Užduočių juostoje yra nedaug vietos, o jei reguliariai dirbate su keliomis programomis, gali greitai pritrūkti vietos, kad galėtumėte prisegti daugiau mėgstamų programų.