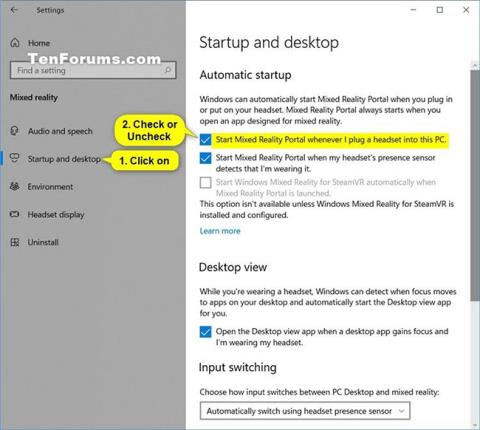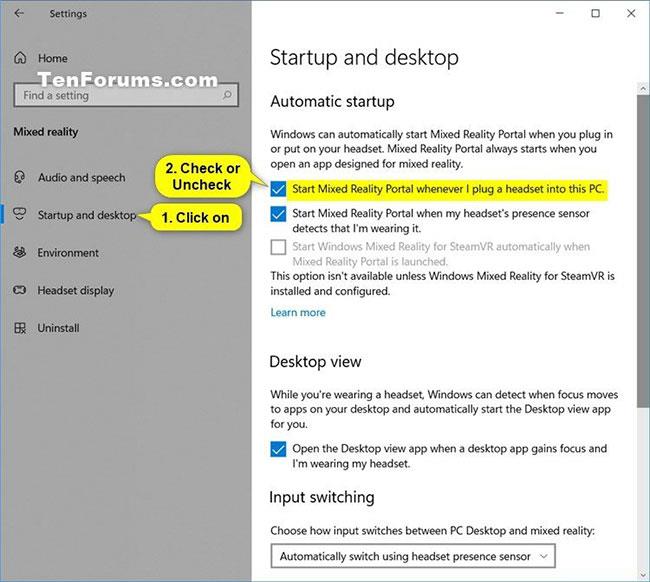„Windows Mixed Reality“ sujungia realų pasaulį ir virtualų turinį į hibridines aplinkas, kuriose fiziniai ir skaitmeniniai objektai egzistuoja ir sąveikauja.
Mišrios realybės portalas yra darbalaukio programa, kuri padės jums nustatyti „Windows Mixed Reality“ procesą. Jis taip pat veikia kaip komandų centras kompiuteryje, suteikiantis mišrios realybės patirtį.
„Windows“ gali automatiškai paleisti mišrios realybės portalą, kai prijungiate arba nešiojate ausines. Mišrios realybės portalas visada paleidžiamas, kai atidarote programą, skirtą mišriai realybei.
Šiame vadove bus parodyta, kaip įjungti arba išjungti parinktį automatiškai paleisti mišrios realybės portalą, kai sistemoje Windows 10 prijungiate ausines .
Pastaba:
Paleisti mišrios realybės portalą, kai prijungiu ausines prie šio kompiuterio nustatymo, šiuo metu pasiekiamas tik Windows Insider versijose.
Įgalinkite / išjunkite parinktį paleisti mišrios realybės portalą, kai ausinės prijungtos prie nustatymų
1. Atidarykite nustatymus ir spustelėkite mišrios realybės piktogramą.
2. Kairėje pusėje spustelėkite Paleistis ir darbalaukis .
3. Kai prijungiu ausines prie šio kompiuterio, pasirinkite (įjungta – numatytasis) arba panaikinkite žymėjimą (išjungta) Start Mixed Reality Portal , priklausomai nuo to, ko norite dešinėje pusėje.
4. Dabar, jei norite, galite uždaryti nustatymus .
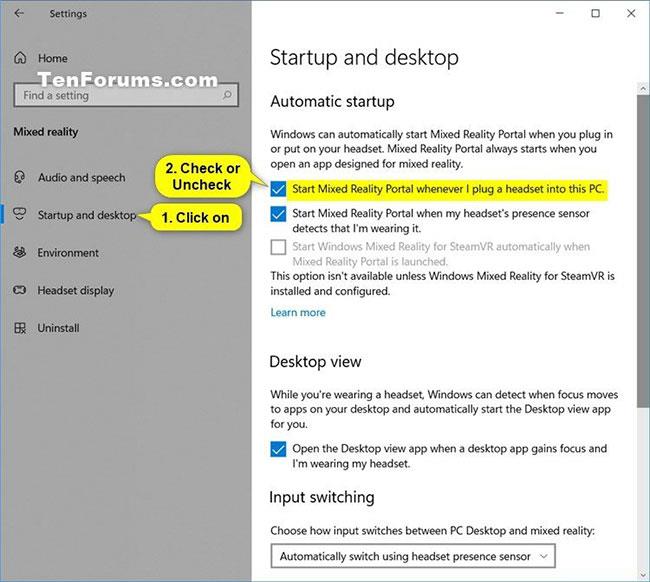
Įgalinkite / išjunkite parinktį paleisti mišrios realybės portalą, kai ausinės prijungtos prie nustatymų
Įgalinti / išjungti parinktį paleisti mišrios realybės portalą, kai ausinės prijungtos naudojant REG failą
Toliau pateikiami atsisiunčiami .reg failai pakeis DWORD reikšmę toliau pateiktame registro rakte.
HKEY_CURRENT_USER\Software\Microsoft\Windows\CurrentVersion\Holographic
DWORD StartOnHmdPlugIn
0 = Išjungta
1 = Įjungta
1. Atsižvelgdami į tai, ką norite daryti, atlikite 2 veiksmą (įjungta) arba 3 veiksmą (išjungta).
2. Norėdami įjungti parinktį paleisti Mixed Reality portalą, kai ausinės yra prijungtos (tai yra numatytasis nustatymas), atsisiųskite failą Turn_ON_Start_Mixed_Reality_Portal_when_plug_headset_into_PC.reg .
3. Norėdami išjungti parinktį paleisti Mixed Reality portalą, kai ausinės yra prijungtos, atsisiųskite failą Turn_OFF_Start_Mixed_Reality_Portal_when_plug_headset_into_PC.reg .
4. Išsaugokite .reg failą darbalaukyje.
5. Norėdami sujungti, dukart spustelėkite atsisiųstą .reg failą.
6. Kai būsite paraginti, spustelėkite Vykdyti > Taip (UAC) > Taip > Gerai, kad patvirtintumėte sujungimą.
7. Dabar galite ištrinti atsisiųstą .reg failą, jei norite.
Tikimės, kad jums pasiseks.