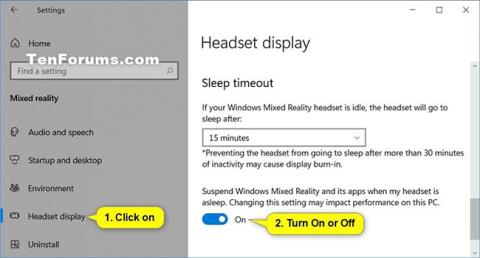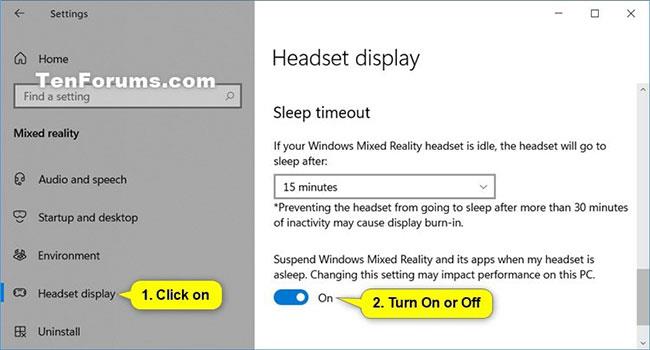„Windows Mixed Reality“ sujungia realų pasaulį ir virtualų turinį į hibridines aplinkas, kuriose fiziniai ir skaitmeniniai objektai egzistuoja ir sąveikauja.
Galite reguliuoti neveiklumo lygį, kol ausinės automatiškai pereina į miego režimą, skirtą „Windows Mixed Reality“. Pagal numatytuosius nustatymus „Windows 10“ sustabdo „Windows Mixed Reality“ ir jos programas, kai ausinės veikia miego režimu.
Šiame vadove bus parodyta, kaip įjungti arba išjungti „Suspend Mixed Reality“ ir jos programas, kai „Windows 10“ ausinės yra užmigusios.
Pastaba : Išjungus Suspend Mixed Reality ir jos programas, kai ausinės miega funkcija, gali neigiamai paveikti jūsų kompiuterio našumą.
Nustatymuose įjunkite arba išjunkite funkciją Sustabdyti mišrią realybę ir jos programas, kai ausinės miega.
1. Atidarykite Nustatymai ir spustelėkite Suspend Mixed piktogramą.
2. Spustelėkite Ausinių ekranas kairėje pusėje.
3. Įgalinkite (numatytąjį) arba išjunkite funkciją Sustabdyti „Windows Mixed Reality“ ir jos programas, kai mano ausinės miega , atsižvelgiant į tai, ko norite dešinėje pusėje.
4. Dabar, jei norite, galite uždaryti nustatymus .
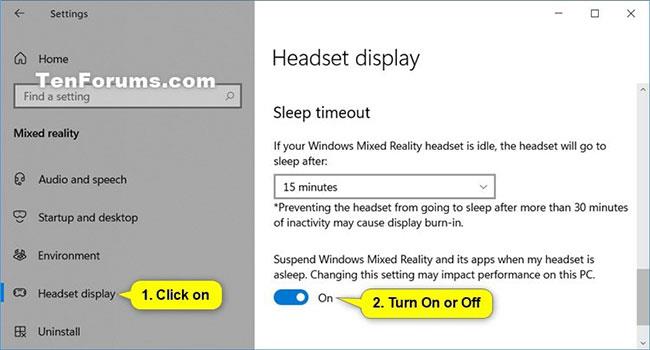
Nustatymuose įjunkite arba išjunkite funkciją Sustabdyti mišrią realybę ir jos programas, kai ausinės miega.
Įgalinkite arba išjunkite funkciją Sustabdyti mišrią realybę ir jos programas, kai ausinės miega, naudodami REG failą
Toliau pateikiami atsisiunčiami .reg failai pakeis DWORD reikšmę šiame registre:
HKEY_CURRENT_USER\Software\Microsoft\Windows\CurrentVersion\Holographic
DWORD ScreensaverModeEnabled
1. Atlikite 2 veiksmą (įjungta) arba 3 veiksmą (išjungta), priklausomai nuo to, ką norite daryti.
2. Norėdami įgalinti Suspend Mixed Reality ir jos programas, kai ausinės miega (tai numatytasis nustatymas), atsisiųskite failą Turn_ON_suspend_Windows_Mixed_Reality_and_its_apps_when_headset_is_asleep.reg .
3. Norėdami išjungti Suspend Mixed Reality ir jos programas, kai ausinės miega, atsisiųskite failą Turn_OFF_suspend_Windows_Mixed_Reality_and_its_apps_when_headset_is_asleep.reg .
4. Išsaugokite .reg failą darbalaukyje.
5. Norėdami sujungti, dukart spustelėkite atsisiųstą .reg failą.
6. Kai būsite paraginti, spustelėkite Vykdyti > Taip (UAC) > Taip > Gerai, kad patvirtintumėte sujungimą.
7. Dabar, jei norite, galite ištrinti atsisiųstą .reg failą.
Tikimės, kad jums pasiseks.