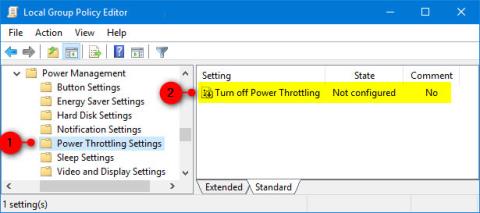Daugumai „Windows“ naudojančių žmonių patinka, kad vienu metu veiktų kelios programos, ir dažnai tai, kas veikia fone, gali išeikvoti akumuliatorių.
Galbūt prisiminsite kai kuriuos akumuliatoriaus bandymus, kuriuos Microsoft atliko 2017 m. sausio mėn., naudodama Windows 10 build 15002. Power Throttling buvo vienas iš tų bandymų, dėl kurių buvo sutaupyta iki 11 % įrenginio energijos suvartojimo. Kai kuriais atvejais CPU .
Galios droselio funkcija
„Windows 10“ versijoje 16176 „Microsoft“ panaudojo modernias silicio galimybes, kad galėtų efektyviai vykdyti fonines užduotis, žymiai pailgindama baterijos veikimo laiką, o naudotojams vis tiek leisdama pasinaudoti kelių užduočių atlikimo galimybėmis. Galingos „Windows“ funkcijos. Su Power Throttling, kai vykdoma foninė užduotis, Windows perkelia centrinį procesorių į efektyviausią energiją taupantį darbo režimą – darbas būna atliktas, tačiau tam darbui sunaudojamos baterijos kiekis yra minimalus.
Kaip veikia Power Throttling? Siekdama užtikrinti puikų jūsų naudojamų programų našumą ir reguliuoti foninės galios lygius, „Microsoft“ sistemoje „Windows“ sukūrė sudėtingą aptikimo sistemą. Operacinė sistema nustato jums svarbų darbą (pirmojo plano programėlės, muzikos srautinio perdavimo programėlės, taip pat kitos svarbios darbo kategorijos, numanomos iš veikiančios programėlės poreikių ir programėlių, su kuriomis vartotojas sąveikauja). darbas). Nors šis aptikimas gerai veikia daugumoje programų, jei pastebėsite programą, kuriai neigiamai paveikė „Power Throttling“, „Microsoft“ tikrai nori žinoti! Galite padaryti 3 dalykus:
1. Pateikite atsiliepimą. Paleiskite „Feedback Hub“ ir pateikite atsiliepimą kategorijoje „Maitinimas ir akumuliatorius“ > „Apribotos programos“ .
2. Valdykite Power Throttling visoje sistemoje, naudodami Power Slider. „Windows“ labiausiai stengiasi išlaikyti procesoriaus našumo diapazoną, kai pasirenkate Akumuliatoriaus tausojimo priemonė, Geresnė baterija arba Geresnis našumas , ir visiškai išsijungia, kai pasirenkate „ Best Performance“.
3. Atžymėkite atskiras programas iš Power Throttling panaikindami žymėjimą Leiskite „Windows“ nuspręsti, kada ši programa gali veikti fone skiltyje „Akumuliatoriaus naudojimas pagal programą“ ir „Sumažinti programos darbą, kai ji veikia fone “ .
Pradedant nuo „Windows 10“ 1709 versijos, galite įjungti arba išjungti „Power Throttling“. Jei įgalinsite „Power Throttling“, vartotojai galės pritaikyti savo galios ribojimo nustatymus, kaip nurodyta aukščiau.
Pradedant nuo „Windows 10“ versijos 21364, „Task Manager“ turi naują eksperimentinę funkciją, vadinamą „ Eco mode“ , kuri suteikia vartotojams galimybę taupyti proceso išteklius.
Toliau šiame vadove bus parodyta, kaip įjungti arba išjungti galios ribojimą visiems „Windows 10“ vartotojams.
Pastaba :
- Norėdami įjungti arba išjungti galios ribojimą, turite būti prisijungę su administratoriaus teisėmis.
- Power Throttling šiuo metu galima tik procesoriams su Intel Speed Shift technologija, prieinama 6-osios kartos (ir vėlesnėse) Intel Core procesoriuose – „Microsoft“ taip pat artimiausiu metu siekia išplėsti kitų procesorių palaikymą.
Įgalinkite / išjunkite galios ribojimą naudodami vietinės grupės strategijos rengyklę
Vietinė grupės strategijos rengyklė pasiekiama tik Windows 10 Pro, Enterprise ir Education leidimuose.
1. Atidarykite vietinės grupės strategijos rengyklę .
2. Kairiojoje vietinės grupės strategijos rengyklės srityje eikite į toliau nurodytą vietą.
Computer Configuration\Administrative Templates\System\Power Management\Power Throttling Settings

3. Vietinės grupės strategijos rengyklėje esančios Power Throttling parametrų dešinėje dukart spustelėkite strategiją Turn off Power Throttling , kad ją redaguotumėte.
4. Atlikite 5 veiksmą (jei norite jį įjungti) arba 6 veiksmą (norėdami jį išjungti), atsižvelgdami į tai, ką norite daryti.
5. Norėdami įjungti Power Throttling, pasirinkite Not Configured arba Disabled , spustelėkite Gerai ir pereikite prie toliau pateikto 7 veiksmo. Numatytasis nustatymas yra Not Configured.
6. Norėdami išjungti Power Throttling, pasirinkite Įgalinta , spustelėkite Gerai ir pereikite prie toliau pateikto 7 veiksmo.

7. Uždarykite vietinės grupės strategijos rengyklę.
8. Iš naujo paleiskite kompiuterį, kad pritaikytumėte pakeitimus.