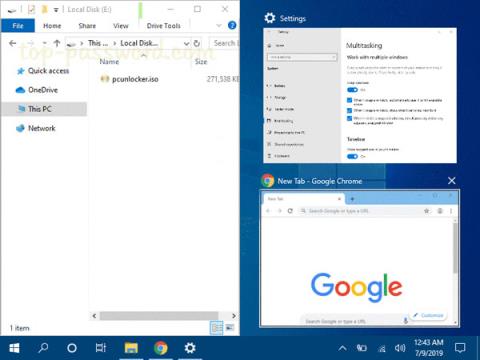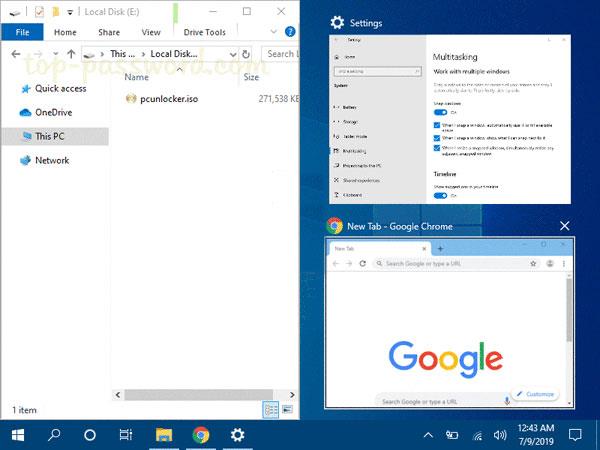Ekranas gali būti netvarkingas, jei atidaryta daug programų langų. „Snap Windows“ funkcija (taip pat žinoma kaip „Aero Snap“) apima „Snap Assistant“ ir 2x2 užfiksavimą, kad padėtų tvarkyti šiuos atidarytus langus darbalaukyje.
Šiame vadove bus parodyta, kaip įjungti arba išjungti „Aero Snap“ funkciją neišjungiant sparčiųjų klavišų, skirtų langams perkelti arba keisti (pritraukti) sistemoje „ Windows 10“ .
Klaviatūros nuorodos:
Bakstelėkite norėdami perkelti arba pakeisti šiuo metu aktyvaus lango dydį kairėje ekrano pusėje. Jei turite kelis monitorius, galite toliau paspausti ir perkelti langą į kairįjį monitorių.
Bakstelėkite norėdami perkelti arba pakeisti šiuo metu aktyvaus lango dydį dešinėje ekrano pusėje. Jei turite kelis monitorius, galite toliau spausti ir perkelti langą į dešinįjį monitorių.
Jei langas neperkeliamas arba nekeičiamas jo dydis, jo dydis bus maksimalus. Jei langas patrauktas į vieną pusę, langas bus perkeltas į viršutinį tos pusės kampą.
Jei langas neperkeliamas arba nekeičiamas jo dydis, jo dydis bus sumažintas. Jei lango dydis yra maksimalus, komanda atkuria seną dydį. Jei langas nutemptas į vieną pusę, komanda nutemps jį į apatinį tos pusės kampą.
Štai kaip:
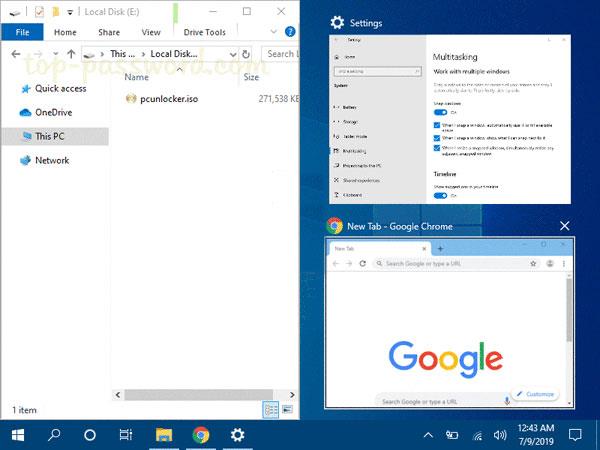
Pastaba : toliau pateikiami atsisiunčiami .reg failai pakeis toliau pateikto registro rakto eilutės reikšmę.
HKEY_CURRENT_USER\Control Panel\Desktop
DockMoving REG_SZ
0 = Disable
1 = Enable
1. Atlikite toliau pateiktą 2 veiksmą (įgalinkite) arba 3 veiksmą (jei išjungsite), ką norite atlikti.
2. Norėdami perkelti langą arba pakeisti jo dydį, įjunkite vilkimo funkciją
Tai numatytasis nustatymas.
Atsisiųskite šį failą ir pereikite prie toliau pateikto 4 veiksmo.
3. Norėdami perkelti langą arba pakeisti jo dydį, išjunkite vilkimo funkciją
Atsisiųskite šį failą ir pereikite prie toliau pateikto 4 veiksmo.
4. Išsaugokite .reg failą darbalaukyje.
5. Dukart spustelėkite atsisiųstą .reg failą.
6. Kai būsite paraginti, spustelėkite Vykdyti, Taip (UAC), Taip ir Gerai , kad patvirtintumėte sujungimą.
7. Atsijunkite ir vėl prisijunkite arba iš naujo paleiskite kompiuterį, kad pritaikytumėte pakeitimus.
8. Jei norite, galite ištrinti atsisiųstą .reg failą, jei norite.
Tikimės, kad jums pasiseks.