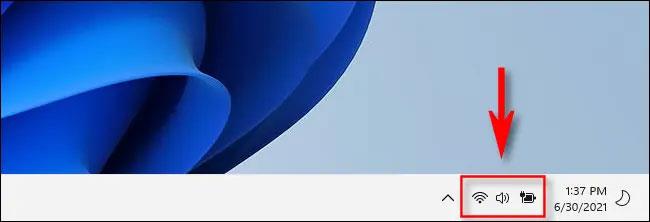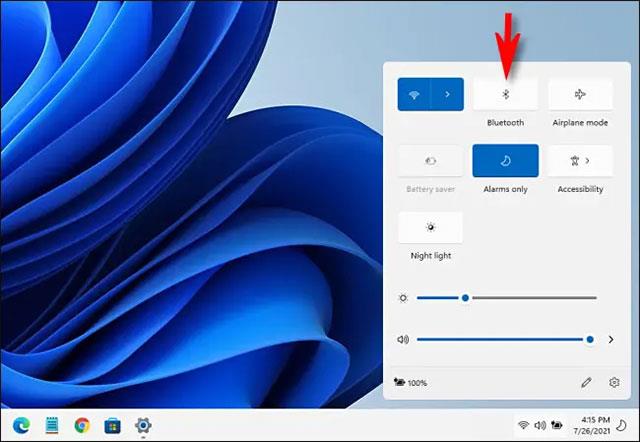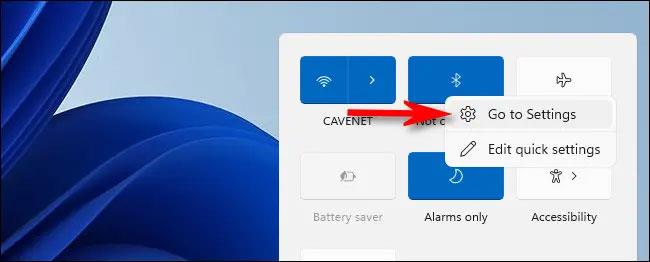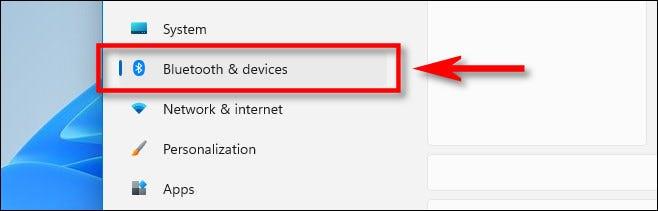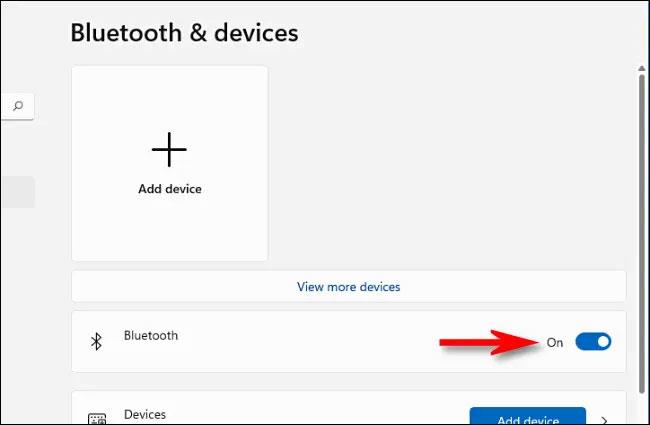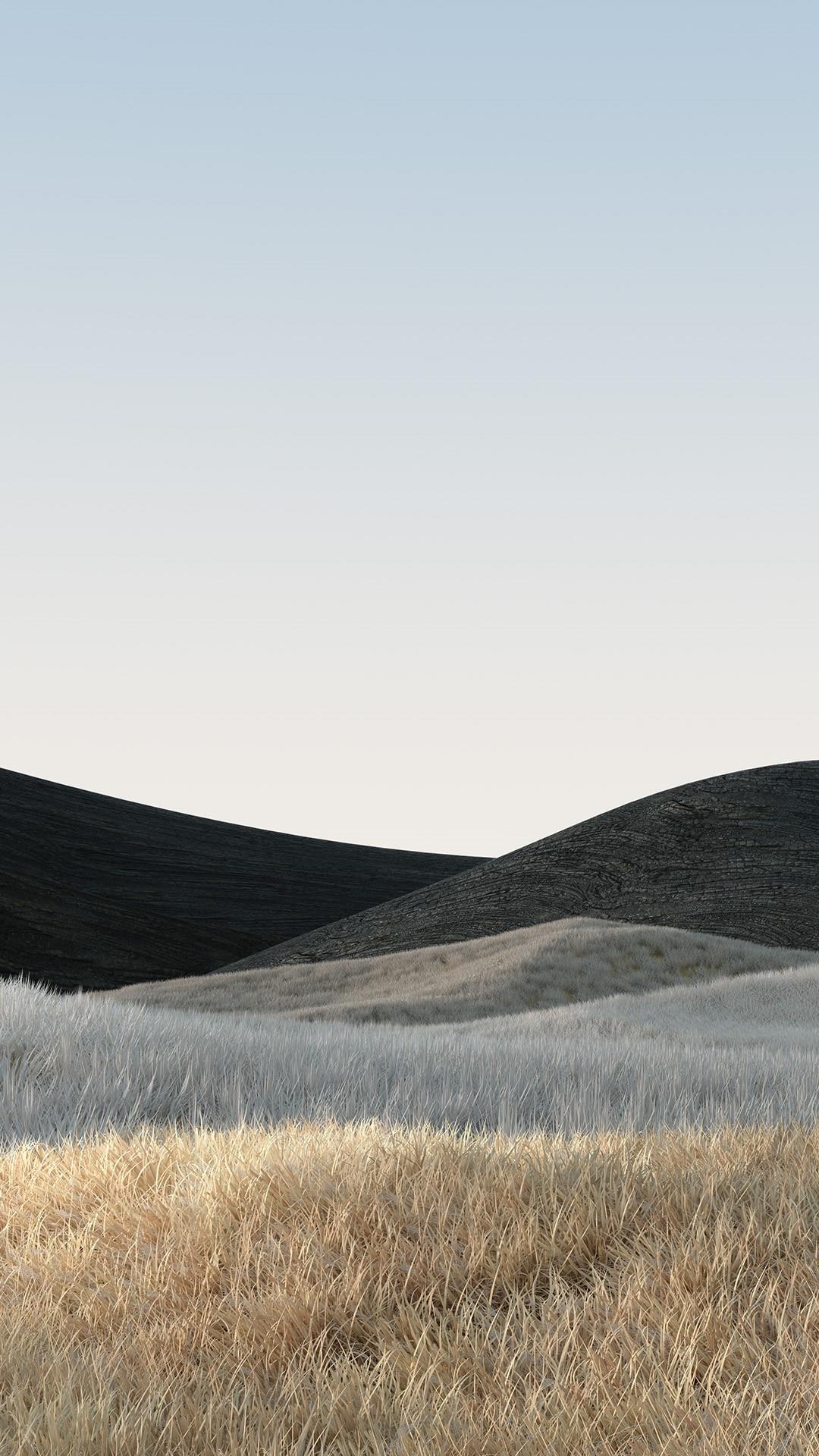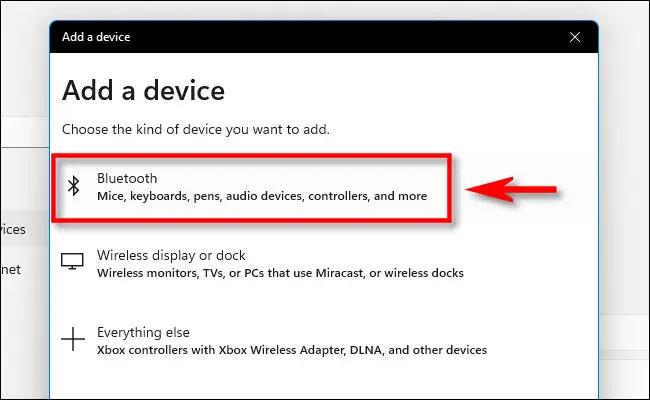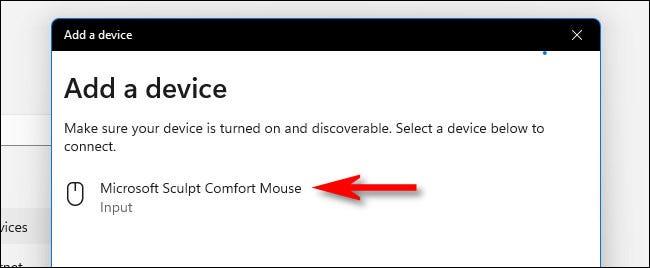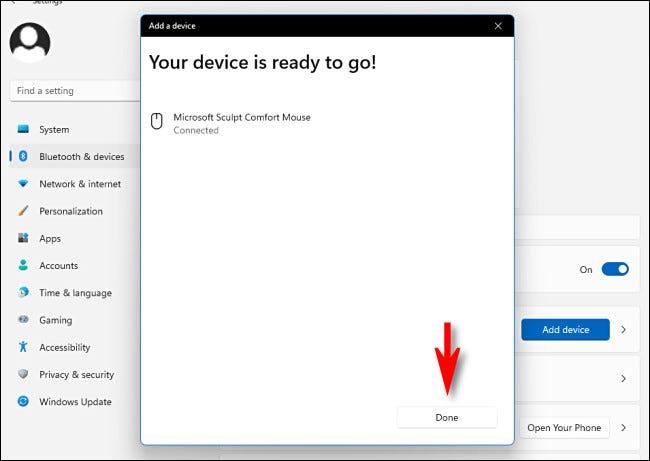Vis dažniau naudojami išoriniai priedai, tokie kaip pelės, klaviatūros, ausinės, garsiakalbiai..., palaikantys belaidį Bluetooth ryšį. Šiame straipsnyje bus parodyta, kaip įjungti „Bluetooth“ sistemoje „Windows 11“ , kad galėtumėte prisijungti prie belaidžių priedų, atlikdami tik kelis paprastus veiksmus.
Įjunkite „Bluetooth“ naudodami greitųjų nustatymų meniu
Greičiausias būdas įjungti „Bluetooth“ sistemoje „Windows 11“ yra greitųjų nustatymų meniu. Pasiekite šį meniu spustelėdami indikatoriaus piktogramų rinkinį, esantį datos ir laiko skilties kairėje ekrano kampe esančioje užduočių juostoje.
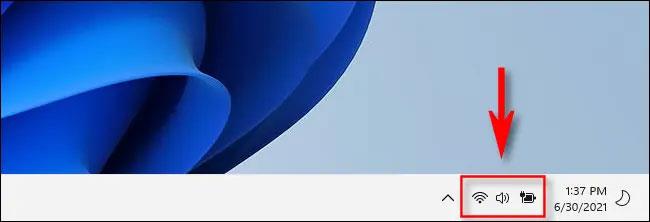
Iš karto pasirodys greitųjų nustatymų meniu. Raskite ir spustelėkite „Bluetooth“ piktogramą, kuri atrodo kaip stilizuota „ B “, kaip parodyta toliau.
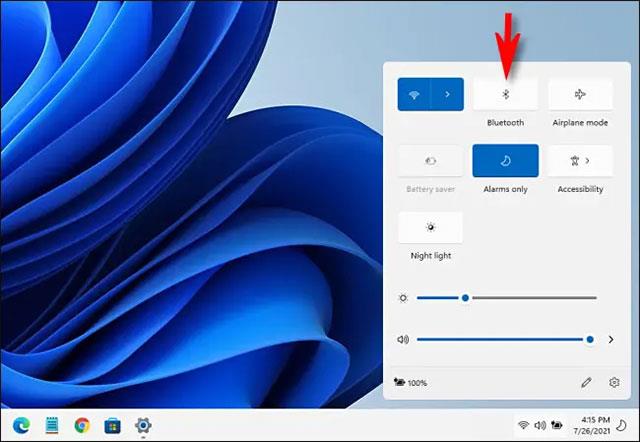
(Jei čia nematote „Bluetooth“ mygtuko arba piktogramos. Spustelėkite pieštuko piktogramą, tada „ Pridėti “, tada sąraše pasirinkite „Bluetooth“).
Spustelėjus „Bluetooth“ piktogramą, mygtukas pasikeis į mėlyną, o tai reiškia, kad „Bluetooth“ signalas įjungtas. Norėdami užmegzti ryšį, dešiniuoju pelės mygtuku spustelėkite „Bluetooth“ mygtuką, pasirinkite „ Eiti į nustatymus “, tada ieškokite galimų įrenginių.
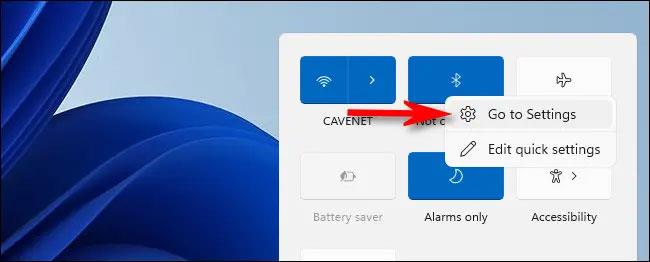
Įjunkite „Bluetooth“ naudodami „Windows“ nustatymų programą
Be to, „Bluetooth“ galite įjungti „Windows“ nustatymų programoje. Pirmiausia atidarykite programą „Nustatymai“ paspausdami „ Windows“ + i klaviatūroje arba atidarykite meniu Pradėti, ieškokite raktinio žodžio „ nustatymai “, tada spustelėkite grįžimo krumpliaračio piktogramą.

Atsidariusioje nustatymų sąsajoje raskite ir spustelėkite „ Bluetooth & Devices “.
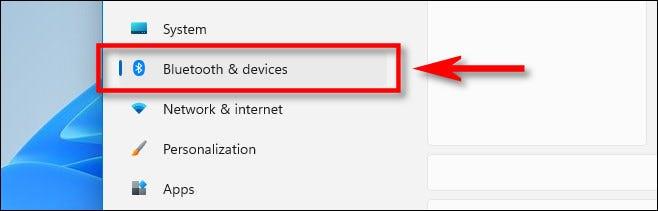
„Bluetooth“ nustatymuose pasukite jungiklį šalia „ Bluetooth “ į padėtį „ Įjungta “ .
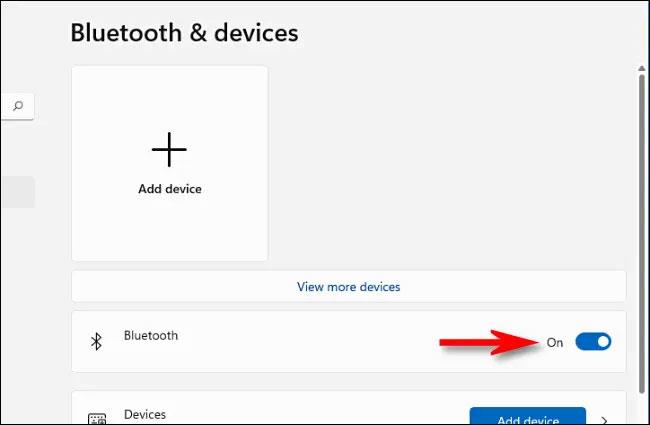
„Bluetooth“ įjungtas ir galite pradėti susieti įrenginius.
Susiekite „Bluetooth“ įrenginius sistemoje „Windows 11“.
„Bluetooth“ įjungtas, laikas prijungti belaidžius periferinius įrenginius prie „Windows 11“ kompiuterio.
Skilties „ Bluetooth ir įrenginiai “ sąsajoje (nustatymų meniu) spustelėkite mygtuką „ Pridėti įrenginį “ su dideliu pliuso ženklu („ + “) centre.
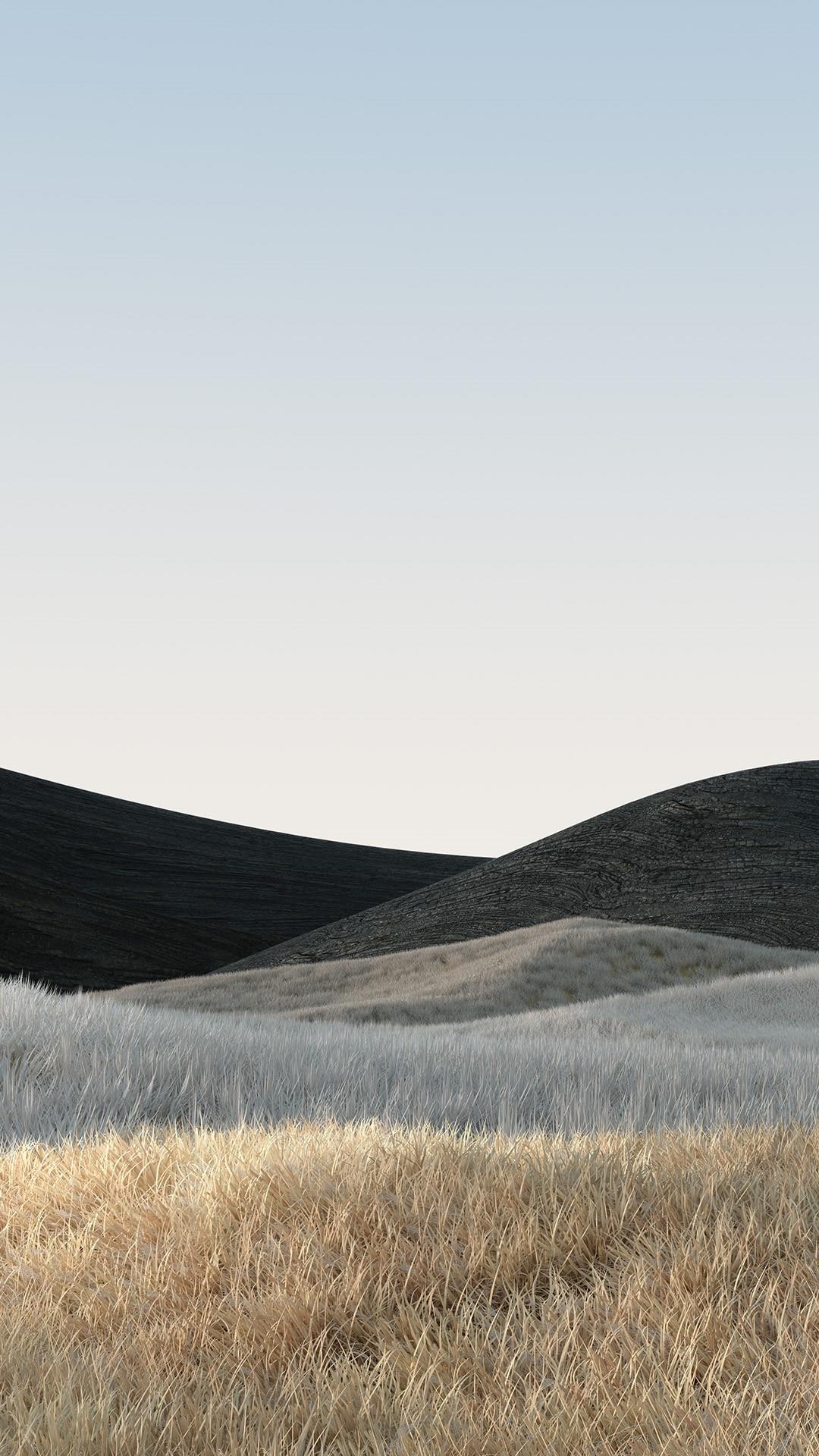
Atsidariusiame lange „ Pridėti įrenginį “ spustelėkite „ Bluetooth “.
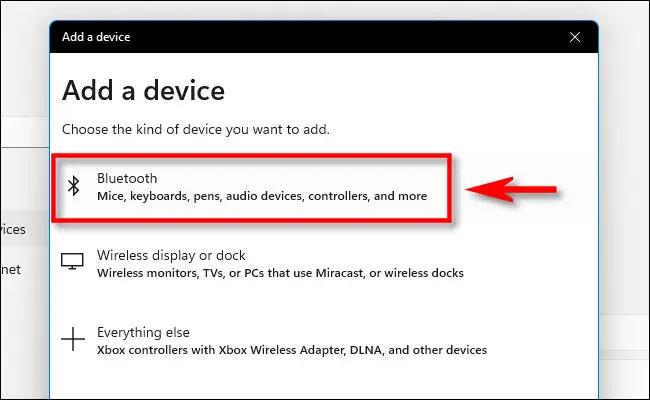
Tada įsitikinkite, kad įrenginys, prie kurio bandote prisijungti, yra įjungtas ir veikia susiejimo režimu.
„Windows“ įjungs netoliese esančių įrenginių paieškos režimą. Šie įrenginiai bus rodomi ekrane rodomame sąraše. Kai pamatysite įrenginį, prie kurio norite prisijungti, spustelėkite jo pavadinimą sąraše.
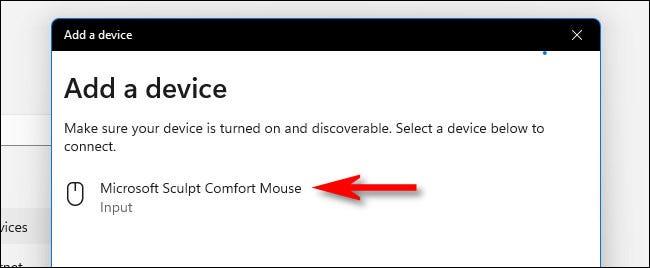
Jei tai pelė, žaidimų pultelis ar ausinės, įrenginys automatiškai prisijungs. Jei tai klaviatūra, „Windows 11“ gali parodyti slaptažodį. Įveskite tą prieigos kodą „Bluetooth“ klaviatūroje, prie kurios bandote prisijungti.
Kai matote pranešimą „ Jūsų įrenginys paruoštas naudoti “, tai reiškia, kad „Bluetooth“ įrenginys prijungtas prie kompiuterio. Spustelėkite „ Atlikta “.
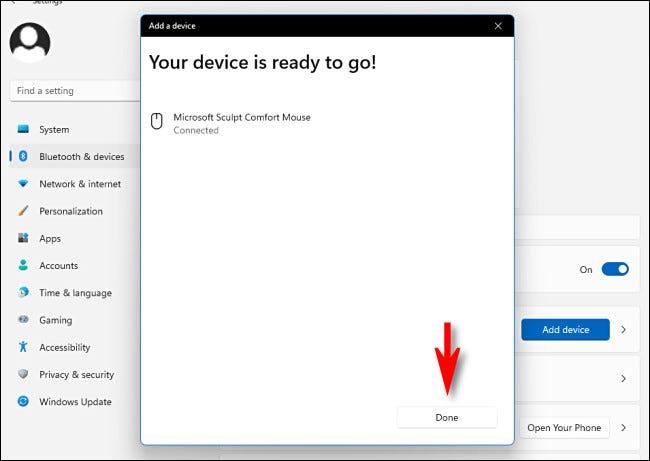
Tada uždarykite nustatymus ir pradėkite naudotis.
Tikimės, kad jums pasiseks.