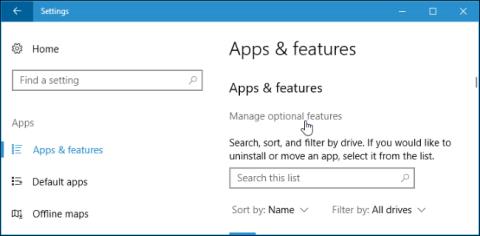2015 m. „Microsoft“ paskelbė, kad į „Windows“ įves integruotą „OpenSSH“ klientą. Ir pagaliau jie tai padarė „Windows 10“ rudens kūrėjų naujinime . SSH klientas yra paslėptas šiame naujinime. Dabar galite prisijungti prie „Secure Shell“ serverio iš „Windows“ neįdiegę „PuTTY“ ar kitos trečiosios šalies programinės įrangos.
Tačiau tai vis dar yra beta funkcija, todėl galite naudoti PuTTY, kol ji taps stabili. Pagal projekto klaidų stebėjimo priemonę „GitHub“, SSH klientas šiuo metu palaiko tik ed25519 raktus.
Kaip įdiegti Windows 10 SSH klientą
SSH klientas yra „Windows 10“ dalis, tačiau tai yra „pasirenkama funkcija“, todėl ji nėra įdiegta pagal numatytuosius nustatymus. Norėdami įdiegti, eikite į „Nustatymai“ > „Programos“ ir „ Programos ir funkcijos “ spustelėkite „ Tvarkyti pasirenkamas funkcijas “ .

Įdiegtų funkcijų sąrašo viršuje spustelėkite „ Pridėti funkciją “. Jei turite įdiegtą SSH klientą, jis bus rodomas šiame sąraše.

Slinkite žemyn, spustelėkite parinktį „ OpenSSH klientas (Beta) “ ir spustelėkite „ Įdiegti “. „Windows 10“ taip pat siūlo „OpenSSH“ serverį, kurį vartotojai gali įdiegti, jei savo kompiuteryje nori paleisti SSH serverį. Tiesiog turėtumėte įdiegti „OpenSSH“ serveris, jei tikrai norite paleisti serverį savo kompiuteryje, o ne prisijungti prie serverio, veikiančio kitoje sistemoje.

Kaip naudoti Windows 10 SSH klientą
Dabar galite naudoti SSH klientą paleisdami ssh komandą PowerShell arba komandų eilutės lange . Norėdami greitai atidaryti „PowerShell“ langą, dešiniuoju pelės mygtuku spustelėkite mygtuką Pradėti arba paspauskite „ Windows“ klavišą + X ir meniu pasirinkite „ Windows PowerShell “.
Norėdami pamatyti ssh komandos sintaksę, tiesiog paleiskite toliau pateiktą komandą:
ssh
Jei matote klaidos pranešimą, kad komanda nerasta, turėsite atsijungti ir vėl prisijungti. Šią klaidą taip pat galima išspręsti paleidus kompiuterį iš naujo.

Ši komanda veikia taip pat, kaip prisijungiant prie SSH serverio naudojant ssh komandą kitose operacinėse sistemose, pvz., „MacOS“ ar „Linux“. Jo sintaksė arba komandinės eilutės parinktys yra tokios pačios.
Pavyzdžiui, norėdami prisijungti prie SSH serverio su ssh.example.com naudodami vartotojo vardą "bob", paleiskite šią komandą:
ssh [email protected]
Pagal numatytuosius nustatymus ši komanda prisijungs prie SSH serverio, kuriame veikia 22 prievadas. Tačiau gali tekti prisijungti prie serverio, veikiančio kitame prievade. Norėdami prisijungti prie serverio kitame konkrečiame prievade, naudokite komandą -p. Pavyzdžiui, jei serveris priima ryšius per prievadą 7777, turėtumėte paleisti:
ssh [email protected] -p 7777

Kaip ir kiti SSH klientai, pirmojo prisijungimo metu turite priimti pagrindinio kompiuterio raktą. Tada gausite komandų eilutės aplinką, kad paleistumėte komandas nuotolinėje sistemoje.

Žiūrėti daugiau: