Kaip įjungti ir išjungti viešųjų aplankų bendrinimą sistemoje „Windows 10“.
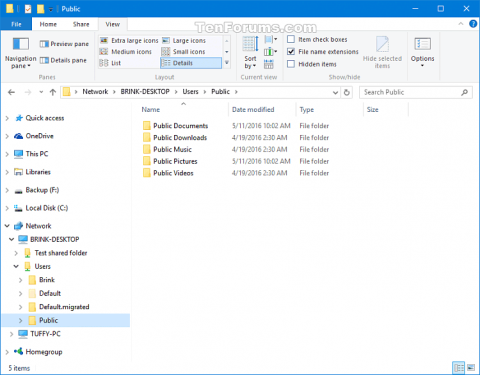
Šiame straipsnyje bus parodyta, kaip įjungti arba išjungti viešųjų aplankų bendrinimą „Windows 10“ kompiuteriuose.
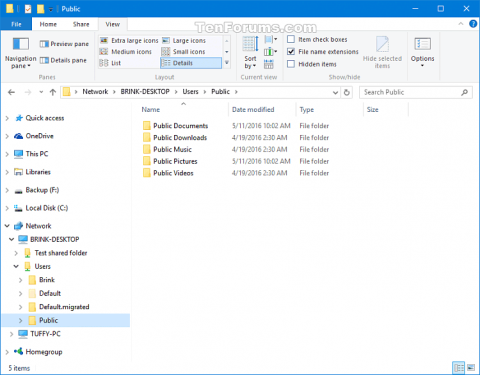
Viešieji aplankai yra patogus būdas dalytis failais kompiuteryje. Viešajame aplanke esančius failus galite bendrinti su kitais vartotojais, naudojančiais tą patį kompiuterį, ir su kitais kompiuterių vartotojais savo tinkle. Visi viešajame aplanke esantys failai ir aplankai bus automatiškai bendrinami su žmonėmis, turinčiais prieigą prie viešojo aplanko.
Viešajame aplanke yra poaplankių, padedančių geriau tvarkyti failus, tačiau juose nėra jokių failų, kol jūs ar kas nors kitas nepridedate prie jų failų. Aplankai tvarkomi pagal turinio tipą, įskaitant:
Viešojo aplanko bendrinimas pagal numatytuosius nustatymus išjungtas (išskyrus namų grupę ). Kai įgalintas viešųjų aplankų bendrinimas, bet kas jūsų kompiuteryje arba tinkle gali pasiekti šiuos aplankus, kad atidarytų ir peržiūrėtų juose saugomus failus tarsi savo kompiuteryje. Jei suteiksite leidimą keisti failus, bet kokie kitame kompiuteryje atlikti pakeitimai taip pat pakeis failą jūsų kompiuteryje.
Kai viešųjų aplankų bendrinimas išjungtas, jį gali pasiekti tik žmonės, turintys vartotojo abonementą ir slaptažodį jūsų kompiuteryje.
Šiame straipsnyje bus parodyta, kaip įjungti arba išjungti viešųjų aplankų bendrinimą „Windows 10“ kompiuteriuose.
Norėdami įjungti arba išjungti viešųjų aplankų bendrinimą, turite prisijungti kaip administratorius.
Viešojo aplanko bendrinimo tinkle pavyzdys.
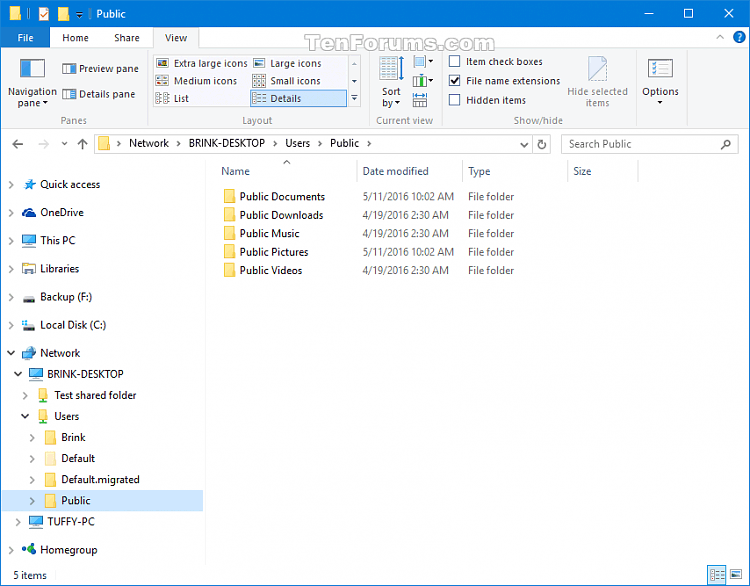
Kaip įjungti ir išjungti viešųjų aplankų bendrinimą sistemoje „Windows 10“.
1 žingsnis . Atidarykite Valdymo skydą , spustelėkite piktogramą Tinklas ir bendrinimas .
2 žingsnis . Spustelėkite kairėje esančią nuorodą Keisti išplėstinius bendrinimo nustatymus .
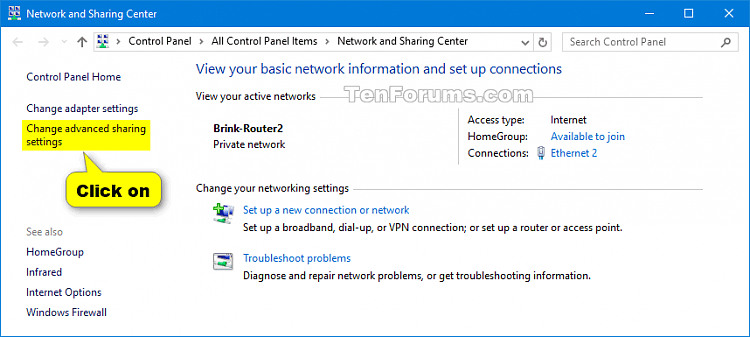
3 veiksmas . Išskleiskite visus tinklus .
4 veiksmas . Dalyje Viešojo aplanko bendrinimas pasirinkite Įjungti bendrinimą, kad visi, turintys prieigą prie tinklo, galėtų skaityti ir rašyti failus viešuosiuose aplankuose, kad įjungtumėte viešųjų aplankų bendrinimą, arba Išjunkite viešųjų aplankų bendrinimą (numatytasis), kad išjungtumėte viešųjų aplankų bendrinimą, ir spustelėkite Išsaugoti pakeitimus .
5 veiksmas . Baigę uždarykite tinklo ir bendrinimo centrą, jei norite.
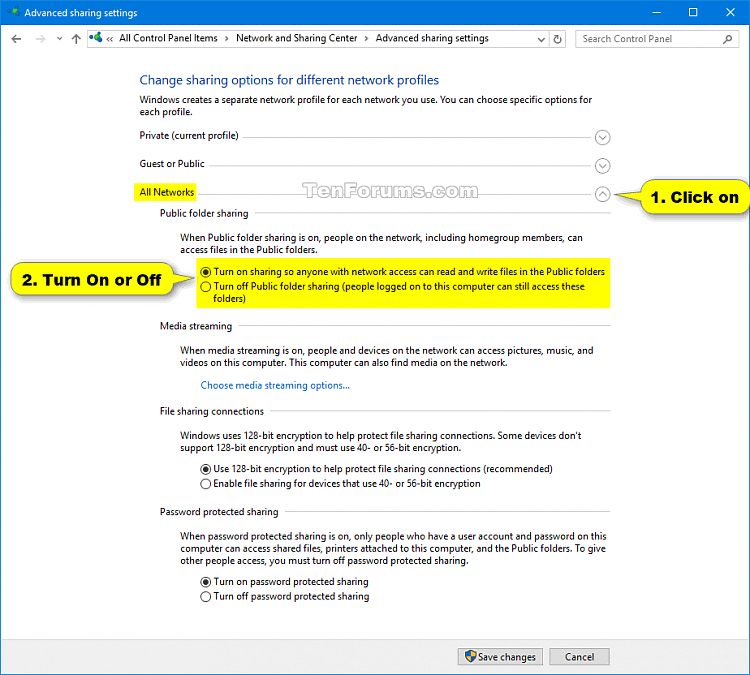
Linkime sėkmės!
Kiosko režimas sistemoje „Windows 10“ yra režimas, skirtas naudoti tik vieną programą arba pasiekti tik 1 svetainę su svečiais.
Šiame vadove bus parodyta, kaip pakeisti arba atkurti numatytąją „Camera Roll“ aplanko vietą sistemoje „Windows 10“.
Redaguojant pagrindinio kompiuterio failą gali nepavykti prisijungti prie interneto, jei failas nebus tinkamai pakeistas. Šis straipsnis padės jums redaguoti pagrindinio kompiuterio failą sistemoje „Windows 10“.
Sumažinus nuotraukų dydį ir talpą, bus lengviau jas dalytis ar siųsti kam nors. Visų pirma, sistemoje „Windows 10“ galite keisti nuotraukų dydį keliais paprastais veiksmais.
Jei jums nereikia rodyti neseniai aplankytų elementų ir vietų saugumo ar privatumo sumetimais, galite jį lengvai išjungti.
„Microsoft“ ką tik išleido „Windows 10“ jubiliejinį naujinį su daugybe patobulinimų ir naujų funkcijų. Šiame naujame atnaujinime pamatysite daug pakeitimų. Nuo „Windows Ink“ rašalo palaikymo iki „Microsoft Edge“ naršyklės plėtinių palaikymo, Start Menu ir Cortana taip pat buvo žymiai patobulinti.
Viena vieta daugybei operacijų valdyti tiesiai sistemos dėkle.
Sistemoje „Windows 10“ galite atsisiųsti ir įdiegti grupės strategijos šablonus, kad galėtumėte tvarkyti „Microsoft Edge“ nustatymus, o šiame vadove bus parodytas procesas.
Tamsus režimas yra tamsaus fono sąsaja sistemoje „Windows 10“, padedanti kompiuteriui taupyti akumuliatoriaus energiją ir sumažinti poveikį naudotojo akims.
Užduočių juostoje yra nedaug vietos, o jei reguliariai dirbate su keliomis programomis, gali greitai pritrūkti vietos, kad galėtumėte prisegti daugiau mėgstamų programų.









