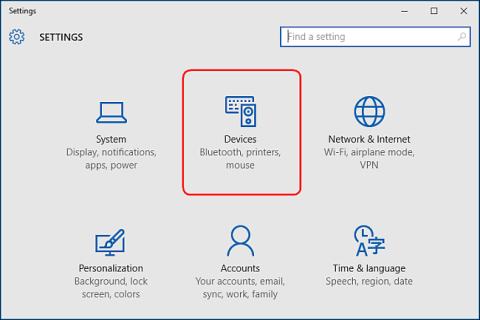Kai prie kompiuterio prijungiate išorinį saugojimo įrenginį, pvz., kompaktinį diską, DVD arba atminties kortelę, Windows dažnai rodo iššokantįjį automatinio paleidimo langą. Automatinio paleidimo funkcija, skirta nustatyti prijungto įrenginio tipą ir automatiškai atlikti bet kokius veiksmus, kurių prašote.
Tačiau ši funkcija automatiškai veikia sistemoje, kai prijungiate įrenginius, USB, diskus ir ..., todėl ji gali būti pavojinga kompiuteriui. Tai gali būti vienas iš virusų perdavimo į kompiuterį būdų, turinčių įtakos sistemos veikimui.
Toliau pateiktame straipsnyje „Tips.BlogCafeIT“ parodys 3 būdus, kaip tinkinti automatinio paleidimo įjungimą ir išjungimą sistemoje „Windows 10“.
1. Nustatymuose įjunkite ir išjunkite automatinį paleidimą
Norėdami įjungti / išjungti automatinį paleidimą nustatymų programoje, pirmiausia atidarykite nustatymų programą, tada spustelėkite įrenginių piktogramą .

Tada kairėje esančiame sąraše spustelėkite Automatinis paleidimas ir perjunkite slankiklį į ĮJUNGTA/IŠJUNGTA, esantį skyriuje Naudoti automatinį paleidimą visoms laikmenoms ir įrenginiams , kad įjungtumėte arba išjungtumėte automatinio paleidimo funkciją.

Jei pasirinksite OFF ( IŠJUNGTA) , daugiau niekada nematysite automatinio paleidimo lango kiekvieną kartą prijungus įrenginį.
Tačiau taip pat galite pasirinkti parinktį ĮJUNGTA , kad įjungtumėte automatinį paleidimą ir pritaikytumėte jį pagal savo skonį.
Dalyje Pasirinkti automatinio paleidimo numatytuosius nustatymus pasirenkate numatytąjį veiksmą, kurį norite atlikti automatinio paleidimo metu, kai prijungiate kiekvieną atskirą įrenginio tipą, pvz., USB atmintinę, atminties kortelę ar išmanųjį telefoną.
Yra parinkčių, pvz., Atidaryti aplanką, kad peržiūrėtumėte failus, Importuoti nuotraukas ar vaizdo įrašus, Sukonfigūruoti šį diską atsarginei kopijai kurti arba Nesiimti jokių veiksmų.
Tam tikrų tipų įrenginiuose galite laikinai išjungti automatinį paleidimą pasirinkę parinktį Nesiimti jokių veiksmų.
Be to, prijungdami įrenginį galite paspausti ir palaikyti klavišą Shift , kad būtų rodomas automatinio paleidimo langas.

2. Valdymo skydelyje įjunkite / išjunkite automatinį paleidimą
Jei norite pritaikyti automatinio paleidimo funkciją saugojimo įrenginiams, pvz., muzikos kompaktiniams diskams, DVD, SuperVideo ar Blu-ray diskams, galite tai padaryti valdymo skydelyje, nes Windows 10 nustatymų programa to padaryti neleidžia.
Pirmiausia atidarykite Valdymo skydą , tada spustelėkite automatinio paleidimo piktogramą .

Jei norite įjungti automatinio paleidimo funkciją, galite pažymėti žymės langelį Naudoti automatinį paleidimą visoms laikmenoms ir įrenginiams . Arba panaikinkite žymėjimą, jei norite išjungti šią funkciją.
Panašiai kaip nustatymuose pateiktose sąrankos instrukcijose, galite pasirinkti numatytąjį kiekvieno įrenginio tipo veiksmą toliau pateiktuose elementuose, pavyzdžiui: Atidaryti aplanką, kad peržiūrėtumėte failus, Importuoti nuotraukas arba vaizdo įrašus, Sukonfigūruoti šį diską atsarginei kopijai kurti arba Nesiimti jokių veiksmų .
Elementų apačioje pamatysite mygtuką Atstatyti visus numatytuosius , kuris naudojamas norint grąžinti visus nustatymus į pradinę būseną.

Automatinio paleidimo langas „Windows 10“, „Windows 7“ ir „Windows 8.1“ yra beveik toks pat.
Sistemoje „Windows 7“ automatinio paleidimo lange rodomas visų tipų medijos jungčių, kurias galite nustatyti naudodami automatinį paleidimą, sąrašas.
„Windows 8.1“ ir „Windows 10“ automatinio paleidimo langai yra vienodi, skiriasi tik konfigūracijoje galimi daugialypės terpės ryšio tipai.

3. Grupės strategijos rengyklėje įjunkite / išjunkite automatinį paleidimą
Jei naudojate „Windows 10 Pro“ ir norite išjungti automatinį paleidimą kelioms naudotojų paskyroms tame pačiame kompiuteryje, tai galite padaryti naudodami grupės strategijos rengyklę .
Paspauskite Windows + R klavišų kombinaciją , kad atidarytumėte laukelį Vykdyti, tada dialogo lange RUN įveskite komandą " gpedit.msc ".
Pasirinkite Kompiuterio konfigūracija => Administravimo šablonai => Windows komponentai , tada pasirinkite Automatinio paleidimo strategijos .
Elementų sąraše dešinėje srityje dukart spustelėkite Išjungti automatinį paleidimą , kad atidarytumėte dialogo langą Ypatybės.

Tada spustelėkite Įgalinta , tada pasirinkite Visi diskai, esantys skiltyje Išjungti automatinį paleidimą , kad išjungtumėte automatinį paleidimą visuose įrenginiuose, arba pasirinkite CD-ROM ir keičiamuosius laikmenų įrenginius , kad išjungtumėte automatinį paleidimą CD-ROM ir keičiamiesiems laikmenos diskams.

Sužinokite daugiau:
Sėkmės!