Kaip įjungti HDR sistemoje „Windows 11“.
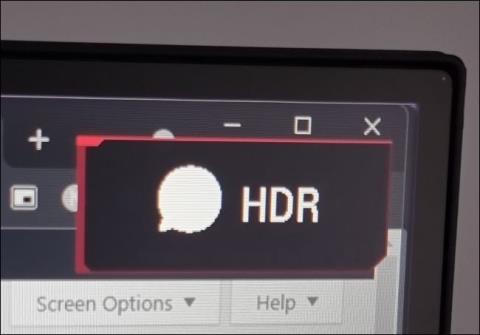
Kaip ir „Windows 10“, „Windows 11“ taip pat palaiko HDR vaizdo eksportavimą.
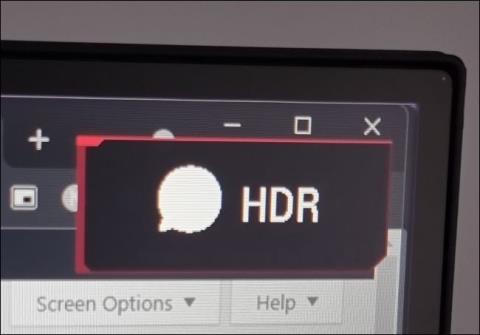
Kaip ir „Windows 10“, „Windows 11“ taip pat palaiko HDR vaizdų eksportavimą . Tačiau skirtingai nei „Windows 10“, HDR geriau veikia „Windows 11“ ir verta jį įjungti kai kuriose programose.
Yra trys būdai, kaip įjungti HDR sistemoje „Windows 11“, o toliau pateiktame straipsnyje „Tips.BlogCafeIT“ padės atlikti visus tris būdus.
Kaip patikrinti, ar jūsų kompiuteris / monitorius palaiko HDR
HDR yra monitoriaus funkcija. Todėl jūsų televizoriuje arba monitoriuje turi būti aparatūros komponentai, kad būtų rodomas HDR vaizdas. Jei naudojate „Windows 11“, turite atitikti kelis dalykus, kad HDR veiktų:
Kaip įjungti HDR sparčiaisiais klavišais
Lengviausias būdas įjungti HDR sistemoje „Windows 11“ yra naudoti spartųjį klavišą. Kadangi „Windows“ ekranai daugeliu atvejų nerodo geros kokybės HDR, spartieji klavišai padės greitai įjungti / išjungti HDR, kai reikia.
Spartusis klavišas, kurį šiuo atveju reikia naudoti, yra Windows + Alt + B . Kai paspausite šį sparčiųjų klavišų derinį, ekranas maždaug sekundei taps juodas. Kai jis vėl užsidegs, pamatysite, kad įjungta HDR indikatoriaus piktograma.
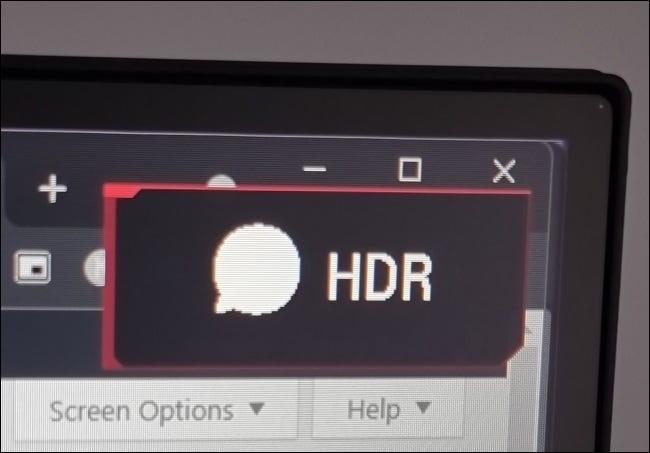
Žinoma, ekrano spalvos taip pat labai skirtingos ir ryškesnės, kai įjungtas HDR.
„Windows 11“ nustatymuose įjunkite HDR
Antrasis būdas įjungti HDR sistemoje „Windows 11“ yra naudoti ekrano nustatymus. Dešiniuoju pelės mygtuku spustelėkite bet kurią ekrano vietą, tada kontekstiniame meniu pasirinkite Ekrano nustatymai .

Tada pasirinkite tinkamą ekraną, kurį norite koreguoti (jei naudojate 2 ekranuose).
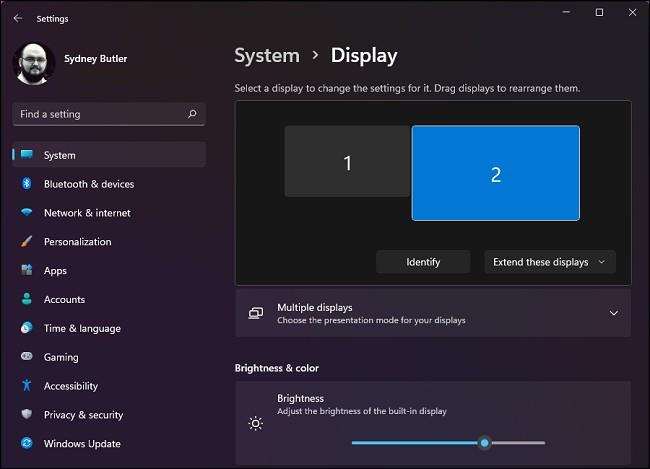
Slinkite žemyn ir perjunkite jungiklį į padėtį Įjungta parinktyje Naudoti HDR
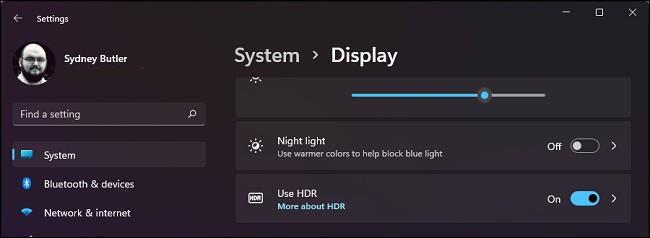
Jei norite daugiau tinkinti, spustelėkite mažą rodyklės mygtuką šalia jungiklio mygtuko.

Šiame naujame puslapyje galite peržiūrėti, kaip HDR atrodys jūsų įrenginyje, ir galite įjungti / išjungti HDR parinktis. Pavyzdžiui, galite pasirinkti leisti vaizdo įrašus naudodami SDR, net kai įjungtas HDR.
„Auto HDR“ yra „Xbox“ funkcija, įdiegta sistemoje „Windows 11“. „Windows“ bandys konvertuoti ne HDR žaidimus į HDR. Kartais ši funkcija veikia gerai, bet kartais tai pablogina situaciją. Todėl, jei nenorite, kad žaidimai be HDR atrodytų keistai, turėtumėte išjungti automatinį HDR.
Įgalinkite HDR programoje
Kai kurie žaidimai, palaikantys HDR, leidžia žaidėjams reguliuoti HDR įjungimo / išjungimo nustatymus žaidimo meniu. Pavyzdžiui, žemiau yra žaidimo Doom Eternal meniu, čia galite įjungti/išjungti HDR.
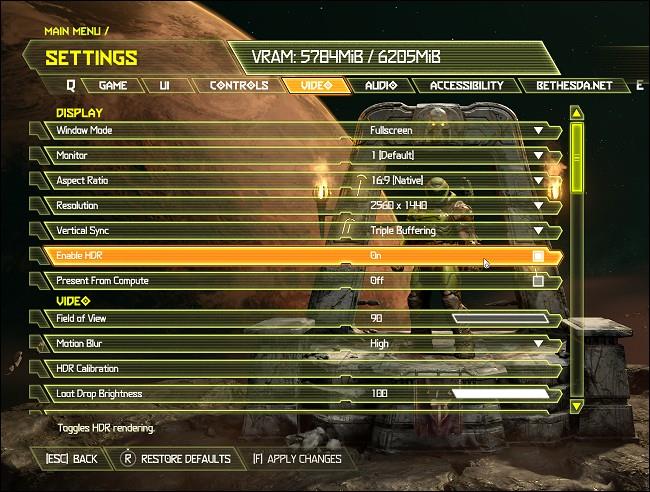
Tai naudinga funkcija, nes jums nereikia išeiti iš žaidimo, kad galėtumėte atlikti pakeitimus.
Linkime smagių akimirkų naudojant „Windows 11“!
Kiosko režimas sistemoje „Windows 10“ yra režimas, skirtas naudoti tik vieną programą arba pasiekti tik 1 svetainę su svečiais.
Šiame vadove bus parodyta, kaip pakeisti arba atkurti numatytąją „Camera Roll“ aplanko vietą sistemoje „Windows 10“.
Redaguojant pagrindinio kompiuterio failą gali nepavykti prisijungti prie interneto, jei failas nebus tinkamai pakeistas. Šis straipsnis padės jums redaguoti pagrindinio kompiuterio failą sistemoje „Windows 10“.
Sumažinus nuotraukų dydį ir talpą, bus lengviau jas dalytis ar siųsti kam nors. Visų pirma, sistemoje „Windows 10“ galite keisti nuotraukų dydį keliais paprastais veiksmais.
Jei jums nereikia rodyti neseniai aplankytų elementų ir vietų saugumo ar privatumo sumetimais, galite jį lengvai išjungti.
„Microsoft“ ką tik išleido „Windows 10“ jubiliejinį naujinį su daugybe patobulinimų ir naujų funkcijų. Šiame naujame atnaujinime pamatysite daug pakeitimų. Nuo „Windows Ink“ rašalo palaikymo iki „Microsoft Edge“ naršyklės plėtinių palaikymo, Start Menu ir Cortana taip pat buvo žymiai patobulinti.
Viena vieta daugybei operacijų valdyti tiesiai sistemos dėkle.
Sistemoje „Windows 10“ galite atsisiųsti ir įdiegti grupės strategijos šablonus, kad galėtumėte tvarkyti „Microsoft Edge“ nustatymus, o šiame vadove bus parodytas procesas.
Tamsus režimas yra tamsaus fono sąsaja sistemoje „Windows 10“, padedanti kompiuteriui taupyti akumuliatoriaus energiją ir sumažinti poveikį naudotojo akims.
Užduočių juostoje yra nedaug vietos, o jei reguliariai dirbate su keliomis programomis, gali greitai pritrūkti vietos, kad galėtumėte prisegti daugiau mėgstamų programų.









