Kaip įjungti HDR sistemoje „Windows 10“.
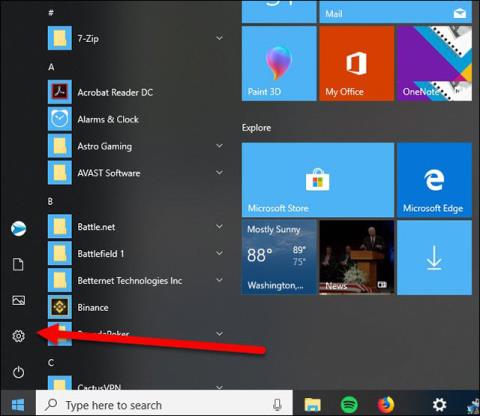
Dabar vartotojai gali naudotis HDR technologija sistemoje „Windows“, kad matytų spalvas giliau ir tikroviškiau.
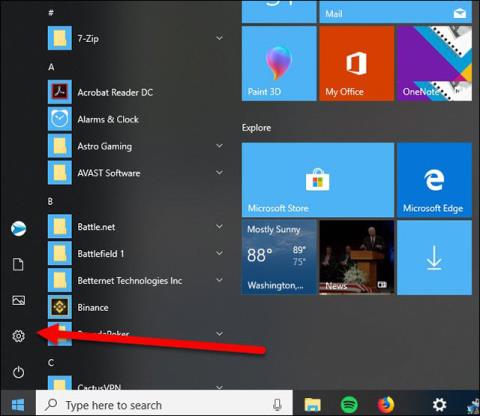
Nors HDR technologija daugelyje televizorių buvo prieinama pastaruosius trejus metus, kompiuterių ekranuose ji pasirodė tik neseniai. Galbūt priežastis ta, kad iki 2018 m. gegužės mėn. Windows vis dar nepalaikė HDR ekrano technologijos. Dabar vartotojai gali naudotis šia technologija sistemoje „Windows“, kad matytų spalvas giliau ir tikroviškiau.
Pirmiausia įsitikinkite, kad jūsų įrenginys palaiko HDR
Ne visi „Windows“ įrenginiai gali rodyti HDR turinį. HDR veikia tik per DisplayPort 1.4 arba HDMI 2.0a laidus. Tai yra reikalavimai, kuriuos turi atitikti ekranas, kad būtų galima rodyti HDR turinį „Windows 10“.
Įgalinkite HDR sistemoje „Windows 10“.
Jei jūsų kompiuteris, monitorius ir laidas atitinka reikalavimus, o jūsų kompiuteris atnaujintas iki naujausio Fall Creator naujinimo, išleisto 2017 m. pabaigoje, esate visiškai pasirengę tęsti. Norėdami įjungti HDR sistemoje Windows, atidarykite Pradėti ir eikite į Nustatymai.
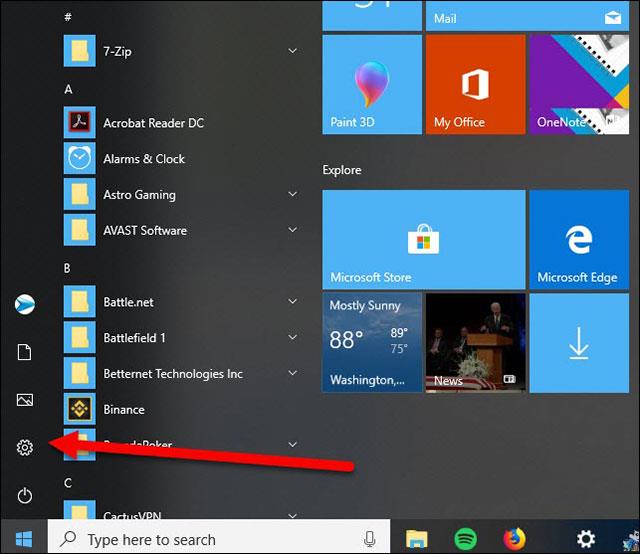
Meniu Pradėti atidarykite nustatymų programą
Iš čia spustelėkite Ekranas, pamatysite perjungimą po parinktimi "Night Light" , kuri sako "HDR ir WCG".
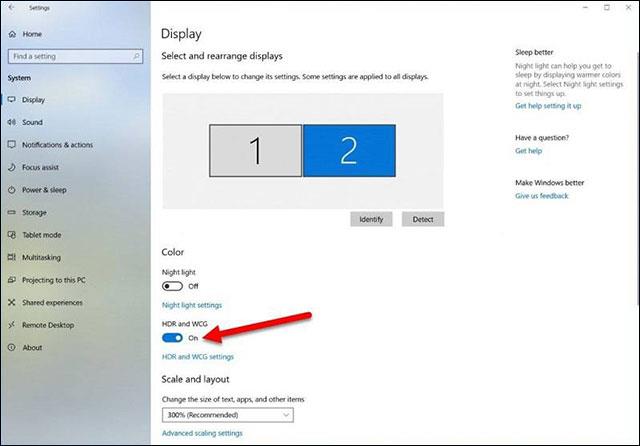
Funkcijų perjungimo mygtukas pavadintas HDR ir WCG
Tiesiog įjunkite šį mygtuką ir ekrane bus rodomas HDR turinys, tačiau atkreipkite dėmesį, kad ne HDR turinys atrodys blyškesnis. Taip yra todėl, kad „Windows“ automatiškai sureguliuoja visą sistemos spalvų paletę, kad būtų rodomas HDR turinys, o tai reiškia, kad viskas, ką darote (el. paštas, naršymas internete), kas nesukonfigūruota HDR, atrodys pilka ir pilka. Tamsesnė nei įprastai.
Žiūrėti daugiau:
Kiosko režimas sistemoje „Windows 10“ yra režimas, skirtas naudoti tik vieną programą arba pasiekti tik 1 svetainę su svečiais.
Šiame vadove bus parodyta, kaip pakeisti arba atkurti numatytąją „Camera Roll“ aplanko vietą sistemoje „Windows 10“.
Redaguojant pagrindinio kompiuterio failą gali nepavykti prisijungti prie interneto, jei failas nebus tinkamai pakeistas. Šis straipsnis padės jums redaguoti pagrindinio kompiuterio failą sistemoje „Windows 10“.
Sumažinus nuotraukų dydį ir talpą, bus lengviau jas dalytis ar siųsti kam nors. Visų pirma, sistemoje „Windows 10“ galite keisti nuotraukų dydį keliais paprastais veiksmais.
Jei jums nereikia rodyti neseniai aplankytų elementų ir vietų saugumo ar privatumo sumetimais, galite jį lengvai išjungti.
„Microsoft“ ką tik išleido „Windows 10“ jubiliejinį naujinį su daugybe patobulinimų ir naujų funkcijų. Šiame naujame atnaujinime pamatysite daug pakeitimų. Nuo „Windows Ink“ rašalo palaikymo iki „Microsoft Edge“ naršyklės plėtinių palaikymo, Start Menu ir Cortana taip pat buvo žymiai patobulinti.
Viena vieta daugybei operacijų valdyti tiesiai sistemos dėkle.
Sistemoje „Windows 10“ galite atsisiųsti ir įdiegti grupės strategijos šablonus, kad galėtumėte tvarkyti „Microsoft Edge“ nustatymus, o šiame vadove bus parodytas procesas.
Tamsus režimas yra tamsaus fono sąsaja sistemoje „Windows 10“, padedanti kompiuteriui taupyti akumuliatoriaus energiją ir sumažinti poveikį naudotojo akims.
Užduočių juostoje yra nedaug vietos, o jei reguliariai dirbate su keliomis programomis, gali greitai pritrūkti vietos, kad galėtumėte prisegti daugiau mėgstamų programų.









