Kaip įjungti failų paieškos pasiūlymus sistemoje „Windows 10“.

„Windows 10“ įjungus automatinio užbaigimo funkciją, „File Explorer“ bus lengviau ir patogiau ieškoti duomenų.

Kai ieškome duomenų „File Explorer“ arba dialogo lange Vykdyti, turite aiškiai atsiminti viso to failo aplanko pavadinimą arba kelią. Norėdami atidaryti šią programą, negalime tiesiog įvesti įrenginio tvarkytuvės tipo ar konkretaus pavadinimo į „File Explorer“ adreso juostą. Jei prisiminti aplanko kelius jums nėra lengva, galite įjungti automatinio užbaigimo funkciją, skirtą „File Explorer“ sistemoje „Windows 10“.
„File Explorer“ automatinis užbaigimas automatiškai užpildys pasiūlymus, kuriuos vartotojai galės spustelėti ir pasiekti. Taigi galite iš karto atidaryti programą, net jei neprisimenate viso aplanko kelio, o tik prisimenate programos pavadinimą. Toliau pateiktame straipsnyje bus paaiškinta, kaip įjungti arba išjungti automatinio užbaigimo funkciją, skirtą „File Explorer“ sistemoje „Windows 10“.
Kaip naudoti automatinį užbaigimą, skirtą „File Explorer“ „Windows 10“.
1 žingsnis:
Paspauskite Windows + R klavišų kombinaciją, kad atidarytumėte dialogo langą Vykdyti , tada įveskite raktinį žodį regedit ir prieiga.
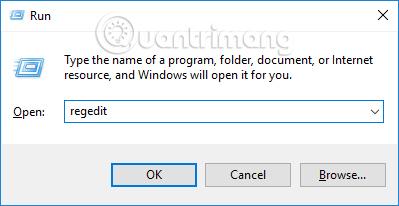
2 žingsnis:
Registro rengyklės sąsajoje vartotojai pasiekia aplanką pagal toliau pateiktą kelią.
3 veiksmas:
Jei jūsų kompiuteryje nėra automatinio užbaigimo elemento , sukurkite jį dešiniuoju pelės mygtuku spustelėdami naršyklę ir pasirinkę Naujas > Raktas .
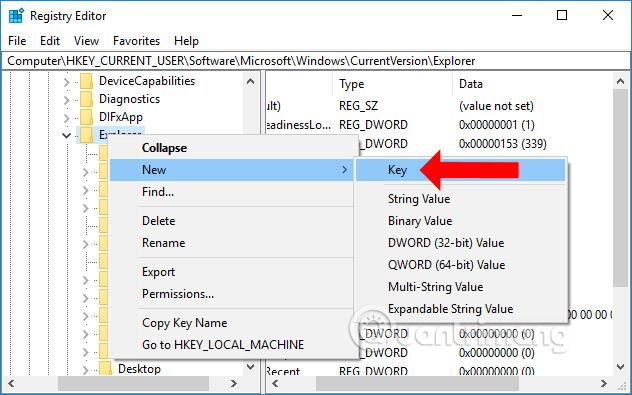
Tada pavadinkite naujai sukurtą aplanką Automatinis užbaigimas .
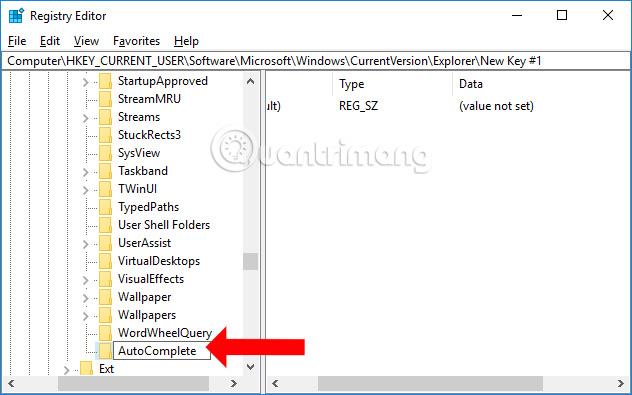
4 veiksmas:
Spustelėkite Automatinis užbaigimas, tada žiūrėkite į dešinę, dešiniuoju pelės mygtuku spustelėkite ir pasirinkite Naujas > Eilutės reikšmė .
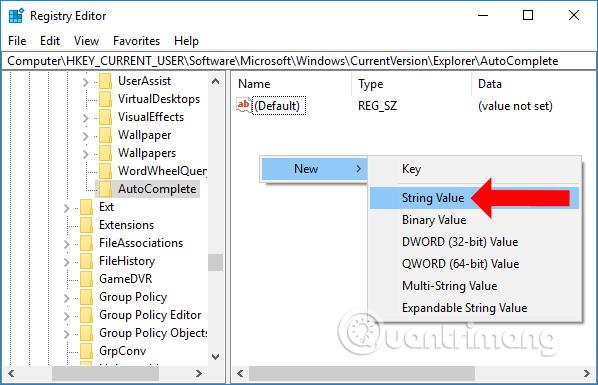
Taip pat naujai sukurtai vertei suteikite naują pavadinimą AutoSuggest .
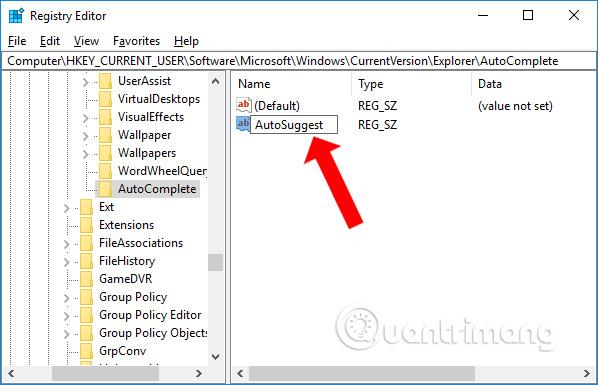
5 veiksmas:
Toliau dukart spustelėkite „AutoSuggest“ ir pakeiskite duomenų reikšmę dialogo lango „Edit String“ sąsajoje. Jei norite įjungti automatinio užbaigimo funkciją, kai ieškote failų naršyklėje, reikšmės duomenų juostoje įveskite Taip ir spustelėkite Gerai.
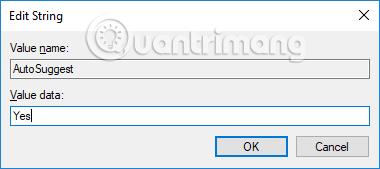
Jei nebenorite naudoti šios paieškos funkcijos, perjunkite Vertės duomenis į Ne arba galite dešiniuoju pelės mygtuku spustelėti AutoSuggest, tada spustelėkite Ištrinti, kad ištrintumėte. Tačiau turėtumėte pasirinkti Ne, o ne visiškai ištrinti reikšmę.
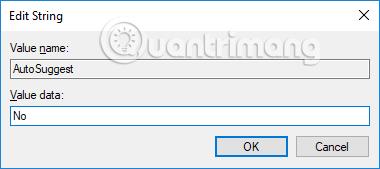
Dabar grįžkite į „File Explorer“ savo kompiuteryje, adreso juostoje įveskite bet kurios programos pavadinimą ir gausite pasiūlymus, kaip parodyta toliau. Tiesiog spustelėkite reikiamą programą ir mes būsime nukreipti į tinkamą programos saugojimo vietą arba aplanką.
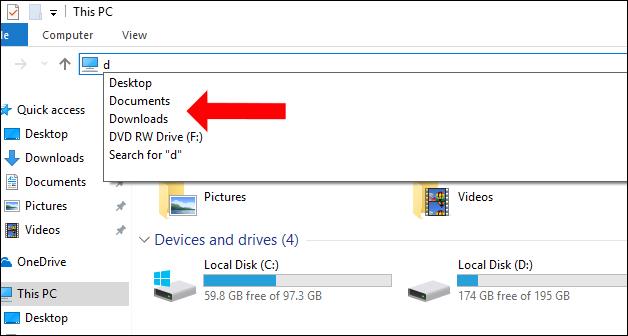
Paprastas triukas, padedantis greitai ieškoti failų naudojant „File Explorer Windows 10“. Įjungus automatinio užbaigimo funkciją ne tik pateikiami išsamūs pasiūlymai, bet ir padedama greitai pasiekti reikalingus duomenis, net jei jų neprisimenate. Nepriklausomai nuo saugyklos katalogo kelias.
Žiūrėti daugiau:
Linkime sėkmės!
Kiosko režimas sistemoje „Windows 10“ yra režimas, skirtas naudoti tik vieną programą arba pasiekti tik 1 svetainę su svečiais.
Šiame vadove bus parodyta, kaip pakeisti arba atkurti numatytąją „Camera Roll“ aplanko vietą sistemoje „Windows 10“.
Redaguojant pagrindinio kompiuterio failą gali nepavykti prisijungti prie interneto, jei failas nebus tinkamai pakeistas. Šis straipsnis padės jums redaguoti pagrindinio kompiuterio failą sistemoje „Windows 10“.
Sumažinus nuotraukų dydį ir talpą, bus lengviau jas dalytis ar siųsti kam nors. Visų pirma, sistemoje „Windows 10“ galite keisti nuotraukų dydį keliais paprastais veiksmais.
Jei jums nereikia rodyti neseniai aplankytų elementų ir vietų saugumo ar privatumo sumetimais, galite jį lengvai išjungti.
„Microsoft“ ką tik išleido „Windows 10“ jubiliejinį naujinį su daugybe patobulinimų ir naujų funkcijų. Šiame naujame atnaujinime pamatysite daug pakeitimų. Nuo „Windows Ink“ rašalo palaikymo iki „Microsoft Edge“ naršyklės plėtinių palaikymo, Start Menu ir Cortana taip pat buvo žymiai patobulinti.
Viena vieta daugybei operacijų valdyti tiesiai sistemos dėkle.
Sistemoje „Windows 10“ galite atsisiųsti ir įdiegti grupės strategijos šablonus, kad galėtumėte tvarkyti „Microsoft Edge“ nustatymus, o šiame vadove bus parodytas procesas.
Tamsus režimas yra tamsaus fono sąsaja sistemoje „Windows 10“, padedanti kompiuteriui taupyti akumuliatoriaus energiją ir sumažinti poveikį naudotojo akims.
Užduočių juostoje yra nedaug vietos, o jei reguliariai dirbate su keliomis programomis, gali greitai pritrūkti vietos, kad galėtumėte prisegti daugiau mėgstamų programų.









