Kaip įjungti DNS per HTTPS visoms „Windows 11“ programoms

Įgalinus „Windows 11“ sistemos lygio DoH, DNS per HTTPS bus įgalintas visoms jūsų kompiuterio naršyklėms ir į internetą nukreiptoms programoms.

„Microsoft“ pridėjo DNS per HTTPS (DoH) funkciją, kad padidintų saugumą ir privatumą sistemoje „Windows 11“. Naudodami šią naują funkciją „Windows 11“ naudotojai negalės stebėti savo veiklos internete.
Kai prisijungiate prie interneto svetainės ar serverio internete, jūsų kompiuteris turi pateikti užklausą domeno vardų sistemos (DNS) serveriui dėl IP adreso, susieto su pagrindinio kompiuterio pavadinimu.
DoH leidžia jūsų kompiuteriui atlikti šias DNS paieškas per šifruotą HTTPS ryšį, o ne per įprastas paprasto teksto DNS paieškas. Dėl to interneto tiekėjai (IPT) ir stebėjimo agentūros negali gauti jūsų informacijos.
DoH netgi padeda vartotojams pasiekti užblokuotas svetaines stebėdama DNS srautą.
„Microsoft“ paleido DoH naudodama „Windows 10 20185“ versiją, skirtą naudotojams, dalyvaujantiems „Windows Insider“ programoje testavimo tikslais. Tačiau jie jį pašalino po kelių kitų statymų.
Dabar „Windows 11“ sistemoje „Microsoft“ iš naujo įgalino DoH, o vartotojai gali iš karto tai patirti naudodami „Windows 11 Insider Preview“ versiją.
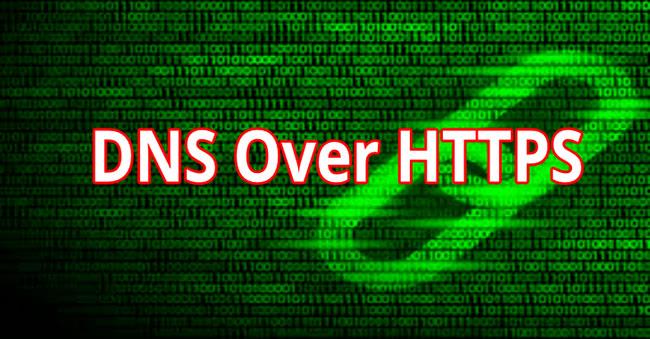
Naudojant DNS per HTTPS (DoH), naršymas internete gali būti saugesnis
Kaip įjungti DNS per HTTPS „Windows 11“.
Pirma, norėdami patirti DoH sistemoje „Windows 11“, pirmiausia turite įdiegti „Windows 11 Insider Preview“. Kaip prisijungti prie „Windows Insider“ programos ir išbandyti „Windows 11 Insider“ peržiūrą, galite sužinoti toliau pateiktame straipsnyje:
Tada įgalinkite DoH „Win 11“ atlikdami šiuos veiksmus:
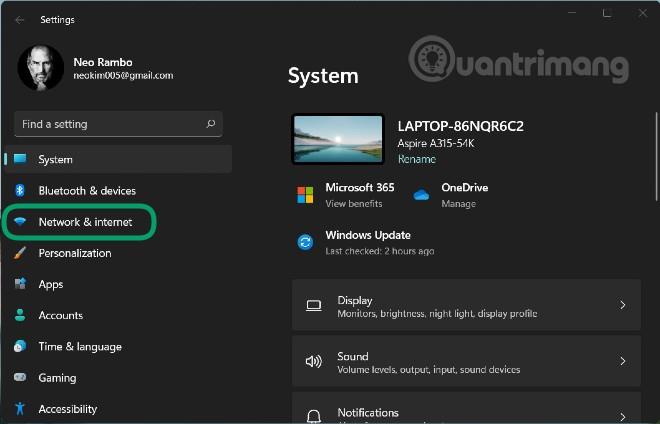
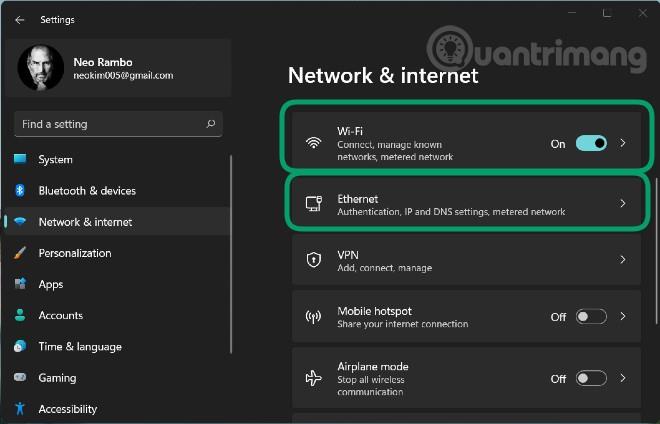
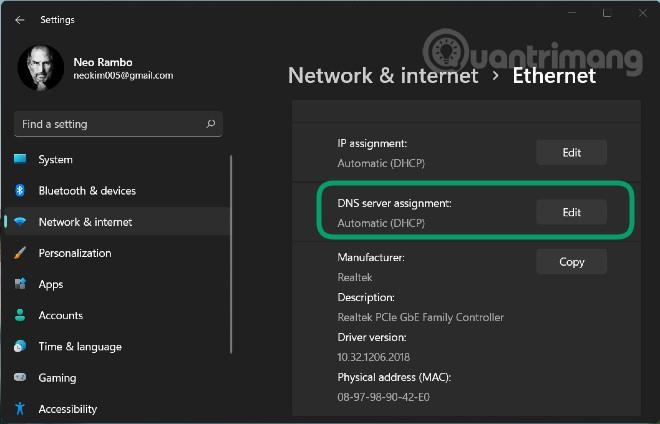

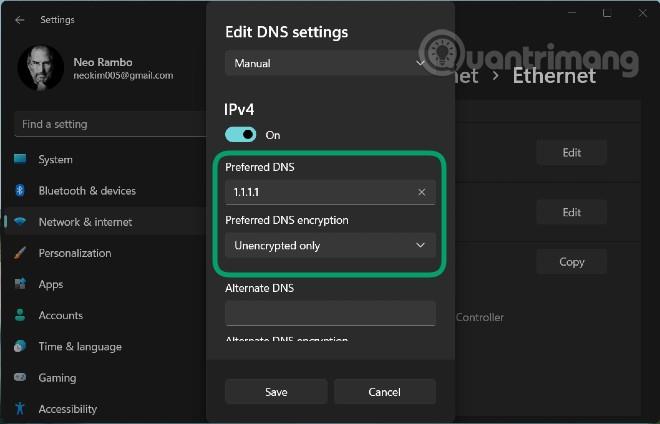
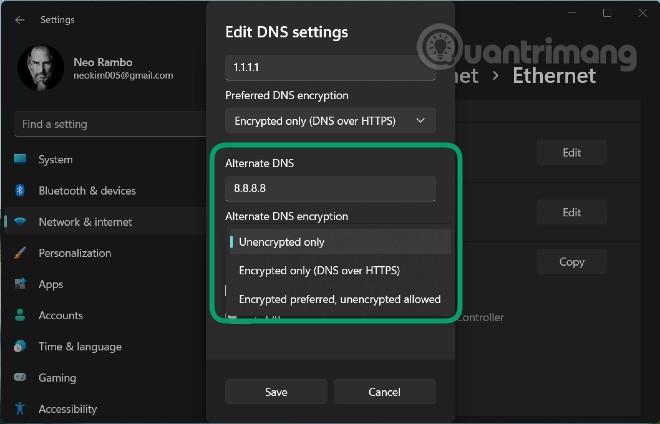
DNS serveriai palaiko DoH operacinėje sistemoje „Windows 11“.
Šiuo metu „Microsoft“ teigia, kad šie DNS serveriai palaiko DoH ir gali būti automatiškai naudojami naudojant „Windows 11“ DNS per HTTPS funkciją:
Kaip patikrinti, ar „Windows 11“ sukonfigūruotas DNS per HTTPS
Norėdami patikrinti, ar DNS per HTTPS buvo sukonfigūruotas jūsų „Windows 11“, galite naudoti šias komandas:
Su netsh:
netsh dns show encryptionSu PowerShell:
Get-DnsClientDohServerAddress„Microsoft“ taip pat leidžia administratoriams kurti savo DoH serverius naudojant šias komandas:
Su netsh:
netsh dns add encryption server=[resolver-IP-address] dohtemplate=[resolver-DoH-template] autoupgrade=yes udpfallback=noSu PowerShell:
Add-DnsClientDohServerAddress -ServerAddress '[resolver-IP-address]' -DohTemplate '[resolver-DoH-template]' -AllowFallbackToUdp $False -AutoUpgrade $TrueValdykite DoH per grupės politiką
„Microsoft“ taip pat pridėjo galimybę valdyti „Windows 11“ DNS per HTTPS nustatymus per grupės politiką. „Microsoft“ pridėjo strategiją „Konfigūruoti DNS per HTTPS (DoH) vardo skiriamąją gebą“ dalyje Kompiuterio konfigūracija > Administravimo šablonai > Tinklas > DNS klientas.
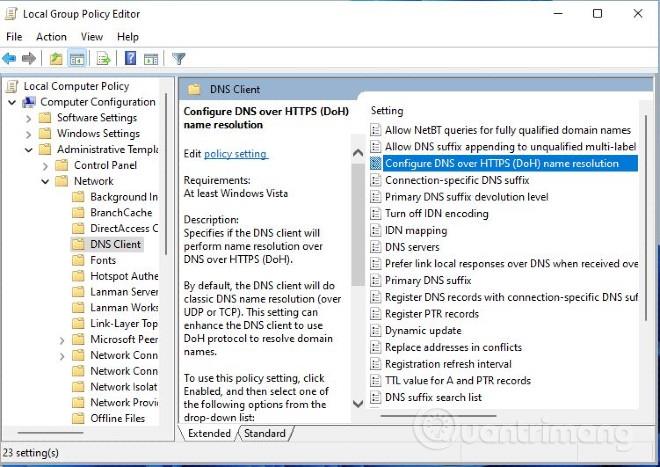
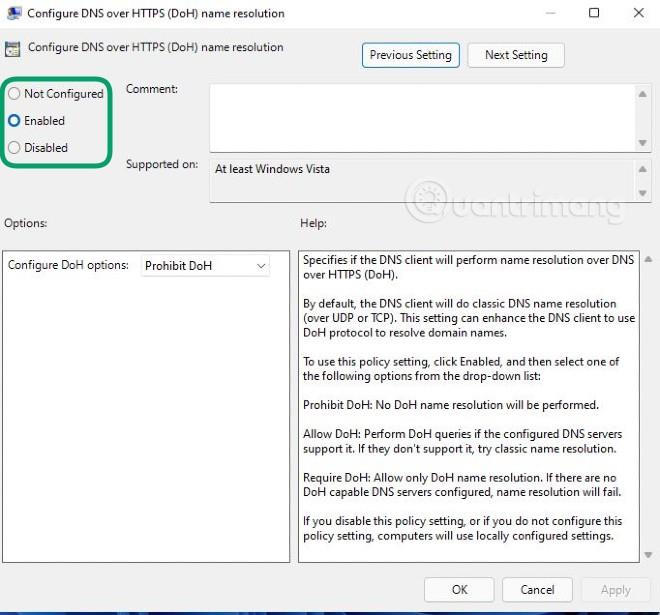
Sėkmės!
Kiosko režimas sistemoje „Windows 10“ yra režimas, skirtas naudoti tik vieną programą arba pasiekti tik 1 svetainę su svečiais.
Šiame vadove bus parodyta, kaip pakeisti arba atkurti numatytąją „Camera Roll“ aplanko vietą sistemoje „Windows 10“.
Redaguojant pagrindinio kompiuterio failą gali nepavykti prisijungti prie interneto, jei failas nebus tinkamai pakeistas. Šis straipsnis padės jums redaguoti pagrindinio kompiuterio failą sistemoje „Windows 10“.
Sumažinus nuotraukų dydį ir talpą, bus lengviau jas dalytis ar siųsti kam nors. Visų pirma, sistemoje „Windows 10“ galite keisti nuotraukų dydį keliais paprastais veiksmais.
Jei jums nereikia rodyti neseniai aplankytų elementų ir vietų saugumo ar privatumo sumetimais, galite jį lengvai išjungti.
„Microsoft“ ką tik išleido „Windows 10“ jubiliejinį naujinį su daugybe patobulinimų ir naujų funkcijų. Šiame naujame atnaujinime pamatysite daug pakeitimų. Nuo „Windows Ink“ rašalo palaikymo iki „Microsoft Edge“ naršyklės plėtinių palaikymo, Start Menu ir Cortana taip pat buvo žymiai patobulinti.
Viena vieta daugybei operacijų valdyti tiesiai sistemos dėkle.
Sistemoje „Windows 10“ galite atsisiųsti ir įdiegti grupės strategijos šablonus, kad galėtumėte tvarkyti „Microsoft Edge“ nustatymus, o šiame vadove bus parodytas procesas.
Tamsus režimas yra tamsaus fono sąsaja sistemoje „Windows 10“, padedanti kompiuteriui taupyti akumuliatoriaus energiją ir sumažinti poveikį naudotojo akims.
Užduočių juostoje yra nedaug vietos, o jei reguliariai dirbate su keliomis programomis, gali greitai pritrūkti vietos, kad galėtumėte prisegti daugiau mėgstamų programų.









