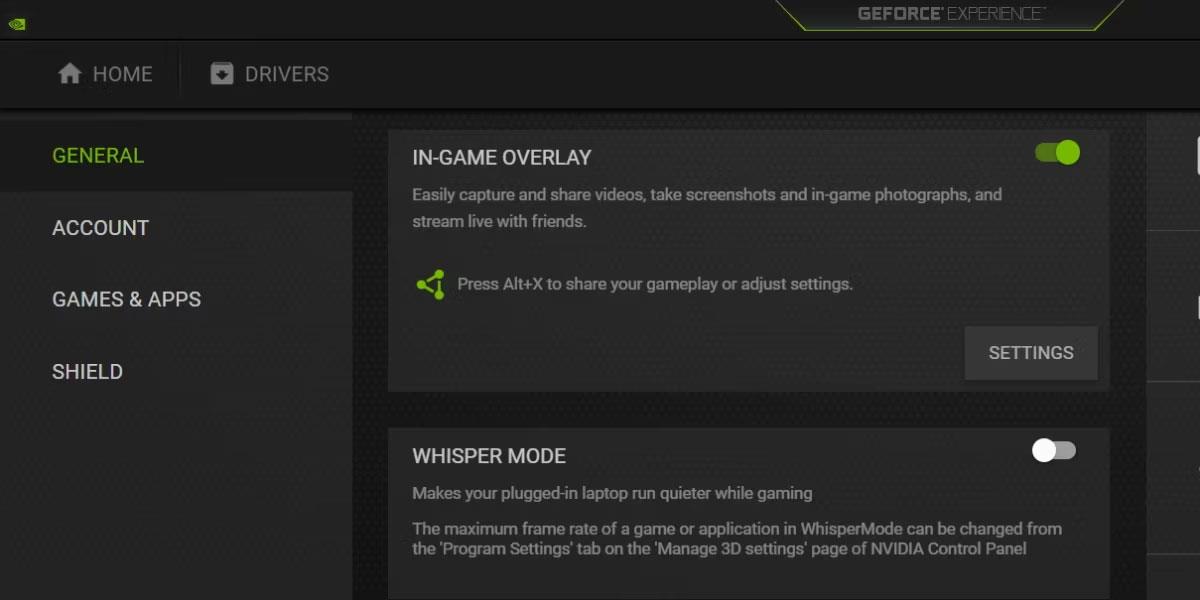Automatinis spalvų valdymas yra nauja „Windows“ funkcija, kuri pagerina skaitmeninių vaizdų spalvų kokybę ir daro juos natūraliau. Tai beveik taip, kaip jums po ranka turėtumėte išskirtinį spalvų ekspertą vietoje.
Šis puikus įrankis buvo prieinamas „Windows 11“ versijoje 25309, tačiau jei dar neturite šios versijos, galite naudoti trečiosios šalies programą „ViveTool“. Šiandienos straipsnyje bus parodyta, kaip įjungti automatinį spalvų valdymą programoms sistemoje „Windows 11“.
Kaip įjungti automatinį spalvų valdymą programoms sistemoje „Windows 11“.
Automatinio spalvų valdymo funkcija šiuo metu yra beta versija. Jis pasiekiamas tik naudojant 25309 ir naujesnės versijos „Windows Insider“. Jei norite įjungti šią funkciją savo sistemoje, pirmiausia turėsite atnaujinti į naujausią „Canary“ kanalo versiją, tada atsisiųsti „ViVeTool“ iš „GitHub“ puslapio.
Dabar atidarykite komandų eilutę su administratoriaus teisėmis .

Atidarykite komandų eilutę su administratoriaus teisėmis
Kai būsite komandų eilutės lange, paleiskite šią komandą:
Cd C:\Path
Aukščiau esančioje komandinėje eilutėje nepamirškite pakeisti „ Path“ tikruoju aplanko, kuriame yra „ViveTool“, keliu. Pavyzdžiui, jei ištraukėte ZIP failą į C disko aplanką, pavadintą ViveTool, jūsų komanda būtų cd C:\ViveTool .
Dabar paleiskite šią komandą, kad įgalintumėte automatinį spalvų valdymą programoms Windows 11:
vivetool /enable /id:36371531
Įvykdę komandą, būsite paraginti su pranešimu "Sėkmingai nustatyta (-os) funkcijos konfigūracija (-os)" . Tada iš naujo paleiskite kompiuterį ir atlikite šiuos veiksmus:
1. Paspauskite Win + I , kad atidarytumėte meniu Nustatymai .
2. Tada eikite į Sistema > Ekranas .
3. Slinkite žemyn iki Susiję nustatymai ir spustelėkite Išplėstinis ekranas .
Įdiekite išplėstinį ekraną
4. Tada įgalinkite parinktį Automatiškai tvarkyti programų spalvas .
Išleidę „Windows Insider build 25309“, „Windows“ diegime gausite naują funkciją, pavadintą „Auto Color Management“. Jį galite naudoti įvairiai veiklai, pavyzdžiui, nuotraukų redagavimui ir grafiniam dizainui.