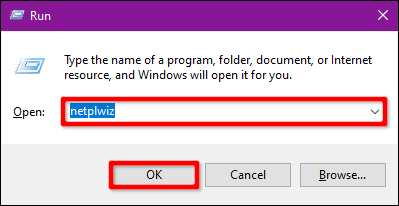„Windows“ yra operacinė sistema, kuriai labiausiai nusitaiko įsilaužėliai. Todėl turėtumėte sustiprinti savo kompiuterio apsaugos sistemą, kad jis būtų saugus tiek prisijungus, tiek neprisijungus. Šiame straipsnyje bus parodyta, kaip įjungti arba išjungti saugų prisijungimą sistemoje „Windows 10“ arba „Windows 11“.
Kas yra Netplwiz?
Netplwiz yra integruotas Windows įrankis, leidžiantis redaguoti vartotojo abonemento nustatymus. Nuo vartotojo vardų ir slaptažodžių keitimo iki saugaus prisijungimo įjungimo, „Netplwiz“ leidžia konfigūruoti, kaip norite autentifikuoti „Windows“ prisijungimus.
Pavyzdžiui, galite naudoti Netplwiz, kad pašalintumėte prisijungimo slaptažodžius. Tokiu būdu galite įvesti „Windows“ neįvesdami jokios prisijungimo informacijos.
Kita vertus, taip pat galite naudoti „Netplwiz“, kad „Windows“ prisijungimo procesas būtų saugesnis.
„Windows 10“ prisijungimo procesas vyksta be klaidų. Kadangi, nors jį paprastai saugu naudoti, kenkėjiškos programos gali užgrobti procesą. Suklastodamos prisijungimo ekraną, fone veikiančios kenkėjiškos programos gali priversti jus atsisakyti prisijungimo duomenų.
Saugus prisijungimas sistemoje „Windows 10“ ir „Windows 11“ padeda išspręsti problemos esmę, nes neleidžia programoms rodyti netikrų prisijungimo ekranų.
Kas yra saugus prisijungimas?
Saugus prisijungimas yra papildomas komponentas Windows 10, Windows 11 prisijungimo ekrane. Jis netrukdo žmonėms pasiekti kompiuterio, jei yra prisijungimo informacija. Vietoj to, „Windows“ išvalo prisijungimo lauką, kol įvedama raktų seka. Tada kaip įprastai įveskite slaptažodį arba PIN kodą.
Ši funkcija skirta užkirsti kelią kenkėjiškoms programoms . Kenkėjiškas kodas gali būti fone ir suklastoti „Windows“ prisijungimo ekraną, kad gautų prisijungimo informaciją. Kadangi programos ir programos paprastai neturi prieigos prie komandos Ctrl + Alt + Del , galite apeiti netikrą prisijungimo ekraną naudodami saugų prisijungimą, suaktyvintą įvedus šiuos 3 klavišus.
Kaip veikia saugus prisijungimas?
Naudodami „Netplwiz“ galite nustatyti saugų prisijungimą, skirtą „Windows“. Saugus prisijungimas leidžia užkirsti kelią tokiems bandymams, nes prisijungimo ekranas tampa pasiekiamas tik paspaudus tam tikrą klavišų kombinaciją.
Programos neturi prieigos prie kelio, sukurto naudojant Ctrl + Alt + Del . „Windows“ šį klavišų derinį naudojo kaip saugią dėmesio apsaugą / seką nuo „Windows Vista“. Paspauskite šį derinį prieš įvesdami prisijungimo informaciją, kad įsitikintumėte, jog prisijungimo informacija yra apsaugota nuo virusų ir kenkėjiškų programų.
Trumpa pastaba prieš tęsiant: saugus prisijungimas nepakeičia apsaugos nuo kenkėjiškų programų programų. Įsitikinkite, kad jūsų kompiuteryje įdiegtos kitos apsaugos nuo kenkėjiškų programų.
Įgalinkite arba išjunkite saugų prisijungimą naudodami komandą Netplwiz
Norėdami pradėti, atidarykite Vykdyti paspausdami Win+ R, teksto lauke įveskite netplwiz ir spustelėkite mygtuką Gerai (arba paspauskite Enter ), kad tęstumėte.

Arba galite pasiekti vartotojo abonementus užduočių juostos paieškos laukelyje įvedę netplwiz ir pasirinkę atitinkamus rezultatus.
Ekrane pasirodys skydelis Vartotojo abonementai, spustelėkite skirtuką Išsamiau (jei neatidaryta pagal numatytuosius nustatymus). Pažymėkite arba atžymėkite parinktį Reikalauti, kad vartotojai paspaustų Ctrl+Alt+Delete Saugus prisijungimas .
Spustelėkite mygtuką Taikyti , tada paspauskite mygtuką Gerai , kad užbaigtumėte.

Įgalinkite arba išjunkite saugų prisijungimą naudodami vietinę saugos politiką
Tai dar vienas metodas, kuris yra šiek tiek sudėtingesnis nei vartotojo abonementų vadovas. Naudokite šį metodą, jei norite išvengti Windows registro .
Atidarykite Vykdyti, teksto lauke įveskite secpol.msc ir spustelėkite mygtuką Gerai (arba paspauskite Enter ).

Panašiai taip pat galite pasiekti vietinę saugos politiką, užduočių juostos paieškos laukelyje įvedę secpol.msc ir pasirinkę atitinkamus rezultatus.
Vietinės saugos politikos lange išplėskite kairėje pusėje esančią vietinę politiką ir pasirinkite žemiau esantį aplanką Saugos parinktys . Tada slinkite žemyn į dešinę ir dukart spustelėkite Interaktyvus prisijungimas: Nereikalauti CTRL+ALT+DEL .

Ekrane pasirodo dialogo langas Ypatybės , kuriame pagal numatytuosius nustatymus rodomas skirtukas Vietinės saugos nustatymai . Norėdami įjungti arba išjungti šią funkciją , spustelėkite mygtuką Įjungta arba Išjungta. Tada spustelėkite mygtuką Taikyti ir spustelėkite Gerai .

Įgalinkite arba išjunkite saugų prisijungimą naudodami registrą
Kitas būdas įjungti arba išjungti saugų prisijungimą yra naudoti vietinę saugos politiką. Tačiau turėtumėte atkreipti dėmesį, kad bet kokie registro pakeitimai gali sukelti sistemos nestabilumą. Prieš atlikdami pakeitimus, turėtumėte sukurti atsarginę registro ir sistemos atsarginę kopiją.
Paleiskite Vykdyti, įveskite regedit ir spustelėkite Gerai arba paspauskite Enter .

Taip pat galite naudoti užduočių juostą, kad atidarytumėte registro rengyklę .
Registro rengyklėje eilės tvarka išplėskite šiuos aplankus:
HKEY_LOCAL_MACHINE > SOFTWARE > Microsoft > Windows NT > CurrentVersion
Aplanke CurrentVersion pasirinkite Winlogon , kad dešinėje srityje būtų rodomi jo nustatymai. Norėdami redaguoti reikšmę, dukart spustelėkite DisableCad .

Pasirodžiusiame lauke Redaguoti DWORD (32 bitų) reikšmę pakeiskite vertės duomenis į vieną iš šių reikšmių:
Spustelėkite mygtuką Gerai , kad užbaigtumėte. Iš naujo paleiskite kompiuterį, kad išsaugotumėte nustatymus.

Pastaba : jei Winlogon nustatymuose nematote elemento DisableCad , dešiniuoju pelės mygtuku spustelėkite Winlogon , pasirodžiusiame meniu pasirinkite Naujas , tada kitame sąraše spustelėkite DWORD (32 bitų) reikšmė . Pavadinkite naują DWORD DisableCAD ir pakeiskite jo reikšmę.

Sėkmės!