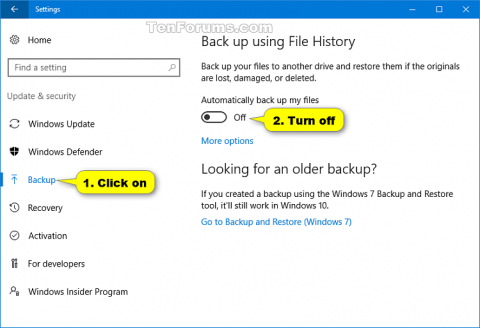Failų istorija pirmą kartą buvo pristatyta „Windows 8“ ir patobulinta „Windows 10“.
Naudotojai naudoja failų istoriją, kad automatiškai sukurtų atsargines suplanuotų failų versijų kopijas pasirinktoje išsaugoti vietoje. Galite pasirinkti išsaugoti kopijas vidiniame standžiajame diske, išorėje prijungtame diske (pvz., USB diske) arba kurti atsargines kopijas tinkle. Be to, Failų istorijoje galite pridėti, ištrinti arba pašalinti atsargines aplankų kopijas.
Laikui bėgant, failų istorijoje bus visos failų versijos. Jei originalai pamesti, sugadinti arba ištrinti, galite juos atkurti naudodami skirtingas failų versijas.
Failų istorija naudoja integruotą NTFS failų sistemos funkciją, pavadintą Keisti žurnalą, kad būtų galima stebėti failų pakeitimus. Iš esmės, kai pakeičiamas failas arba aplankas standžiajame diske , pakeitimų žurnalas bus atnaujintas su pakeitimų aprašu ir to failo bei aplanko pavadinimu. Todėl, norėdami nuspręsti, kurių failų atsargines kopijas kurti, Failų istorija tiesiog peržiūri NTFS pakeitimų žurnalą. Pakeitimų žurnalo naudojimas yra greitas ir efektyvus ir nenaudojama tiek daug sistemos išteklių, kiek atliekant įprastą atsarginę kopiją.
Jei diskas, pasirinktas kaip atsarginės kopijos vieta, nepasiekiamas, pavyzdžiui, dėl atjungto USB kabelio arba tinklo priežiūros, failų istorija tęs savo darbą išsaugodama kopiją vietinio disko saugykloje. Kai atsarginės kopijos vieta vėl tampa prieinama, atmintyje saugomas turinys perkeliamas į tą vietą ir ištrinamas iš vietinio disko.
Šiame straipsnyje sužinosite, kaip įjungti ir išjungti failų istoriją sistemoje „Windows 10“.
1. Kaip nustatymuose įjungti arba išjungti failų istoriją
1 žingsnis . Atidarykite nustatymus ir spustelėkite piktogramą Atnaujinimas ir sauga .
2 žingsnis .
Norėdami išjungti failų istoriją, spustelėkite Atsarginė kopija kairėje ir išjunkite Automatiškai kurti atsargines failų kopijas dešinėje.
Pastaba : šis nustatymas yra numatytasis.

Pastaba: Jei matote Pridėti diską , tai reiškia, kad failų istorija išjungta nepasirinkus disko.
Jei norite, galite uždaryti nustatymus.
Norėdami įjungti failų istoriją, spustelėkite Atsarginė kopija kairėje ir įjunkite Automatiškai kurti atsargines failų kopijas dešinėje.
Pastaba : jei matote Pridėti diską , turite pasirinkti diską, kad sukurtumėte atsarginę failų istorijos kopiją. Failų istorija vėliau bus automatiškai įjungta.

Failų istorija įjungta. Jei norite, galite spustelėti Daugiau parinkčių ir pakeisti atsargines parinktis. Čia galite pakeisti failų kopijų išsaugojimo dažnumą, failų versijų išsaugojimo trukmę, pridėti atsarginių aplankų, pašalinti ne atsarginius aplankus ir pasirinkti Failų istorijos diską.

2. Valdymo skyde įjunkite arba išjunkite Failų istoriją
1 žingsnis . Atidarykite valdymo skydelį ir spustelėkite failų istorijos piktogramą.
2 žingsnis.
Norėdami išjungti failų istoriją, spustelėkite mygtuką Išjungti . Tada, jei norite, galite uždaryti valdymo skydelį.
Pastaba: šis nustatymas yra numatytasis.

Norėdami įjungti failų istoriją, spustelėkite mygtuką Įjungti .

Pastaba : jei nenorite naudoti dabartinio disko atsarginei kopijai kurti, turite pasirinkti kitą failų istorijos diską. Failų istorija vėliau bus automatiškai įjungta. Jei šiame failų istorijos diske yra ankstesnė atsarginė kopija, galite pasirinkti ją naudoti.

Failų istorija dabar įjungta. Jei norite, galite keisti atsarginės kopijos parinktis.

Galite pasirinkti, kaip dažnai kurti atsargines failų kopijas ir kiek laiko saugoti išsaugotas versijas.

Taip pat galima pasirinkti aplankus ar bibliotekas, kurių atsarginės kopijos nekurti.

Linkime sėkmės!