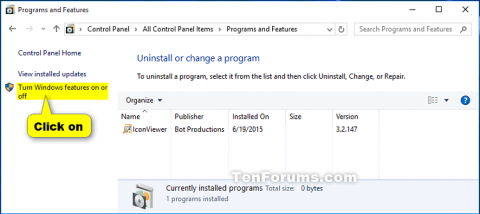Kad galėtumėte jomis naudotis, turite įgalinti kai kurias programas ir funkcijas, įtrauktas į „Windows“, pvz., „Internet Information Services“. Kai kurios funkcijos įjungtos pagal numatytuosius nustatymus, galite jas išjungti, jei jų nenaudojate.
Funkcijos išjungimas nereiškia, kad ją pašalinsite iš kompiuterio arba sumažinsite vietos standžiajame diske. Išjungę funkciją, galėsite ją įjungti kada tik panorėsite. Šiame straipsnyje bus paaiškinta, kaip įjungti arba išjungti „Windows“ funkcijas sistemoje „Windows 10“.
Pastaba: Norėdami įjungti arba išjungti „Windows“ funkcijas, turite būti prisijungę kaip administratorius.
Jei „Windows“ funkcijos yra tuščios, patikrinkite ir įsitikinkite, kad „Windows Modules Installer“ paslauga įjungta ir nustatyta į „ Automatinis“ .
„Windows“ funkcijų aktyvinimo ir išjungimo instrukcijos
1. Išjunkite arba įjunkite „Windows“ funkcijas naudodami „Windows“ funkcijas
1 žingsnis . Atidarykite Valdymo skydą ir spustelėkite piktogramą Programos ir funkcijos .
2 žingsnis . Spustelėkite kairėje esančią nuorodą Įjungti arba išjungti „Windows“ funkcijas .
Pastaba: bus atidarytas failas C:\Windows\System32\OptionalFeatures.exe .

3 veiksmas . Jei gaunate UAC pranešimą , spustelėkite Taip .
4 veiksmas . Įjunkite arba išjunkite norimą „Windows“ funkciją ir baigę spustelėkite Gerai .
Pastaba : kai kurios „Windows“ funkcijos yra sugrupuotos pagal aplankus, o kai kuriuose aplankuose yra poaplankių su papildomomis funkcijomis.
Kai langelyje matote kvadratinį tašką, tai reiškia, kad pagrindiniame aplanke įjungėte funkcijas, bet ne visas funkcijas jo poaplankiuose.
Kai langelyje matote varnelę, tai reiškia, kad funkcija pagrindiniame aplanke ir visuose poaplankiuose yra įjungta.

5 veiksmas . Jums bus pranešta, kad reikia iš naujo paleisti kompiuterį, kad užbaigtumėte funkcijos išjungimą arba įgalinimą.
2. Įgalinkite Windows funkcijas PowerShell
1 žingsnis . Atidarykite „PowerShell“ su administratoriaus teisėmis .
2 žingsnis . Įveskite toliau nurodytą komandą, kurią norite naudoti PowerShell ir paspauskite Enter . Užsirašykite išjungtos „Windows“ funkcijos, kurią norite įjungti, funkcijos pavadinimą (pvz., „Internet-Explorer-Optional-amd64“).
Neišsami informacija:
Get-WindowsOptionalFeature –Online | Where-Object {$_.State –eq “Disabled”}
Arba su visa informacija:
Get-WindowsOptionalFeature -FeatureName * –Online | Where-Object {$_.State –eq “Disabled”}

3 veiksmas . Į PowerShell įveskite toliau pateiktą komandą ir paspauskite Enter .
Enable-WindowsOptionalFeature –FeatureName "FeatureName" -All -Online
Pastaba: Pakeiskite FeatureName anksčiau pateiktoje komandoje tikruoju FeatureName iš 2 veiksmo.
Pavyzdžiui:
Enable-WindowsOptionalFeature –FeatureName "Internet-Explorer-Optional-amd64" -All -Online
4 veiksmas . Jei būsite paraginti iš naujo paleisti kompiuterį, įveskite Y ir paspauskite Enter , kai būsite pasiruošę.

3. Išjunkite Windows funkcijas PowerShell
1 žingsnis . Atidarykite „PowerShell“ kaip administratorių.
2 žingsnis . Į PowerShell įveskite šią komandą ir paspauskite Enter . Parašykite įgalintos „Windows“ funkcijos, kurią norite išjungti, funkcijos pavadinimą .
Neišsami informacija:
Get-WindowsOptionalFeature –Online | Where-Object {$_.State –eq “Enabled”}
Arba visa informacija:
Get-WindowsOptionalFeature -FeatureName * –Online | Where-Object {$_.State –eq “Enabled”}

3 veiksmas . Į PowerShell įveskite toliau pateiktą komandą ir paspauskite Enter .
Disable-WindowsOptionalFeature –FeatureName "FeatureName" -Online
Pastaba: Pakeiskite FeatureName anksčiau pateiktoje komandoje tikruoju FeatureName, nurodytu 2 veiksme.
Pavyzdžiui:
Disable-WindowsOptionalFeature –FeatureName "Internet-Explorer-Optional-amd64" -Online
4 veiksmas. Jei būsite paraginti iš naujo paleisti kompiuterį, įveskite Y ir paspauskite Enter .
4. Komandinėje eilutėje įjunkite Windows funkcijas
1 žingsnis . Atidarykite komandų eilutę kaip administratorius .
2 žingsnis . Į komandų eilutę įveskite šią komandą ir paspauskite Enter . Įrašykite išjungtos „Windows“ funkcijos, kurią norite iš naujo įjungti, FeatureName .
DISM /online /get-features /format:table | find "Disabled"

3 veiksmas . Į komandų eilutę įveskite žemiau esančią komandą ir paspauskite Enter .
Dism /online /Enable-Feature /FeatureName:"FeatureName" -All
Pastaba: Pakeiskite FeatureName anksčiau pateiktoje komandoje tikruoju FeatureName iš 2 veiksmo.
Pavyzdžiui:
Dism /online /Enable-Feature /FeatureName:"Internet-Explorer-Optional-amd64" -All
4 veiksmas. Iš naujo paleiskite kompiuterį, kai būsite paraginti, įveskite Y .
5. Komandinėje eilutėje išjunkite Windows funkcijas
1 žingsnis . Atidarykite komandų eilutę kaip administratorius.
2 veiksmas. Į komandų eilutę įveskite toliau pateiktą komandą ir paspauskite Enter . Užsirašykite įgalintos „Windows“ funkcijos, kurią norite išjungti, FeatureName .
DISM /online /get-features /format:table | find "Enabled"

3 veiksmas . Į komandų eilutę įveskite šią komandą ir paspauskite Enter .
Dism /online /Disable-Feature /FeatureName:"FeatureName"
Pastaba: Pakeiskite FeatureName anksčiau pateiktoje komandoje tikruoju FeatureName iš 2 veiksmo.
4 veiksmas . Iš naujo paleiskite kompiuterį įvesdami Y.
Linkime sėkmės!