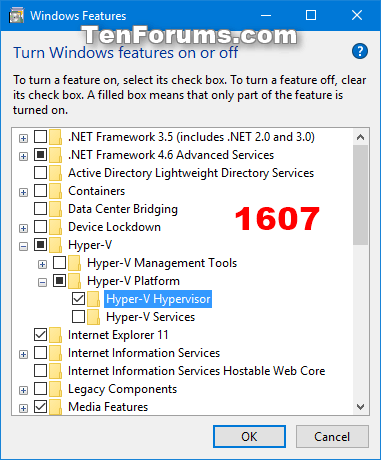„Device Guard“ yra su įmone susijusių aparatinės ir programinės įrangos saugos funkcijų derinys, kuris, sukonfigūruotas kartu, blokuoja įrenginius, kad veiktų tik patikimos programos, kurias apibrėžėte savo kodo vientisumo politikoje. Jei programa nepatikima, ji negalės paleisti. Jei aparatinė įranga atitinka pagrindinius reikalavimus, tai reiškia, kad net jei užpuolikas gali valdyti „Windows“ branduolį, jis negali paleisti kenkėjiško vykdomojo kodo. Naudodama tinkamą aparatinę įrangą, „Device Guard“ gali naudoti naują virtualizavimu pagrįstą saugą sistemoje „Windows 10“, kad atskirtų kodo vientisumo paslaugą nuo „Microsoft Windows“ branduolio. Šiuo atveju Kodo vientisumo paslauga veikia kartu su branduoliu konteineryje, apsaugotame „Windows“ virtualizacijos.
Šiame vadove bus parodyta, kaip įjungti arba išjungti „Device Guard“ virtualizavimu pagrįstą saugą „Windows 10 Enterprise“ ir „Windows 10 Education“ kompiuteriuose.
Norėdami įjungti arba išjungti „Device Guard“, turite būti prisijungę kaip administratorius.
Kaip įjungti arba išjungti įrenginio apsaugą
1 žingsnis . Atidarykite „Windows“ funkcijas.
Windows 10 Enterprise/Education 1607 ar naujesnėje versijoje pasirinkite Hyper-V Hypervisor dalyje Hyper-V ir spustelėkite Gerai .

„Windows 10 Enterprise/Education“ versijose, senesnėse nei 1607 versijose, dalyje „Hyper -V“ pasirinkite „Hyper-V Hypervisor“ , pasirinkite Isolated User Mode ir spustelėkite Gerai .

2 žingsnis . Atidarykite vietinės grupės strategijos rengyklę .
3 veiksmas . Eikite į šį klavišą kairiojoje vietinės grupės strategijos rengyklės srityje.
Computer Configuration\Administrative Templates\System\Device Guard

4 veiksmas . Vietos grupės strategijos rengyklės dešinėje Device Guard srityje dukart spustelėkite Įjungti virtualizavimu pagrįstą saugos strategiją , kad ją redaguotų.
5 veiksmas . Atlikite 6 veiksmą (įjungta) arba 7 veiksmą (išjungta).
6 veiksmas . Norėdami įjungti įrenginio apsaugą
- Pasirinkite Įjungta .
- Parinktyse išskleidžiamajame meniu Pasirinkti platformos saugos lygį pasirinkite Saugus įkrovimas arba Saugus įkrovimas ir DMA apsauga .
Pastaba: Parinktis Secure Boot (rekomenduojama) suteikia saugų įkrovą su keliomis apsaugos priemonėmis, kurias palaiko konkreti kompiuterio aparatinė įranga. Kompiuteris su įvesties / išvesties atminties valdymo blokais (IOMMU) turės saugų įkrovą su DMA apsauga. Kompiuteryje be IOMMU bus įjungtas tik saugus įkrovimas.
Saugus įkrovimas su DMA įgalins saugų įkrovimą ir VBS tik kompiuteriuose, kurie palaiko DMA, t. y. kompiuteriuose su IOMMU. Naudojant šį nustatymą, bet kuris kompiuteris be IOMMU neturės VBS (aparatinės įrangos) apsaugos, nors gali įgalinti kodo vientisumo politiką.
- Skiltyje Parinktys pasirinkite Įgalinta su UEFI užraktu arba Įgalinta be užrakto išskleidžiamajame meniu Virtualizacija pagrįsta kodo vientisumo apsauga.
Pastaba: parinktis Įjungta naudojant UEFI užraktą užtikrina, kad virtualizavimu pagrįsta kodo vientisumo apsauga nebūtų išjungta nuotoliniu būdu. Norėdami išjungti šią funkciją, turite nustatyti grupės strategiją į Išjungta, taip pat pašalinti saugos funkciją kiekvienam kompiuteriui su dabartiniu vartotoju, kad ištrintumėte UEFI konfigūraciją.
Parinktis Įjungta be užrakto leidžia nuotoliniu būdu išjungti virtualizavimu pagrįstą kodo vientisumo apsaugą naudojant grupės politiką.
- Jei norite, taip pat galite įjungti Credential Guard kredencialų apsaugos konfigūracijos išskleidžiamajame meniu pasirinkę Įgalinta su UEFI užraktu arba Įjungta be užrakto .
Pastaba: parinktis Įjungta naudojant UEFI užraktą užtikrina, kad Credential Guard nebūtų išjungtas nuotoliniu būdu. Norėdami išjungti šią funkciją, turite nustatyti grupės strategiją į Išjungta, taip pat pašalinti saugos funkciją kiekviename kompiuteryje, kad dabartinis vartotojas galėtų išvalyti konfigūraciją UEFI.
Parinktis Įjungta be užrakto leidžia nuotoliniu būdu išjungti Credential Guard naudojant grupės politiką. Įrenginiuose, kuriuose naudojamas šis nustatymas, turi veikti „Windows 10“ (1511 versija) arba naujesnė versija.
7 veiksmas . Norėdami išjungti įrenginio apsaugą
Pasirinkite Nekonfigūruota arba Išjungta , spustelėkite Gerai ir pereikite prie 8 veiksmo.
Pastaba : Numatytasis nustatymas yra Not Configured.
8 veiksmas . Uždarykite vietinės grupės strategijos redaktorių.
9 žingsnis . Iš naujo paleiskite kompiuterį, kad pritaikytumėte pakeitimus.
Linkime sėkmės!