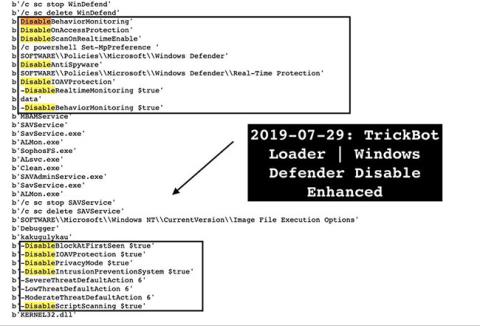„Windows 10“ 2019 m. gegužės mėn. naujinimas suteikia „Windows“ saugai naują apsaugos nuo klastojimo funkciją, dar žinomą kaip „ Windows Defender“ antivirusinis įrankis . Apsauga nuo klastojimo pagal numatytuosius nustatymus yra išjungta, o „Windows“ sauga sako, kad „jūsų įrenginys yra pažeidžiamas“, nebent jį įjungsite.
Kas yra „Windows 10“ apsauga nuo klastojimo?

„Microsoft“ teigimu, apsauga nuo klastojimo padeda neleisti kenkėjiškoms programoms pakeisti svarbių „Windows Defender“ antivirusinių nustatymų, įskaitant apsaugą realiuoju laiku ir debesyje teikiamą apsaugą. Kitaip tariant, kompiuteryje veikiančioms kenkėjiškoms programoms sunku išjungti antivirusinę apsaugą realiuoju laiku ir kitas funkcijas.
Vis tiek galite rankiniu būdu konfigūruoti nustatymus naudodami „Windows“ saugos programą. Tiesą sakant, įjungę apsaugą nuo klastojimo nepastebėsite jokio skirtumo, todėl „Microsoft“ rekomenduoja ją įjungti.
Reikia atkreipti dėmesį į tai, kad apsauga nuo klastojimo taikoma tik „Windows“ saugos parametrams. Jei naudojama trečiosios šalies antivirusinė programinė įranga, ji neapsaugos jos įdiegimo. Kai kurios trečiųjų šalių antivirusinės programos turi panašią apsaugos nuo klastojimo funkciją, kad apsaugotų jų diegimą.
Apsaugoti nustatymai apima apsaugą realiuoju laiku, apsaugą debesyje, IOfficeAntivirus (IOAV), elgesio stebėjimą ir saugos informacijos ištrynimo naujinimus. Programos negali koreguoti šių nustatymų naudodamos mobiliųjų įrenginių valdymo ar įmonės sprendimus, komandų eilutės parinktis, grupės strategijas, „Windows“ registrą ir kitus metodus.
Kaip įjungti apsaugą nuo klastojimo sistemoje „Windows 10“.
Įjunkite apsaugą nuo klastojimo per „Windows“ apsaugą
Šis nustatymas pasiekiamas „Windows“ saugos programoje. Norėdami jį atidaryti, meniu Pradėti ieškokite Windows sauga, spustelėkite Windows saugos nuorodą , dukart spustelėkite Windows saugos skydo piktogramą pranešimų srityje (sistemos dėkle) ir eikite į Nustatymai > Atnaujinimas ir sauga > Windows sauga > Atidaryti Windows Saugumas .

Kai pamatysite raginimą įjungti apsaugą nuo klastojimo, tiesiog spustelėkite Įjungti , kad ją įjungtumėte. Jei raginimo nematote, spustelėkite apsaugos nuo virusų ir grėsmių piktogramą su skydo vaizdu.

Apsaugos nuo virusų ir grėsmių nustatymuose spustelėkite nuorodą Tvarkyti nustatymus .

Raskite apsaugos nuo klastojimo nustatymą ir spustelėkite jungiklį, kad perjungtumėte iš išjungimo į įjungtą režimą . Jei norite išjungti apsaugą nuo klastojimo, galite ją išjungti čia.

Įjunkite apsaugą nuo klastojimo redaguodami registrą
Šį nustatymą taip pat galima įjungti per registrą. Jis yra po šiuo raktu:
HKEY_LOCAL_MACHINE\SOFTWARE\Microsoft\Windows Defender\Features
TamperProtection čia yra DWORD reikšmė . Nustatykite į 0 , kad išjungtumėte apsaugą nuo klastojimo, arba 1 , kad įjungtumėte apsaugą nuo klastojimo.

Šią parinktį turėtumėte įjungti visuose „Windows 10“ kompiuteriuose.
Įgalinkite savo organizacijos apsaugą nuo klastojimo naudodami „Intune“.
Jei naudojate „Intune“ , t. y. „Microsoft 365“ įrenginių valdymo portalą, galite jį naudoti norėdami įgalinti apsaugą nuo klastojimo. Be atitinkamų leidimų, turite atitikti šias sąlygas:
Jei esate organizacijos saugos grupės narys, galite įjungti (arba išjungti) apsaugą nuo klastojimo savo organizacijoje „Microsoft 365“ įrenginių valdymo portale („Intune“), darant prielaidą, kad jūsų organizacija turi „Microsoft Defender“ išplėstinę apsaugą nuo grėsmių („Microsoft Defender ATP“). ):
– Jūsų organizacijoje turi būti Microsoft Defender ATP E5, valdoma Intune ir veikianti Windows OS 1903 arba naujesnė versija.
– „Windows“ sauga su saugos informacija, atnaujinta iki 1.287.60.0 (arba naujesnės) versijos.
– Jūsų kompiuteryje turi būti naudojama 4.18.1906.3 (arba naujesnė) kovos su kenkėjiškomis programomis platformos versija ir 1.1.15500.X (arba naujesnė) kovos su kenkėjiška programa variklio versija.
Dabar atlikite šiuos veiksmus, kad įjungtumėte apsaugą nuo klastojimo:
1. Eikite į „Microsoft 365“ įrenginių valdymo portalą ir prisijunkite naudodami darbo arba mokyklos paskyrą.
2. Pasirinkite Įrenginio konfigūracija > Profiliai .
3. Sukurkite profilį, kuriame yra šie nustatymai:
- Platforma: „Windows 10“ ar naujesnė versija
- Profilio tipas: galutinio taško apsauga
- Nustatymai > „Windows Defender“ saugos centras > Apsauga nuo klastojimo : konfigūruokite parinktis įjungtoje būsenoje.
4. Priskirkite profilius vienai ar daugiau grupių
Kai įvyksta pakeitimas, saugos centre bus rodomas įspėjimas . Apsaugos komanda gali filtruoti iš žurnalų vadovaudamasi toliau pateiktu tekstu:
AlertEvents | where Title == "Tamper Protection bypass"
Apsaugai nuo klastojimo nėra grupės politikos objekto
Galiausiai nėra grupės strategijos, leidžiančios valdyti kelis kompiuterius. „Microsoft“ pastaboje aiškiai nurodyta, kad:
„Įprasta grupės strategija netaikoma apsaugai nuo klastojimo, o „Windows Defender“ antivirusinių nustatymų pakeitimai bus ignoruojami, kai įjungta apsauga nuo klastojimo.

Apsaugai nuo klastojimo nėra grupės politikos objekto
Galite naudoti registro metodą keliems kompiuteriams, nuotoliniu būdu prisijungę prie to kompiuterio ir įdiegę pakeitimus.
Linkime sėkmės!