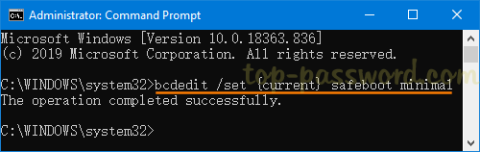Išplėstinė pagrindinio kompiuterio valdiklio sąsaja (AHCI) yra „Intel“ techninis standartas, nurodantis nuosekliosios ATA (SATA) pagrindinės magistralės adapterių veikimą . AHCI įgalina tokias funkcijas kaip Native Command Queuing ir Hot Swapping. Pagrindinis AHCI naudojimo pranašumas yra tas, kad kietieji diskai, naudojantys AHCI režimą, gali veikti didesniu greičiu nei standieji diskai, naudojantys integruotos disko elektronikos (IDE) režimą.
Vienintelė problema naudojant AHCI režimą yra ta, kad jo negalima pakeisti įdiegus „Windows“, todėl prieš diegdami „Windows“ turite nustatyti AHCI režimą BIOS . Laimei, tai yra pataisa, todėl negaišdami laiko išmokime įjungti AHCI režimą sistemoje „Windows 10“ naudodami toliau pateiktą vadovą!
Pastaba : būtinai sukurkite atkūrimo tašką , jei kas nors nutiktų.
1 būdas: įjunkite AHCI režimą per registrą
1. Paspauskite Windows + R , tada įveskite regedit ir paspauskite Enter , kad atidarytumėte registro rengyklę .
2. Eikite į šį registrą:
HKEY_LOCAL_MACHINE\SYSTEM\CurrentControlSet\Services\iaStorV
3. Pasirinkite iaStorV , tada dešiniajame skydelyje dukart spustelėkite Pradėti.
Dukart spustelėkite Pradėti
4. Pakeiskite jo reikšmę į 0 ir spustelėkite Gerai.

Pakeiskite reikšmę į 0
5. Tada išplėskite iaStorV ir pasirinkite StartOverride.
6. Dar kartą dešiniajame lange dukart spustelėkite 0 .

Dukart spustelėkite 0
7. Pakeiskite jo reikšmę į 0 ir spustelėkite Gerai.

Pakeiskite jo reikšmę į 0
8. Dabar eikite į šį registro raktą:
HKEY_LOCAL_MACHINE\SYSTEM\CurrentControlSet\Services\storahci
9. Pasirinkite storahci , tada dešiniajame lange dukart spustelėkite Pradėti.

Dukart spustelėkite Pradėti
10. Pakeiskite jo reikšmę į 0 ir spustelėkite Gerai.

Pakeiskite jo reikšmę į 0
11. Išskleiskite storahci , tada pasirinkite StartOverride ir dukart spustelėkite 0 .

Pasirinkite StartOverride ir dukart spustelėkite 0
12. Pakeiskite jo reikšmę į 0 ir spustelėkite Gerai.

Pakeiskite jo reikšmę į 0
13. Įjunkite kompiuterį į saugųjį režimą , tada ne į Windows, o į BIOS ir įjunkite AHCI režimą.

Įeikite į BIOS ir įjunkite AHCI režimą
Pastaba : suraskite atminties konfigūraciją, tada pakeiskite nustatymą „Konfigūruoti SATA kaip“ ir pasirinkite ACHI režimą.
14. Išsaugokite pakeitimus, tada išeikite iš BIOS sąrankos ir paleiskite kompiuterį įprastai.
15. Windows automatiškai įdiegs AHCI tvarkyklę, tada vėl paleis iš naujo, kad išsaugotų pakeitimus.
2 būdas: įgalinkite AHCI režimą naudodami CMD
1. Paspauskite Windows klavišą + X , tada pasirinkite Komandų eilutė (administratorius) .
2. Įveskite šią komandą į cmd ir paspauskite Enter :
bcdedit /set {current} safeboot minimal
3. Įjunkite kompiuterį į BIOS ir įjunkite AHCI režimą.
4. Išsaugokite pakeitimus, tada išeikite iš BIOS sąrankos ir paleiskite kompiuterį į saugųjį režimą.
5. Saugiuoju režimu atidarykite komandų eilutę , tada įveskite šią komandą ir paspauskite Enter :
bcdedit /deletevalue {current} safeboot
6. Įprastai iš naujo paleiskite kompiuterį ir Windows automatiškai įdiegs AHCI tvarkyklę.
3 būdas: įjunkite AHCI režimą pašalindami StartOverride
1. Paspauskite Windows klavišą + R , tada įveskite regedit ir paspauskite Enter.
2. Eikite į šį registrą:
HKEY_LOCAL_MACHINE\SYSTEM\CurrentControlSet\Services\storahci
3. Išskleiskite storahci , tada dešiniuoju pelės mygtuku spustelėkite StartOverride ir pasirinkite Delete.

Dešiniuoju pelės mygtuku spustelėkite StartOverride ir pasirinkite Ištrinti
4. Atidarykite Notepad, tada nukopijuokite ir įklijuokite šį tekstą:
reg delete “HKEY_LOCAL_MACHINE\SYSTEM\CurrentControlSet\Services\storahci\” /v StartOverride /f
5. Išsaugokite failą kaip AHCI.bat (svarbus plėtinys .bat) ir iš Save as type pasirinkite "All Files" .

Išsaugokite failą kaip AHCI.bat
6. Dabar dešiniuoju pelės mygtuku spustelėkite AHCI.bat ir pasirinkite Vykdyti kaip administratorių .
7. Iš naujo paleiskite kompiuterį, įveskite BIOS ir įjunkite AHCI režimą.