Kaip įjungti „WiFi“ sistemoje „Windows 10“.

Jei naudojate nešiojamąjį kompiuterį, kuriame veikia „Windows 10“, ir nežinote, kaip įjungti „Wi-Fi“, vadovaukitės toliau pateiktomis instrukcijomis, kaip įjungti „Wi-Fi“.

Beveik kiekviename nešiojamajame kompiuteryje yra „WiFi“ kortelė, padedanti prisijungti prie interneto per „WiFi“. Jei naudojate nešiojamąjį kompiuterį, kuriame veikia „Windows 10“, ir nežinote, kaip įjungti „Wi-Fi“, žr. toliau pateiktas instrukcijas.
Norėdami įjungti „WiFi“ sistemoje „Windows 10“, turėsite kelis toliau nurodytus būdus.
Kaip įjungti „WiFi“ sistemoje „Windows 10“.
1 būdas: naudokite spartųjį klavišą, kad atidarytumėte „WiFi Win 10“.
Kai kuriuose nešiojamųjų kompiuterių modeliuose yra sparčiųjų klavišų, leidžiančių greitai įjungti ir išjungti „Wi-Fi“ ryšį . Paprastai naudokite Fn klavišą kartu su tam tikru F klavišu (Acer tai yra F7). Išsamias instrukcijas rasite šiame straipsnyje: Kaip labai greitai įjungti ir išjungti „Wi-Fi“ nešiojamajame kompiuteryje
2 būdas: tinklo piktogramoje įjunkite „WiFi Win 10“.
Kairiuoju pelės mygtuku spustelėkite tinklo piktogramą užduočių juostoje > „WiFi“, kad įjungtumėte „WiFi“.
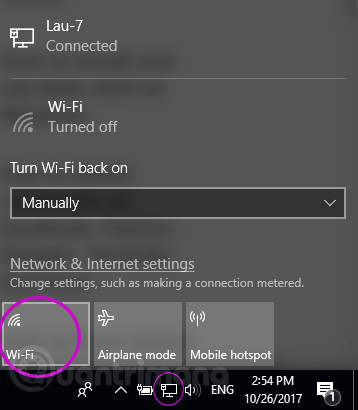
3 būdas: naudokite tinklo nustatymus, kad įjungtumėte „WiFi“.
Užduočių juostoje esančioje tinklo piktogramoje dešiniuoju pelės mygtuku spustelėkite > Atidaryti tinklo ir interneto nustatymus .
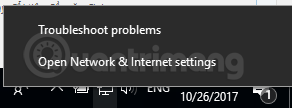
Kairėje pasirinkite „WiFi“ skirtuką > perjunkite būseną iš Išjungta į Įjungta, kad įjungtumėte „WiFi“. Be to, galite pasirinkti laiką, kada sistema automatiškai vėl įjungs „Wi-Fi“ jį išjungus, naudodami parinktis 1 valanda, 4 valandos arba 1 diena skiltyje Įjungti „Wi-Fi“.

4 būdas: įjunkite „WiFi“, kai nematote „WiFi“ piktogramos
Jei nematote „WiFi“ piktogramos 2 metodu arba „WiFi“ skirtuko 3 metodu, gali būti, kad nustatymuose „WiFi“ tinklas buvo išjungtas. Norėdami iš naujo atidaryti „WiFi“, atlikite šiuos veiksmus:
Dešiniuoju pelės mygtuku spustelėkite tinklo piktogramą > Atidaryti tinklo ir interneto nustatymus > kairėje pasirinkite Ethernet > slinkite žemyn, kad pasirinktumėte Keisti adapterio parinktis .
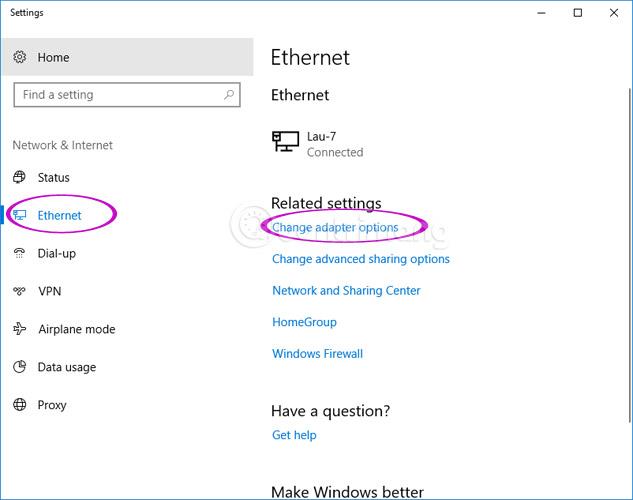
Čia dešiniuoju pelės mygtuku spustelėkite Wi-Fi > Įgalinti, tada pakartokite 1 iš 3 aukščiau pateiktų veiksmų.
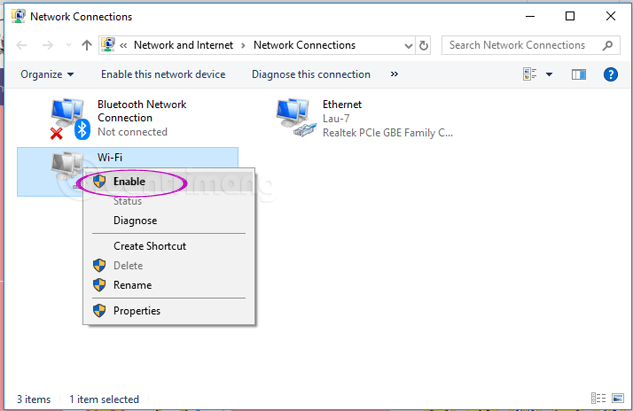
Pastaba: instrukcijų straipsnis apie „Windows 10 Fall Creators Update“ .
Kaip prijungti „Windows 10“ kompiuterį ar įrenginį prie „WiFi“.
Jei belaidžio tinklo pavadinimas rodomas (taip pat žinomas kaip SSID ), jį automatiškai aptiks bet kuris „Windows 10“ įrenginys pakankamai arti to tinklo aprėpties zonos. Galite pamatyti, kad „WiFi“ tinklas yra diapazone, užvesdami pelės žymeklį ant interneto piktogramos sistemos dėkle. Bus rodomas turinys „Ryšiai pasiekiami“ .
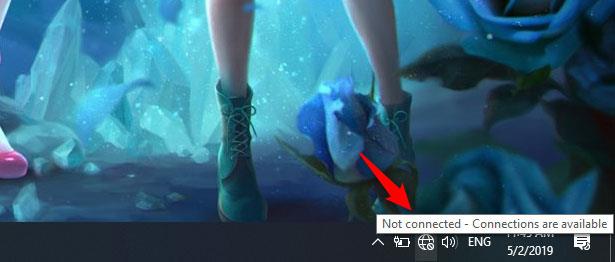
Galimas ryšys
Norėdami pasiekti galimų belaidžių tinklų sąrašą, spustelėkite tinklo piktogramą Windows 10 sistemos dėkle ir pamatysite:
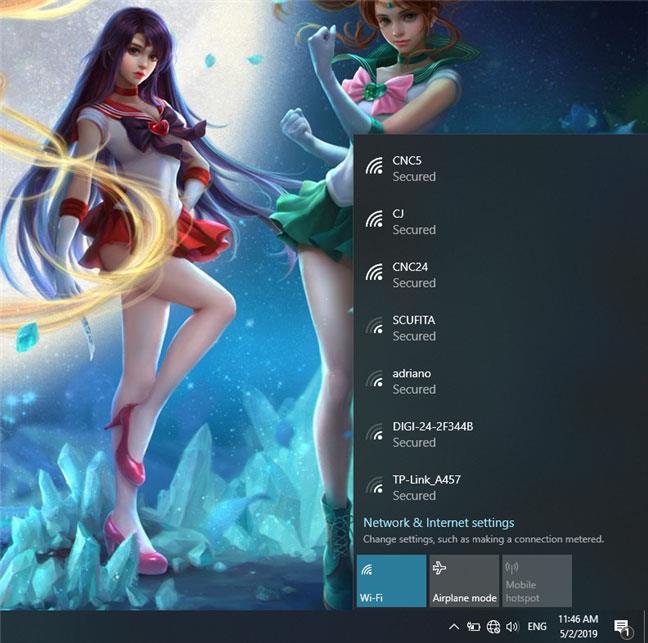
Tinklai rodomi iš „Windows 10“.
Raskite tinklą, prie kurio norite prisijungti, ir spustelėkite jo pavadinimą. Jei tai jums žinomas tinklas ir planuojate prie jo prisijungti reguliariai, taip pat turėtumėte pasirinkti parinktį „Prisijungti automatiškai“. Tokiu būdu, kai jūsų „Windows 10“ kompiuteris arba įrenginys yra to belaidžio tinklo diapazone, jis automatiškai prisijungs prie tinklo. Tada spustelėkite Prisijungti.
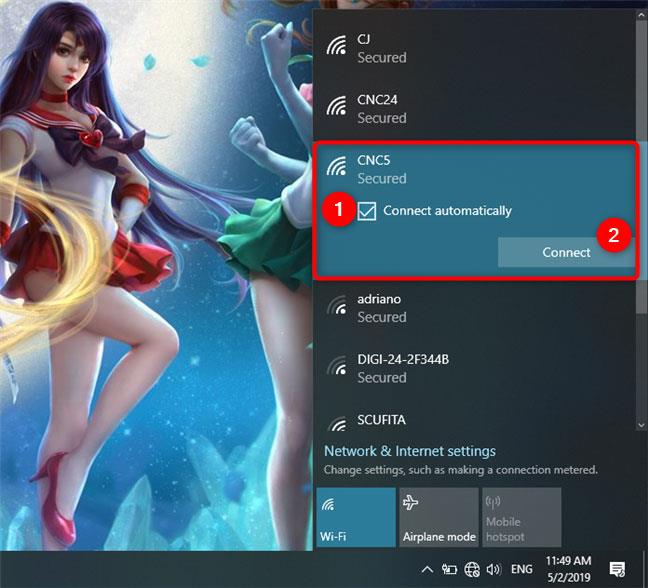
Prisijunkite prie „WiFi“ tinklo sistemoje „Windows 10“.
Spustelėjus Prisijungti , „Windows 10“ nuskaitys belaidžio tinklo saugos nustatymus. Kai baigsite, jis paprašys įvesti saugos raktą. Tai slaptažodis, kurio reikia tinklui prisijungti prie jo. Įveskite slaptažodį ir spustelėkite Pirmyn.
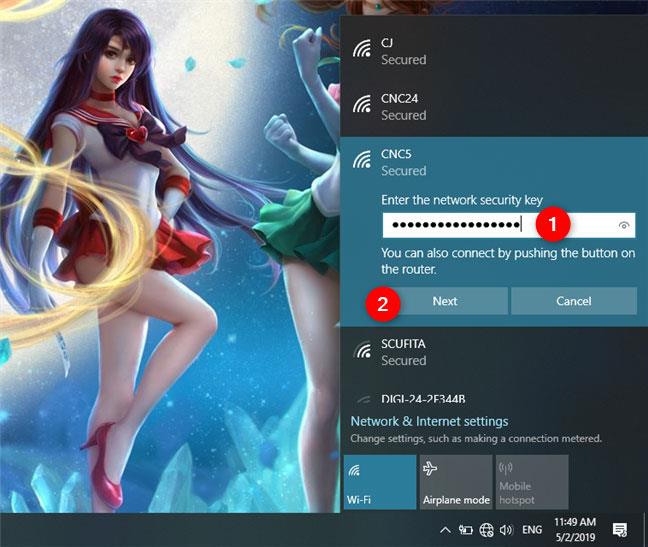
Įveskite „WiFi“ tinklo slaptažodį sistemoje „Windows 10“.
Jei maršruto parinktuvas palaiko WPS ir ši funkcija įjungta, taip pat galite prisijungti paspausdami maršruto parinktuvo WPS mygtuką.
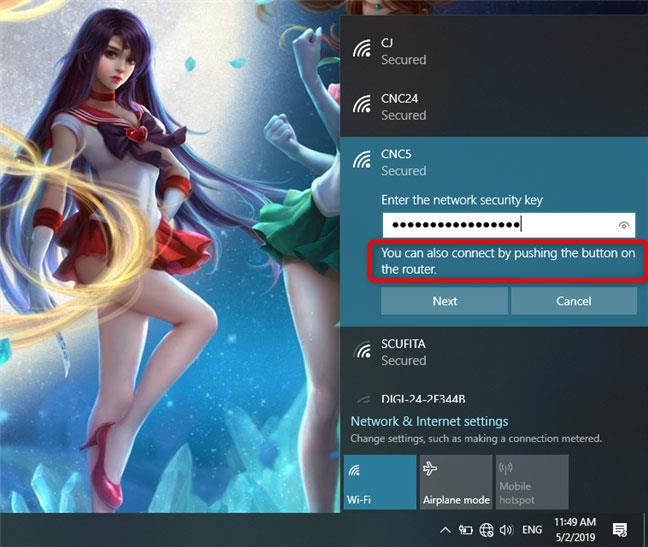
Pasirinkite ir paspauskite WPS mygtuką ant „WiFi“ maršruto parinktuvo
Pastaba : jei pasirinksite įvesti belaidžio tinklo slaptažodį, prieš spustelėdami Next (Kitas) galite patikrinti slaptažodžio tikslumą spustelėdami akies piktogramą dešinėje .
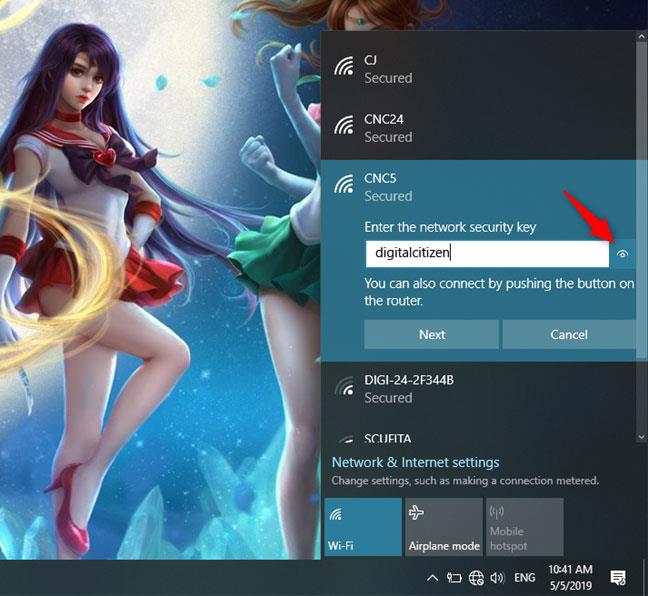
Dar kartą patikrinkite slaptažodį
Kai jūsų „Windows 10“ kompiuteris arba įrenginys užmezga ryšį su belaidžiu tinklu, jis paklaus, ar norite padaryti savo vietą privačią ar viešą.
Jei pasirinksite Taip , pasirinkite „Leisti jūsų kompiuteriui būti aptiktam kitiems šio tinklo kompiuteriams ir įrenginiams“ . Štai ką turėtumėte daryti, jei jungiatės prie namų ar darbo belaidžio tinklo.
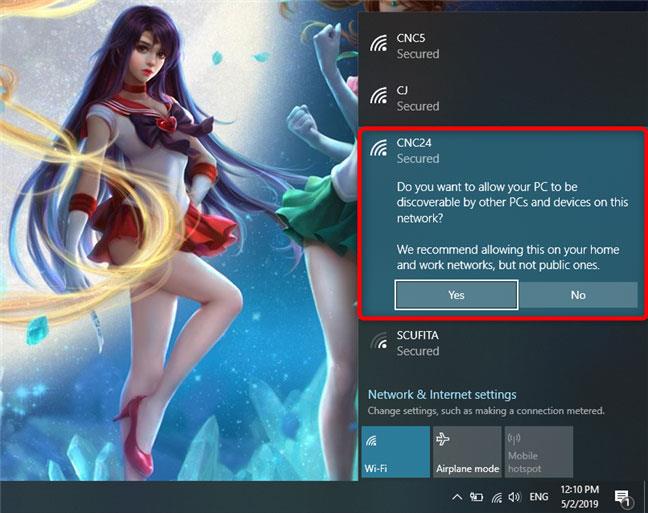
Pasirinkite, norėdami sukonfigūruoti naują „WiFi“ tinklą kaip privatų arba viešąjį tinklą
Jei jungiatės prie viešojo belaidžio tinklo, pasirinkite Ne. Jei nieko nepasirinksite ir uždarysite šį dialogo langą, „Windows 10“ pagal numatytuosius nustatymus nustatys šį naują tinklą kaip viešą.
Pasibaigus bendrinimui, jūsų „Windows 10“ kompiuteris arba įrenginys bus prijungtas prie pasirinkto belaidžio tinklo.
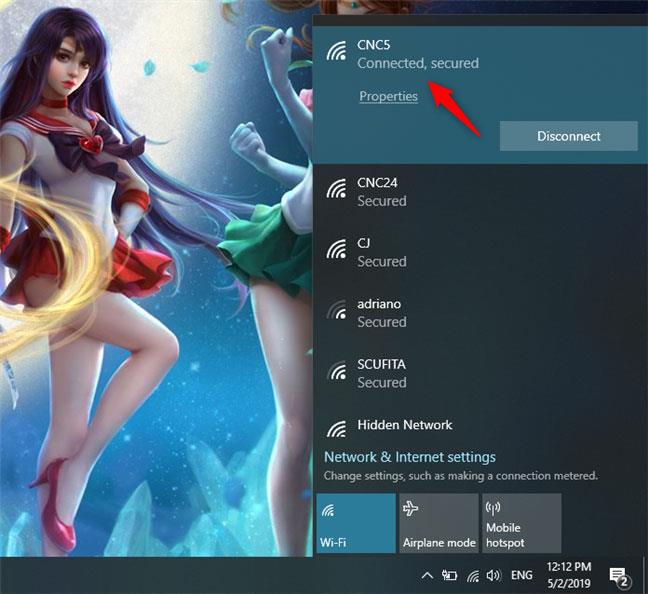
„Windows 10“ prijungta prie „WiFi“ tinklo
Tinklo skydelio apačioje taip pat yra keli kiti dideli mygtukai:
- „Wi-Fi“ : 1 arba 2 kartus spustelėjus šį mygtuką įjungiamas arba išjungiamas jūsų įrenginyje įdiegtas belaidis ryšys
- Lėktuvo režimas : paspaudus lėktuvo režimo mygtuką, bus išjungtos visos belaidžio ryšio kortelės ir visi kiti radijo siųstuvai, pvz., „Bluetooth“ lustai. Išjungus belaidę kortelę arba įjungus lėktuvo režimą, įrenginys nebebando prisijungti prie tinklo. Tai taip pat padeda išsaugoti įrenginio akumuliatoriaus veikimo laiką, kai nedirbate prisijungę.
- Mobilusis viešosios interneto prieigos taškas : prisijungę prie interneto, bakstelėję šį mygtuką galėsite paversti „Windows 10“ įrenginį mobiliuoju viešosios interneto prieigos tašku.
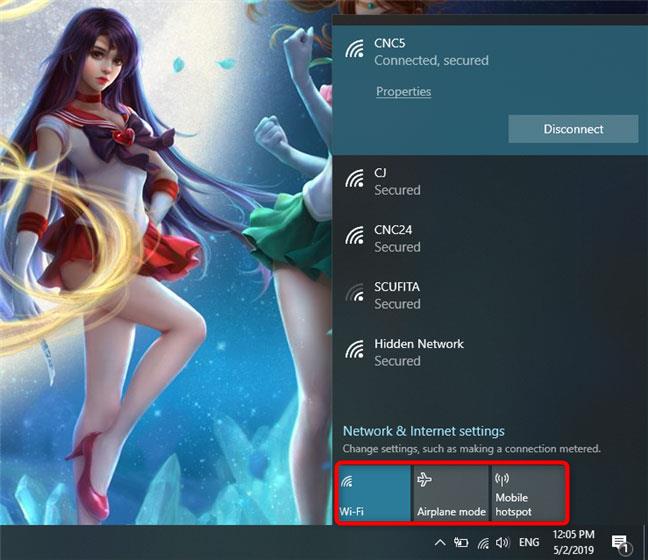
„Wi-Fi“, lėktuvo režimo ir mobiliojo interneto prieigos taško mygtukai
Aukščiau pateikiami keli būdai, kaip įjungti „WiFi“ sistemoje „Windows 10“, tikimės, kad straipsnis gali jums padėti. Sėkmės!
Žr. daugiau: Instrukcijos, kaip sutvarkyti geltonus šauktukus kompiuterių tinkluose, atliekant tik 3 veiksmus
Kiosko režimas sistemoje „Windows 10“ yra režimas, skirtas naudoti tik vieną programą arba pasiekti tik 1 svetainę su svečiais.
Šiame vadove bus parodyta, kaip pakeisti arba atkurti numatytąją „Camera Roll“ aplanko vietą sistemoje „Windows 10“.
Redaguojant pagrindinio kompiuterio failą gali nepavykti prisijungti prie interneto, jei failas nebus tinkamai pakeistas. Šis straipsnis padės jums redaguoti pagrindinio kompiuterio failą sistemoje „Windows 10“.
Sumažinus nuotraukų dydį ir talpą, bus lengviau jas dalytis ar siųsti kam nors. Visų pirma, sistemoje „Windows 10“ galite keisti nuotraukų dydį keliais paprastais veiksmais.
Jei jums nereikia rodyti neseniai aplankytų elementų ir vietų saugumo ar privatumo sumetimais, galite jį lengvai išjungti.
„Microsoft“ ką tik išleido „Windows 10“ jubiliejinį naujinį su daugybe patobulinimų ir naujų funkcijų. Šiame naujame atnaujinime pamatysite daug pakeitimų. Nuo „Windows Ink“ rašalo palaikymo iki „Microsoft Edge“ naršyklės plėtinių palaikymo, Start Menu ir Cortana taip pat buvo žymiai patobulinti.
Viena vieta daugybei operacijų valdyti tiesiai sistemos dėkle.
Sistemoje „Windows 10“ galite atsisiųsti ir įdiegti grupės strategijos šablonus, kad galėtumėte tvarkyti „Microsoft Edge“ nustatymus, o šiame vadove bus parodytas procesas.
Tamsus režimas yra tamsaus fono sąsaja sistemoje „Windows 10“, padedanti kompiuteriui taupyti akumuliatoriaus energiją ir sumažinti poveikį naudotojo akims.
Užduočių juostoje yra nedaug vietos, o jei reguliariai dirbate su keliomis programomis, gali greitai pritrūkti vietos, kad galėtumėte prisegti daugiau mėgstamų programų.









