Kaip įjungti „Rasti įrenginį“ sistemoje „Windows 11“, kaip rasti nešiojamąjį kompiuterį sistemoje „Windows 11“.
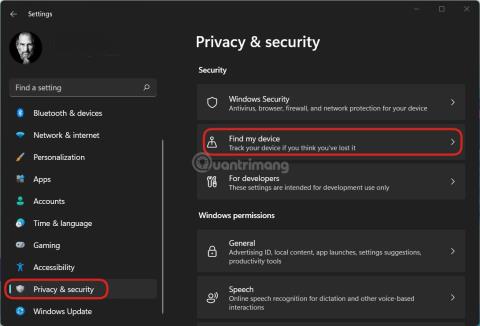
Funkcija Rasti mano įrenginį sistemoje „Windows 11“ padės nustatyti apytikslę kompiuterio vietą.
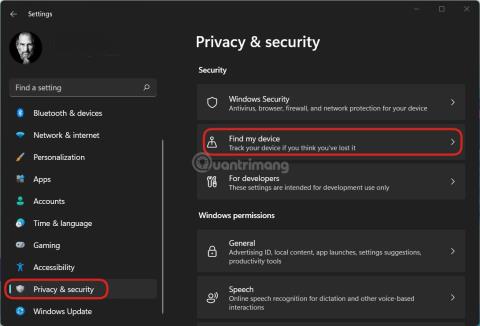
Dauguma mobiliųjų įrenginių šiandien turi funkciją, padedančią nustatyti vietą, jei, deja, pametate. Kompiuteriuose Apple Mac modeliai taip pat turi funkcijų, padedančių savininkams greitai rasti savo įrenginius.
Ką daryti su kompiuteriais, kuriuose įdiegta „Windows 11“ ?
Šiame straipsnyje „Tips.BlogCafeIT“ parodys, kaip įdiegti ir naudoti „Windows 11“ funkciją „Rasti mano įrenginį“, kad būtų lengviau nustatyti įrenginio vietą. Ši funkcija veikia remiantis galimybe sinchronizuoti informaciją naudojant „Microsoft“ paskyras. Todėl negalėsite jo naudoti, jei įrenginyje naudosite tik vietinę paskyrą.
Keletas pastabų prieš pradedant:
Kaip įjungti funkciją Rasti mano įrenginį „Windows 11“ kompiuteryje
1 veiksmas : paspauskite Win + I , kad atidarytumėte nustatymus, tada spustelėkite Privatumas ir sauga > Rasti mano įrenginį
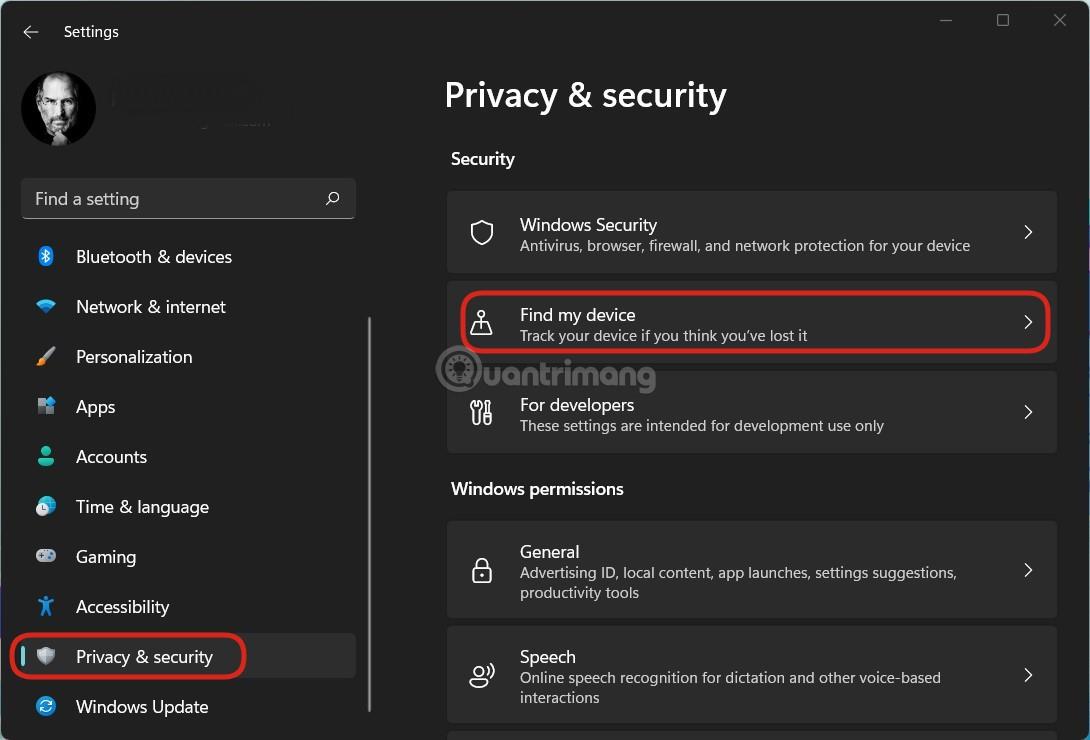
Eikite į Nustatymai > Privatumas ir sauga > Rasti mano įrenginį
2 veiksmas : suaktyvinkite „Rasti mano įrenginį“.
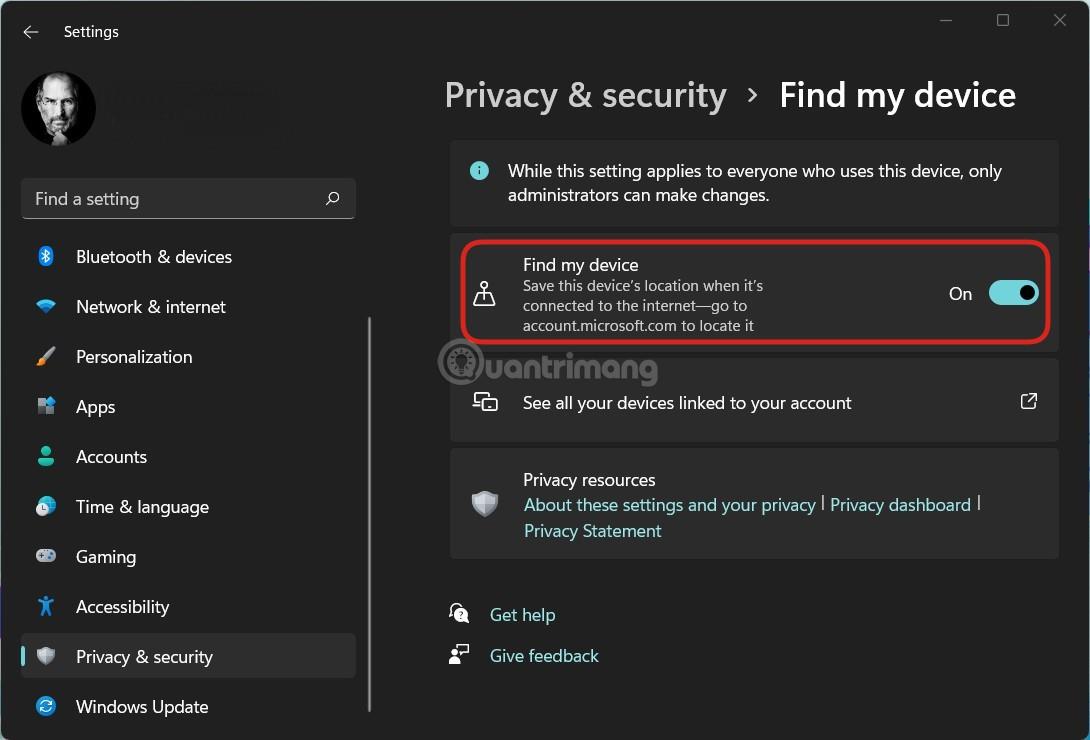
Suaktyvinkite „Rasti mano įrenginį“.
Šiame skyriuje, jei neįjungėte vietos nustatymo paslaugų, „Windows 11“ įspės jus pranešimu „Šis įrenginys negali būti nustatytas, nes vietos nustatymai išjungti“. Be to, yra dar vienas įspėjimas, kad nustatymas „Rasti mano įrenginį“ bus taikomas visiems, kurie naudojasi įrenginiu, tačiau tik administratorius turi teisę jį pakeisti.
Kaip įjungti „Rasti mano įrenginį“ „Microsoft“ paskyros valdymo puslapyje
Galite ne tik tiesiogiai suaktyvinti funkciją „Rasti mano įrenginį“ įrenginyje, bet ir naudodami „Microsoft“ paskyros valdymo puslapio įrenginio skyrių. Norėdami pasiekti įrenginio skyrių, spustelėkite šią nuorodą:
https://account.microsoft.com/devices?ref=fmdsetting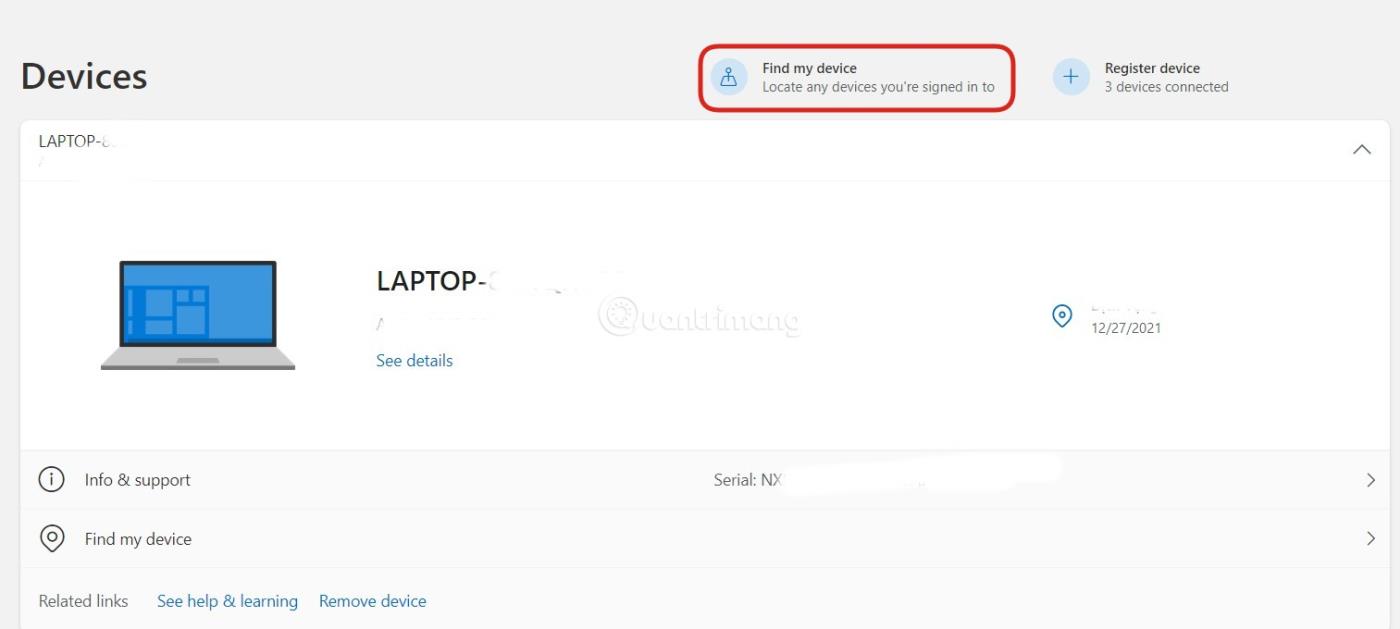
Spustelėkite Rasti mano įrenginį, kad patektumėte į įrenginio paieškos sąsają
Čia pamatysite su paskyra susietus įrenginius. Spustelėkite Rasti mano įrenginį, kad pasiektumėte įrenginio paieškos sąsają. Turėtumėte atkreipti dėmesį, kad norint suaktyvinti „Find my device“ per „Microsoft“ paskyros valdymo puslapį, įrenginys turi turėti interneto ryšį. Tada tereikia pasirinkti įrenginį, kurį norite suaktyvinti, tada paspauskite Įjungti .
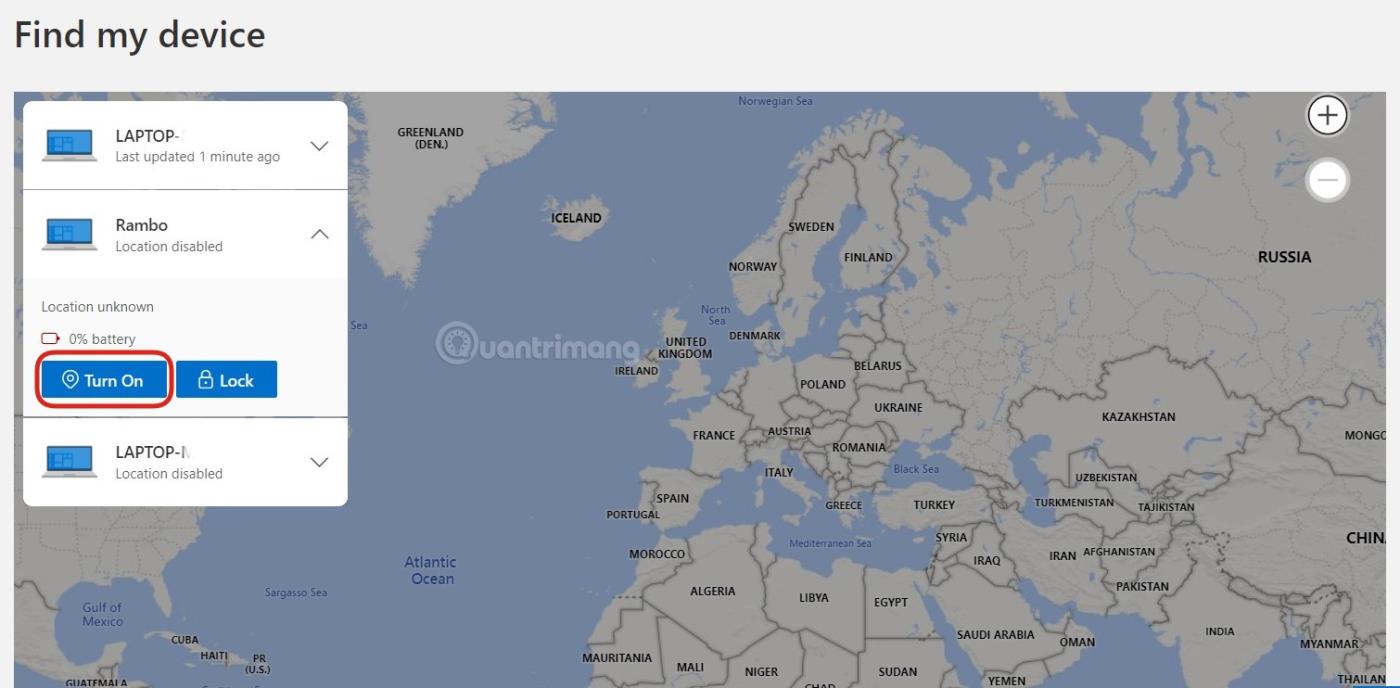
Nuotoliniu būdu įjunkite funkciją Rasti mano įrenginį
Paspaudus šį mygtuką Įjungti , vietos nustatymai ir įrenginio Rasti mano įrenginį nustatymai bus suaktyvinti vienu metu.
Instrukcijos, kaip naudoti „Rasti mano įrenginį“ kompiuteriui rasti
1 veiksmas : norėdami rasti įrenginį naudodami „Rasti mano įrenginį“, turite pasiekti „Microsoft“ paskyros puslapio įrenginio valdymo skyrių naudodami šią nuorodą:
https://account.microsoft.com/devices?ref=fmdsetting2 veiksmas : Tada turite prisijungti prie „Microsoft“ paskyros.
3 veiksmas : Kai prisijungsite, atsiras įrenginių, prijungtų prie paskyros, sąrašas, spustelėkite mygtuką Rasti mano įrenginį ekrano viršuje.
4 veiksmas : pasirodys žemėlapis, o apytikslė įrenginio vieta taip pat bus pažymėta žemėlapyje. Spustelėkite mygtuką Rasti , kad atnaujintumėte naujausią vietą, ir paspauskite Užrakinti , jei norite užrakinti įrenginį.
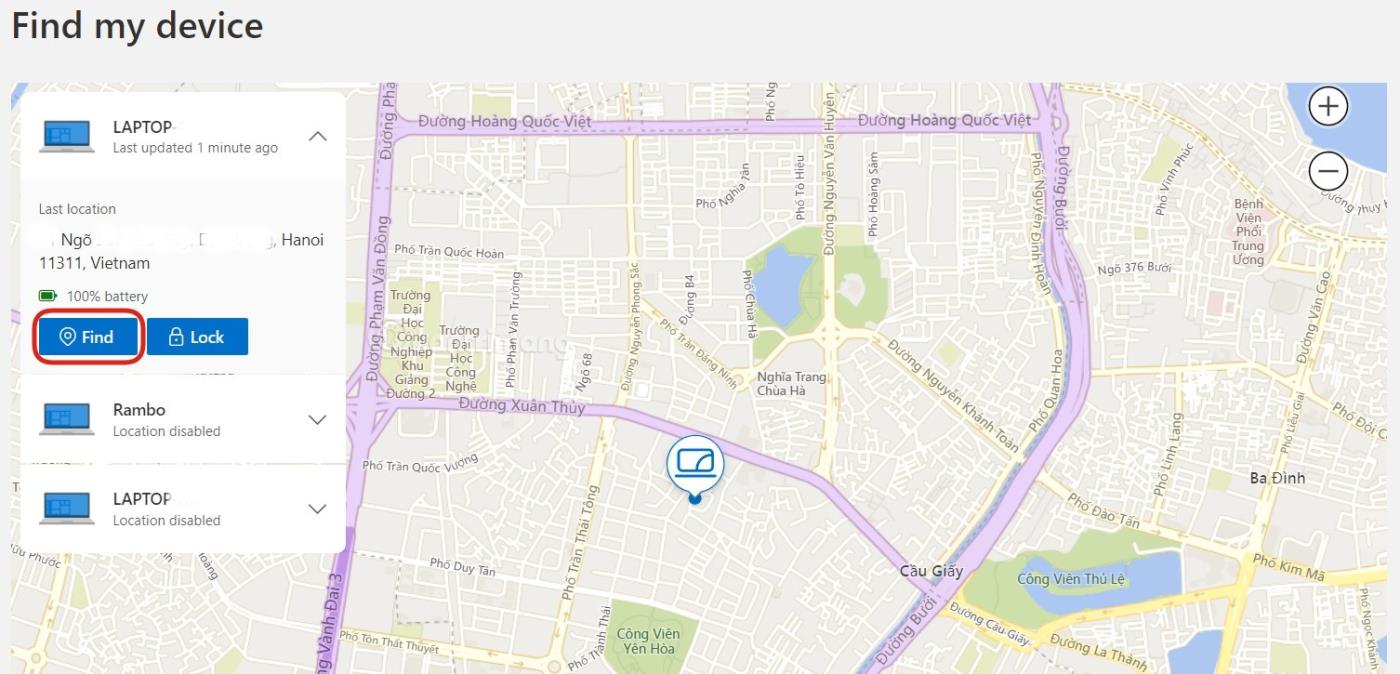
Žemėlapyje rodoma apytikslė įrenginio vieta
Aukščiau „Tips.BlogCafeIT“ atsiuntė jums, kaip suaktyvinti „Rasti mano įrenginį“ sistemoje „Windows 11“ ir kaip rasti įrenginį naudojant „Rasti mano įrenginį“. Linkime sėkmingos sąrankos!
Kiosko režimas sistemoje „Windows 10“ yra režimas, skirtas naudoti tik vieną programą arba pasiekti tik 1 svetainę su svečiais.
Šiame vadove bus parodyta, kaip pakeisti arba atkurti numatytąją „Camera Roll“ aplanko vietą sistemoje „Windows 10“.
Redaguojant pagrindinio kompiuterio failą gali nepavykti prisijungti prie interneto, jei failas nebus tinkamai pakeistas. Šis straipsnis padės jums redaguoti pagrindinio kompiuterio failą sistemoje „Windows 10“.
Sumažinus nuotraukų dydį ir talpą, bus lengviau jas dalytis ar siųsti kam nors. Visų pirma, sistemoje „Windows 10“ galite keisti nuotraukų dydį keliais paprastais veiksmais.
Jei jums nereikia rodyti neseniai aplankytų elementų ir vietų saugumo ar privatumo sumetimais, galite jį lengvai išjungti.
„Microsoft“ ką tik išleido „Windows 10“ jubiliejinį naujinį su daugybe patobulinimų ir naujų funkcijų. Šiame naujame atnaujinime pamatysite daug pakeitimų. Nuo „Windows Ink“ rašalo palaikymo iki „Microsoft Edge“ naršyklės plėtinių palaikymo, Start Menu ir Cortana taip pat buvo žymiai patobulinti.
Viena vieta daugybei operacijų valdyti tiesiai sistemos dėkle.
Sistemoje „Windows 10“ galite atsisiųsti ir įdiegti grupės strategijos šablonus, kad galėtumėte tvarkyti „Microsoft Edge“ nustatymus, o šiame vadove bus parodytas procesas.
Tamsus režimas yra tamsaus fono sąsaja sistemoje „Windows 10“, padedanti kompiuteriui taupyti akumuliatoriaus energiją ir sumažinti poveikį naudotojo akims.
Užduočių juostoje yra nedaug vietos, o jei reguliariai dirbate su keliomis programomis, gali greitai pritrūkti vietos, kad galėtumėte prisegti daugiau mėgstamų programų.









