Kaip įjungti „Bass Boost“ funkciją „Windows 11“.

Bosas – bosas – nepakeičiamas garso diapazonas kiekviename muzikos kūrinyje.

Bosas – bosas – nepakeičiamas garso diapazonas kiekviename muzikos kūrinyje. Ypač jei dažnai klausotės gyvybingos, galingos muzikos ar mėgstate kiną, tikriausiai jau žinote boso svarbą bendrame garso potyryje.
Bėda ta, kad kiekvieno žmogaus garso „skonis“ yra skirtingas. Pavyzdžiui, klausydami tos pačios muzikos, naudodami tą pačią garsiakalbio / ausinių sąranką, galite pastebėti, kad žemųjų dažnių to pakanka, bet kam nors kitam gali būti geriau padidinti žemuosius dažnius. Tokiose situacijose „Windows 10“ ir „Windows 11“ siūlo parinktis, leidžiančias padidinti sistemos žemųjų dažnių kiekį, kad galėtumėte pritaikyti patirtį.
Tačiau reikia pažymėti, kad „Bass Boost“ parinktis galima ne visuose kompiuteriuose. Jei jūsų kompiuteryje palaikoma aparatinė įranga ir tvarkyklės, matysite šią parinktį, kaip aprašyta toliau nurodytuose veiksmuose. Be to, nesvarbu, ar naudojate „Windows 10“, ar „Windows 11“, šios funkcijos įjungimo būdas yra panašus.
Įgalinkite „Bass Boost“ funkciją „Windows 10“, „Windows 11“.
Norėdami padidinti žemuosius dažnius „Windows“ kompiuteryje, pirmiausia atidarykite „Control Panel“ atidarydami meniu „ Pradėti “, ieškodami raktinio žodžio „ Control Panel “ ir spustelėdami atitinkamą grąžinimo rezultatą.
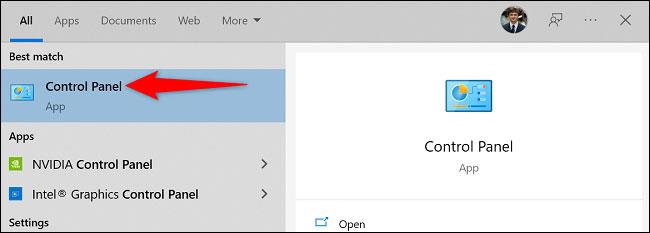
Valdymo skydo lange spustelėkite „ Aparatūra ir garsas “.
Kitame puslapyje, skiltyje „ Garsas “, spustelėkite skyrių „ Tvarkyti garso įrenginius “.
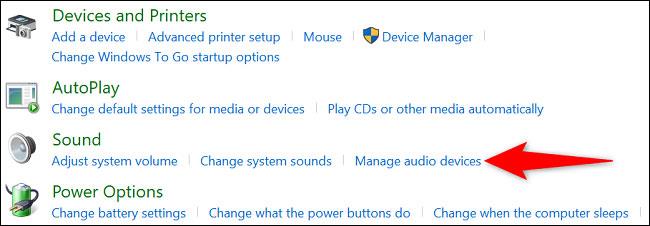
Atsidarys langas „ Garsas “. Čia pasirinkite naudojamas ausines arba garsiakalbius, tada spustelėkite „ Ypatybės “.
Lange „ Ypatybės “ atidarykite skirtuką „ Patobulinimai “. Tada įjunkite parinktį „ Bass Boost “.
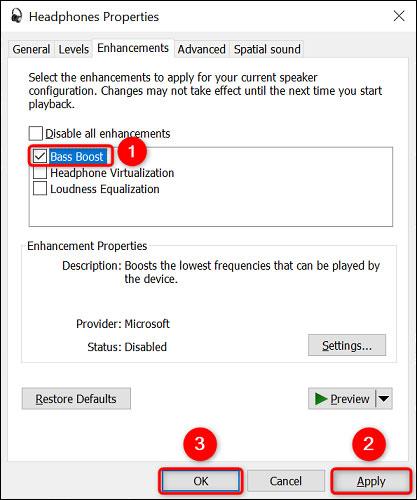
Dabar išsaugokite nustatymus spustelėdami „ Taikyti “, o po to apačioje spustelėkite „ Gerai “.
Viskas taip paprasta. Prie sistemos prijungtos ausinės arba garsiakalbiai dabar sukurs santykinai geresnius žemuosius dažnius.
Linkime, kad su kompiuteriu visada galėtumėte mėgautis geriausiomis pramogomis!
Kiosko režimas sistemoje „Windows 10“ yra režimas, skirtas naudoti tik vieną programą arba pasiekti tik 1 svetainę su svečiais.
Šiame vadove bus parodyta, kaip pakeisti arba atkurti numatytąją „Camera Roll“ aplanko vietą sistemoje „Windows 10“.
Redaguojant pagrindinio kompiuterio failą gali nepavykti prisijungti prie interneto, jei failas nebus tinkamai pakeistas. Šis straipsnis padės jums redaguoti pagrindinio kompiuterio failą sistemoje „Windows 10“.
Sumažinus nuotraukų dydį ir talpą, bus lengviau jas dalytis ar siųsti kam nors. Visų pirma, sistemoje „Windows 10“ galite keisti nuotraukų dydį keliais paprastais veiksmais.
Jei jums nereikia rodyti neseniai aplankytų elementų ir vietų saugumo ar privatumo sumetimais, galite jį lengvai išjungti.
„Microsoft“ ką tik išleido „Windows 10“ jubiliejinį naujinį su daugybe patobulinimų ir naujų funkcijų. Šiame naujame atnaujinime pamatysite daug pakeitimų. Nuo „Windows Ink“ rašalo palaikymo iki „Microsoft Edge“ naršyklės plėtinių palaikymo, Start Menu ir Cortana taip pat buvo žymiai patobulinti.
Viena vieta daugybei operacijų valdyti tiesiai sistemos dėkle.
Sistemoje „Windows 10“ galite atsisiųsti ir įdiegti grupės strategijos šablonus, kad galėtumėte tvarkyti „Microsoft Edge“ nustatymus, o šiame vadove bus parodytas procesas.
Tamsus režimas yra tamsaus fono sąsaja sistemoje „Windows 10“, padedanti kompiuteriui taupyti akumuliatoriaus energiją ir sumažinti poveikį naudotojo akims.
Užduočių juostoje yra nedaug vietos, o jei reguliariai dirbate su keliomis programomis, gali greitai pritrūkti vietos, kad galėtumėte prisegti daugiau mėgstamų programų.









