Kaip įgalinti virtualizavimą (VT) „Windows 10“, skirtą „BlueStacks 5“.

Norėdami įjungti virtualizavimą, pirmiausia turite įeiti į BIOS ir įjungti Virtualizaciją BIOS nustatymuose.

Kodėl turėtumėte įjungti virtualizaciją?
Įjungę virtualizavimą, gausite šiuos privalumus, kurie žymiai pagerins bendrą „BlueStacks 5“ patirtį :
Kaip įjungti virtualizaciją?
Norėdami įjungti virtualizavimą, pirmiausia turite įeiti į BIOS ir įjungti Virtualizaciją BIOS nustatymuose. Toliau pateikti veiksmai padės jums tai padaryti.
1. Spustelėkite meniu Pradėti ir atidarykite „Windows“ nustatymus spustelėdami krumpliaračio piktogramą, kaip parodyta toliau.
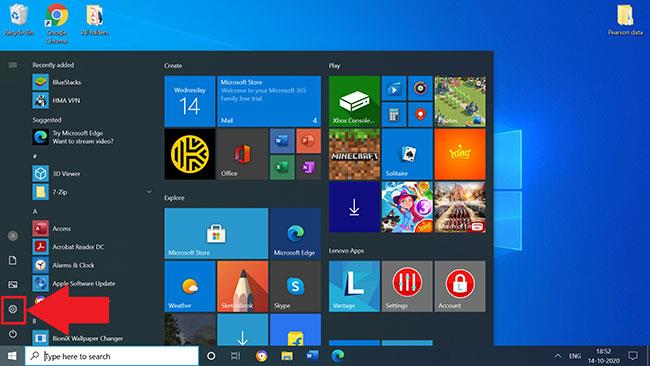
Atidarykite „Windows“ nustatymus
2. Spustelėkite Atnaujinti ir sauga .
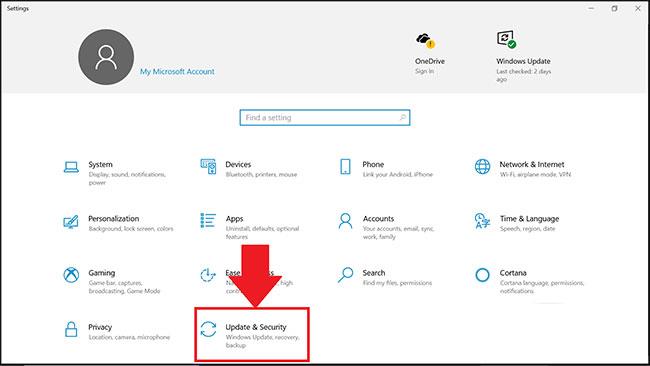
Spustelėkite Atnaujinti ir sauga
3. Skirtuke Atkūrimas spustelėkite Paleisti iš naujo dabar.
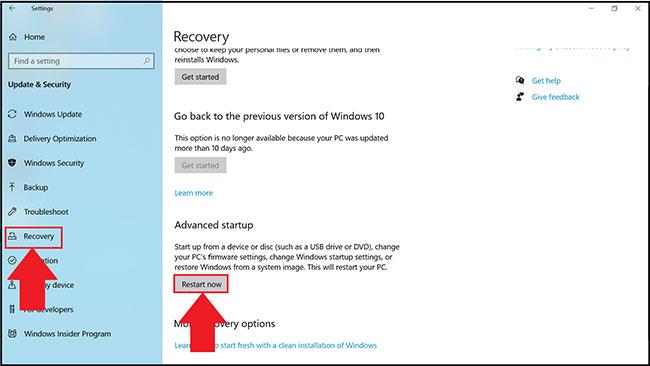
Spustelėkite Paleisti iš naujo dabar
4. Dabar galėsite pasirinkti iš 4 parinkčių. Spustelėkite Trikčių šalinimas.
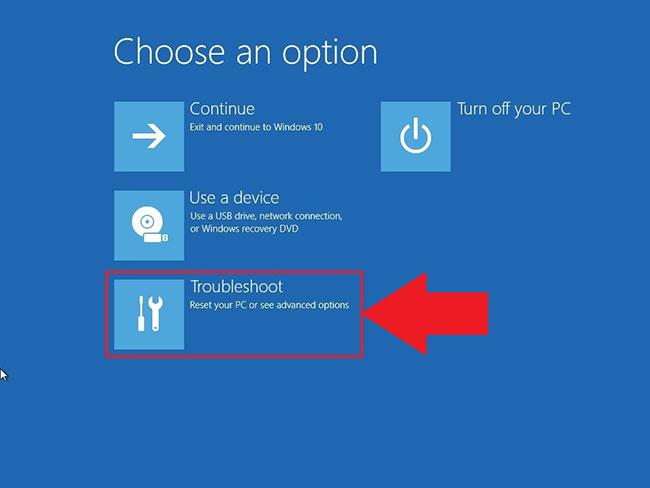
Spustelėkite Trikčių šalinimas
5. Tada spustelėkite Išplėstinės parinktys.
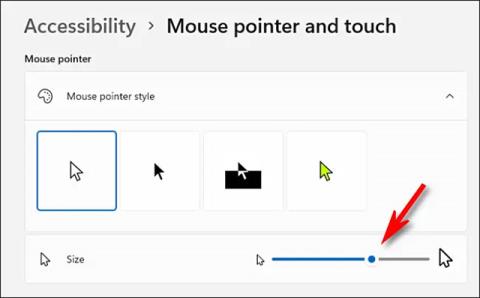
Spustelėkite Išplėstinės parinktys
6. Išplėstinėse parinktyse pasirinkite UEFI Firmware Settings , kaip parodyta toliau.
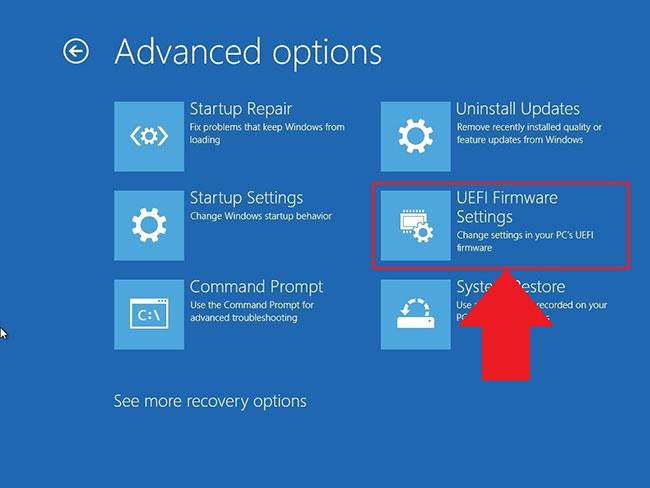
Pasirinkite UEFI Firmware Settings
PASTABA : jei nematote UEFI programinės aparatinės įrangos nustatymų , išjunkite greitą paleidimą arba naudokite šį alternatyvų būdą, kaip pasiekti BIOS .
7. Dabar būsite paraginti iš naujo paleisti kompiuterį. Spustelėkite Paleisti iš naujo dabar.
Iš naujo paleiskite kompiuterį
8. Kai kompiuteryje įvesite BIOS nustatymus, virtualizacijos įjungimo veiksmai skirsis priklausomai nuo jūsų turimo procesoriaus. Atsižvelgdami į jūsų kompiuteryje esantį centrinį procesorių, vadovaukitės vienu iš 2 toliau pateiktų skyrių.
Įgalinkite „Intel“ procesorių BIOS virtualizaciją
PASTABA : BIOS nustatymų išdėstymas taip pat gali skirtis priklausomai nuo įvairių veiksnių, tokių kaip pagrindinė plokštė, mikroschemų rinkinys, kompiuterio modelis ir OĮG.
1. Įvedę BIOS nustatymus, paspauskite klavišą F7 arba spustelėkite mygtuką Advanced Mode , kaip parodyta toliau.
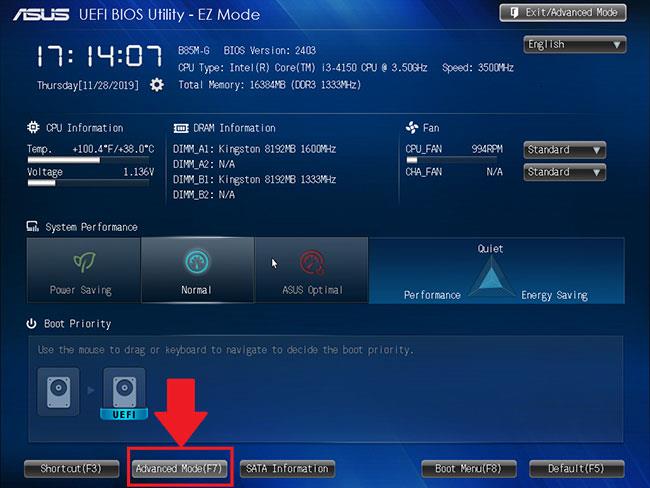
Eikite į BIOS nustatymus
2. Dabar atidarykite skirtuką Išsamiau , kaip parodyta toliau.
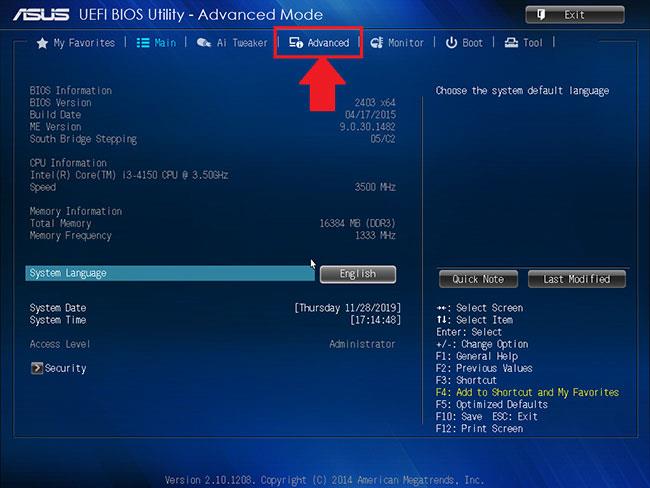
Atidarykite skirtuką Išsamiau
3. Čia jums bus pateiktos įvairios parinktys. Pasirinkite CPU konfigūraciją.
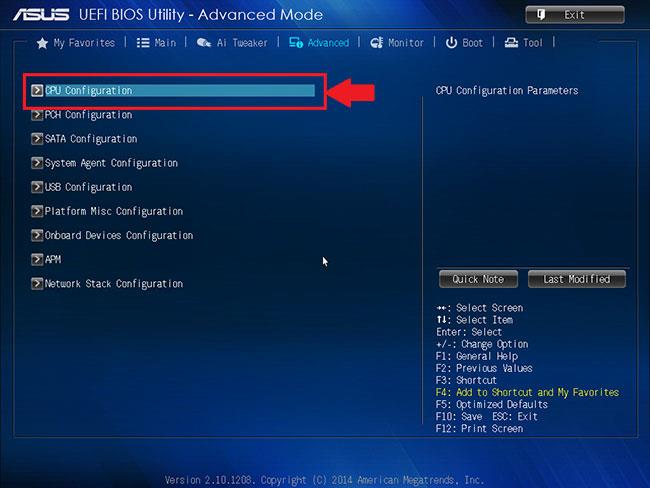
Pasirinkite CPU konfigūraciją
4. Norėdami įjungti virtualizavimą , spustelėkite Išjungta šalia „Intel Virtualization Technology“ ir pakeiskite jį į Įgalinta.
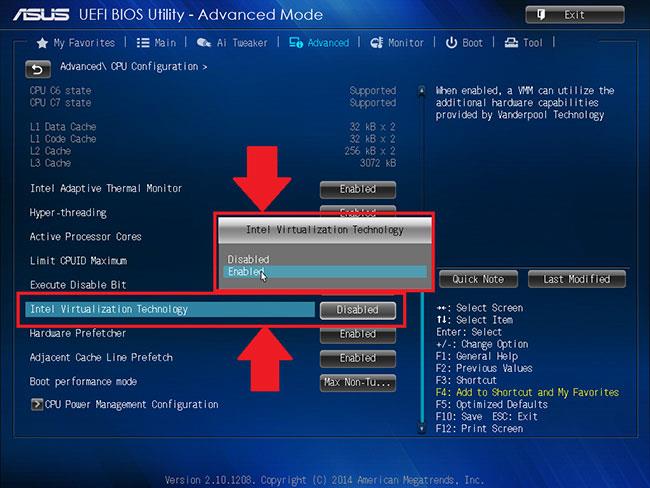
Įgalinkite „Intel“ virtualizacijos technologiją
5. Galiausiai spustelėkite Exit (Išeiti) ir pasirinkite Išsaugoti pakeitimus ir nustatyti iš naujo .
Pasirinkite Išsaugoti pakeitimus ir nustatyti iš naujo
PASTABA : parinkčių pavadinimai gali skirtis priklausomai nuo kompiuterio modelio, tačiau visais atvejais nepamirškite išsaugoti prieš išeidami.
Įgalinkite AMD procesorių virtualizavimą BIOS
PASTABA : BIOS nustatymų išdėstymas taip pat gali skirtis priklausomai nuo įvairių veiksnių, tokių kaip pagrindinė plokštė, mikroschemų rinkinys, kompiuterio modelis ir OĮG.
1. BIOS nustatymuose paspauskite klavišą F7 arba spustelėkite parinktį Advanced Mode , kaip parodyta toliau.
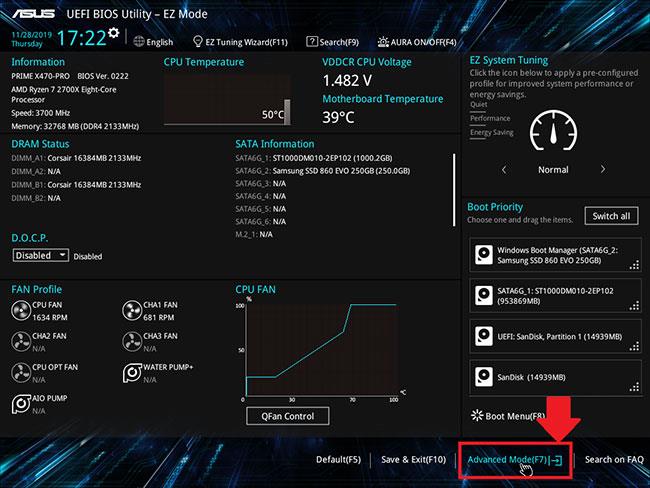
Spustelėkite parinktį Išplėstinis režimas
2. Dabar eikite į skirtuką Išsamiau.

Pasiekite skirtuką Išplėstinė
3. Raskite ir pasirinkite CPU konfigūraciją.
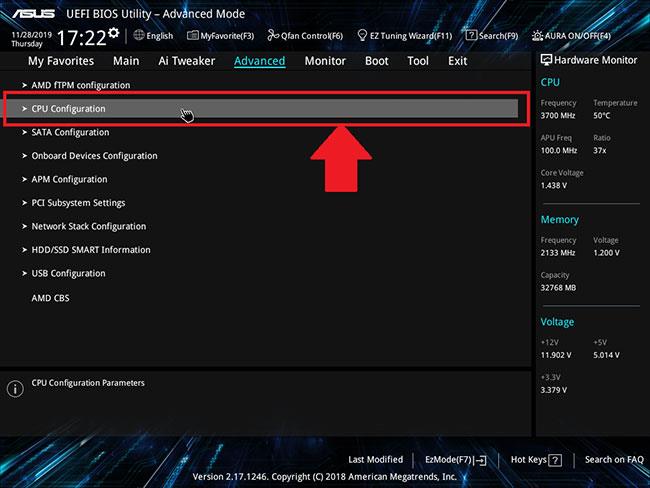
Pasirinkite CPU konfigūraciją
4. Norėdami įjungti virtualizavimą, atidarykite išskleidžiamąjį meniu šalia SVM režimo ir pasirinkite Įjungta.
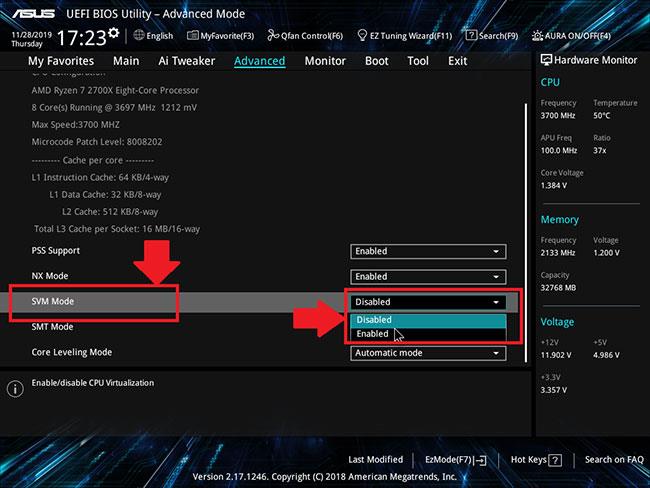
Įjunkite SVM režimą
5. Tada spustelėkite Exit (Išeiti).
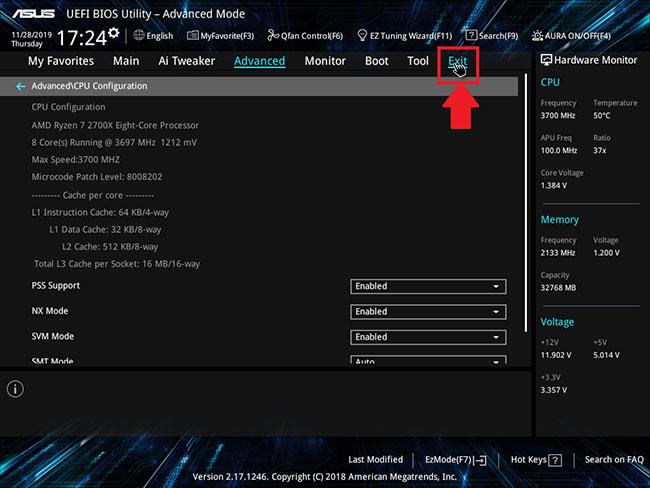
Spustelėkite Išeiti
6. Dabar jūsų bus paprašyta išsaugoti pakeitimus.
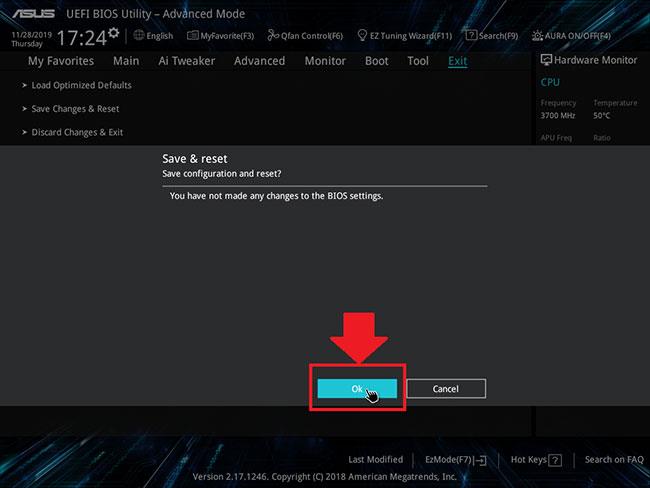
Išsaugokite pakeitimus
Spustelėkite Gerai , kad pritaikytumėte BIOS nustatymų pakeitimus.
Norėdami įjungti virtualizavimą, pirmiausia turite įeiti į BIOS ir įjungti Virtualizaciją BIOS nustatymuose.
Kaip sužinoti, ar jūsų kompiuteryje įjungta virtualizacija? Naudodami šiame straipsnyje pateiktą būdą, kaip patikrinti virtualizaciją, galite sužinoti savo kompiuterio virtualizacijos būseną greičiau nei per 1 minutę.
Kiosko režimas sistemoje „Windows 10“ yra režimas, skirtas naudoti tik vieną programą arba pasiekti tik 1 svetainę su svečiais.
Šiame vadove bus parodyta, kaip pakeisti arba atkurti numatytąją „Camera Roll“ aplanko vietą sistemoje „Windows 10“.
Redaguojant pagrindinio kompiuterio failą gali nepavykti prisijungti prie interneto, jei failas nebus tinkamai pakeistas. Šis straipsnis padės jums redaguoti pagrindinio kompiuterio failą sistemoje „Windows 10“.
Sumažinus nuotraukų dydį ir talpą, bus lengviau jas dalytis ar siųsti kam nors. Visų pirma, sistemoje „Windows 10“ galite keisti nuotraukų dydį keliais paprastais veiksmais.
Jei jums nereikia rodyti neseniai aplankytų elementų ir vietų saugumo ar privatumo sumetimais, galite jį lengvai išjungti.
„Microsoft“ ką tik išleido „Windows 10“ jubiliejinį naujinį su daugybe patobulinimų ir naujų funkcijų. Šiame naujame atnaujinime pamatysite daug pakeitimų. Nuo „Windows Ink“ rašalo palaikymo iki „Microsoft Edge“ naršyklės plėtinių palaikymo, Start Menu ir Cortana taip pat buvo žymiai patobulinti.
Viena vieta daugybei operacijų valdyti tiesiai sistemos dėkle.
Sistemoje „Windows 10“ galite atsisiųsti ir įdiegti grupės strategijos šablonus, kad galėtumėte tvarkyti „Microsoft Edge“ nustatymus, o šiame vadove bus parodytas procesas.
Tamsus režimas yra tamsaus fono sąsaja sistemoje „Windows 10“, padedanti kompiuteriui taupyti akumuliatoriaus energiją ir sumažinti poveikį naudotojo akims.
Užduočių juostoje yra nedaug vietos, o jei reguliariai dirbate su keliomis programomis, gali greitai pritrūkti vietos, kad galėtumėte prisegti daugiau mėgstamų programų.










