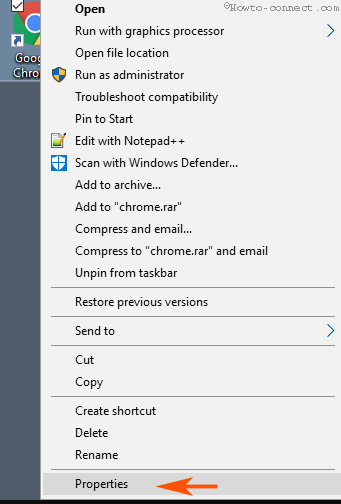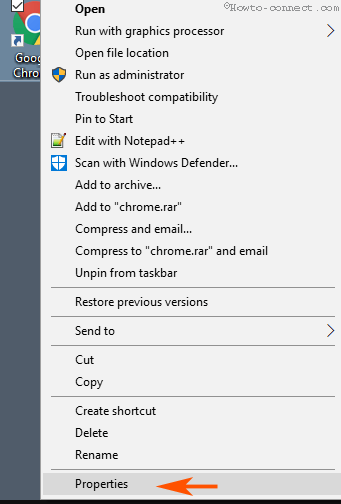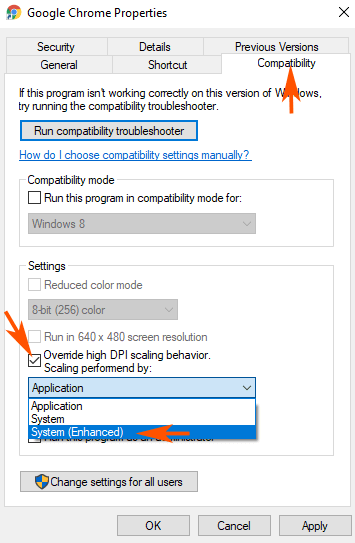Galbūt susidūrėte su tokiomis problemomis kaip neryški programos sąsaja, neryškus teksto turinys ar panašios problemos, susijusios su ekranu Windows 10 kompiuteriuose. Dėl didėjančios vartotojų paklausos , Microsoft ilgą laiką bandė dirbti, rasti būdų, kaip išspręsti šią problemą. Ir dabar jums nebereikia jaudintis dėl šios problemos, nes „Microsoft“ integravo High-DPI funkciją, kad palaikytų programų veikimą sistemoje „Windows 10“.
„Build 15002“ įmonė taip pat integravo aukšto DPI palaikymą programoms, esančioms „Windows 10“, ir yra prieinama „Insider“. Ši funkcija veikia didelėse sistemoje integruotose programose. Kalbant apie trečiųjų šalių programas, turėsite jas suaktyvinti rankiniu būdu.
Žemiau esančiame straipsnyje „Tips.BlogCafeIT“ padės atlikti 4 veiksmus, kad įgalintumėte High DPI palaikyti programas „Windows 10“.
Įgalinkite didelio DPI palaikymą programoms sistemoje „Windows 10“.
Norėdami įgalinti aukšto DPI palaikymą programoms sistemoje „Windows 10“, atlikite toliau nurodytus veiksmus.
1 žingsnis:
Dešiniuoju pelės mygtuku spustelėkite bet kurią programą, kuriai norite įjungti didelio DPI palaikymą, ir pasirinkite Ypatybės .
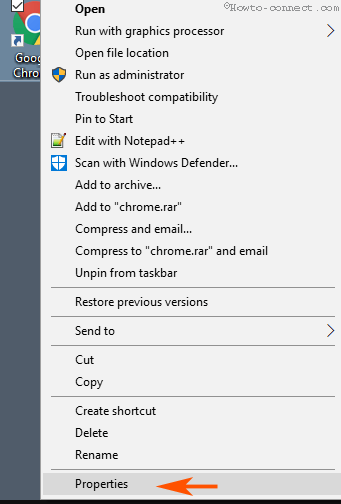
2 žingsnis:
Dialogo lange Ypatybės pereikite į skirtuką Suderinamumas . Ten rasite skyrių „Nustatymų blokas“ ir pasirinkite parinktį Nepaisyti didelio DPI mastelio .
3 veiksmas:
Pasirinkus parinktį, bus suaktyvintas išskleidžiamasis meniu Scaling by . Spustelėkite išskleidžiamąjį meniu Mastelio keitimas ir pasirinkite Sistema (patobulinta) .
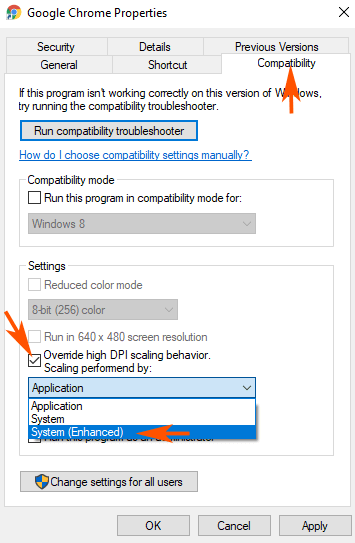
4 veiksmas:
Galiausiai spustelėkite Taikyti , tada spustelėkite Gerai , kad pritaikytumėte pakeitimus.
Žiūrėkite daugiau straipsnių žemiau:
Sėkmės!