Kaip įdiegti .NET Framework 3.5 sistemoje Windows 11
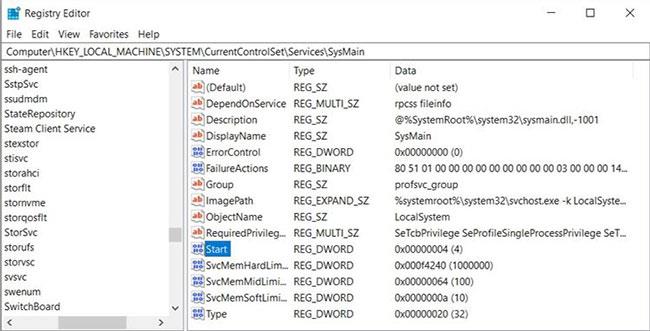
Šiame straipsnyje „Tips.BlogCafeIT“ parodys, kaip įdiegti „.NET Framework 3.5“ sistemoje „Windows 11“.
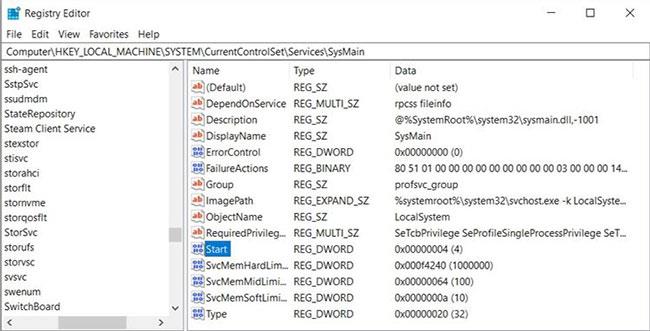
„Windows 11“ buvo oficialiai pristatyta birželį ir iki šiol daugelis vartotojų patyrė šią naują operacinę sistemą naudodami bandomąsias versijas. Žinoma, „Windows 11“ bandomoji versija nėra tobula, su daugybe galimų problemų.
Viena iš tų problemų yra tai, kad nepavyksta įdiegti .NET Framework 3.5 naudojant programinę įrangą, kuriai jos reikia.
Šiame straipsnyje „Tips.BlogCafeIT“ parodys paprasčiausią .NET Framework 3.5 diegimo „Windows 11“ sistemoje būdą. Veiksmai yra tokie:
1 veiksmas : atsisiųskite .NET Framework 3.5, skirtą Windows 11, failą spustelėdami toliau pateiktą nuorodą:
Atsisiuntę failą turėtumėte nukopijuoti į ekraną (Desktop), kad jį būtų patogu naudoti.
2 veiksmas : naudokite įrankius failams išskleisti. Pasirinkite Išskleisti į „ NET Framework for Windows 11\ “
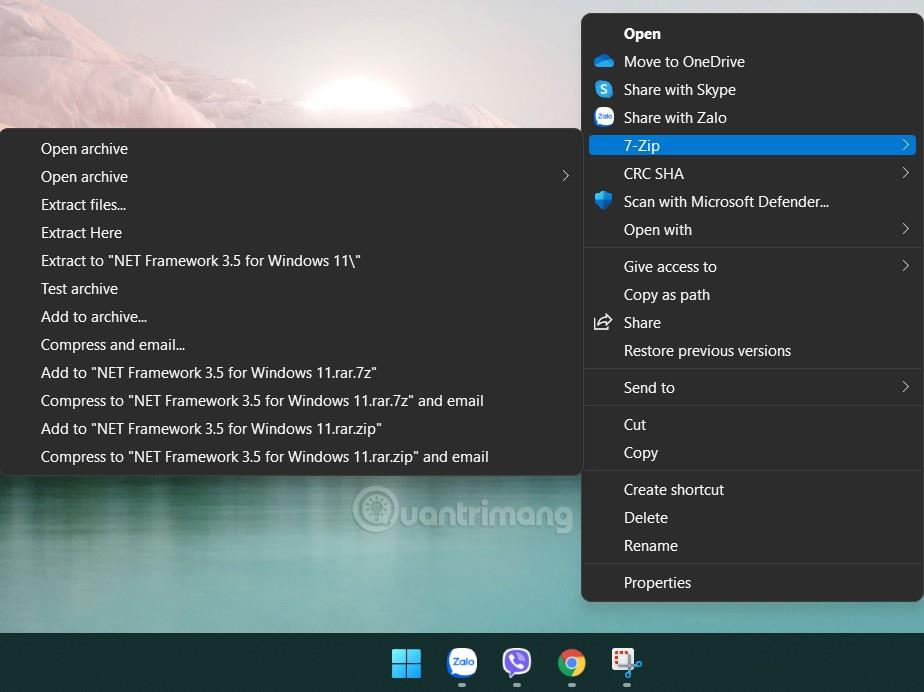
3 veiksmas : Dešiniuoju pelės mygtuku spustelėkite mygtuką Pradėti ir pasirinkite Windows terminalas (administratorius) arba Windows PowerShell (administratorius), priklausomai nuo įrenginio ekrano. „Windows“ terminalo langas pasirodys taip:
4 veiksmas: nukopijuokite ir įklijuokite šią komandą į „Windows“ terminalą
Dism.exe /online /enable-feature /featurename:NetFX3 /source:C:\ /LimitAccess5 veiksmas: paspauskite Enter ir palaukite, kol sistema pati įdiegs
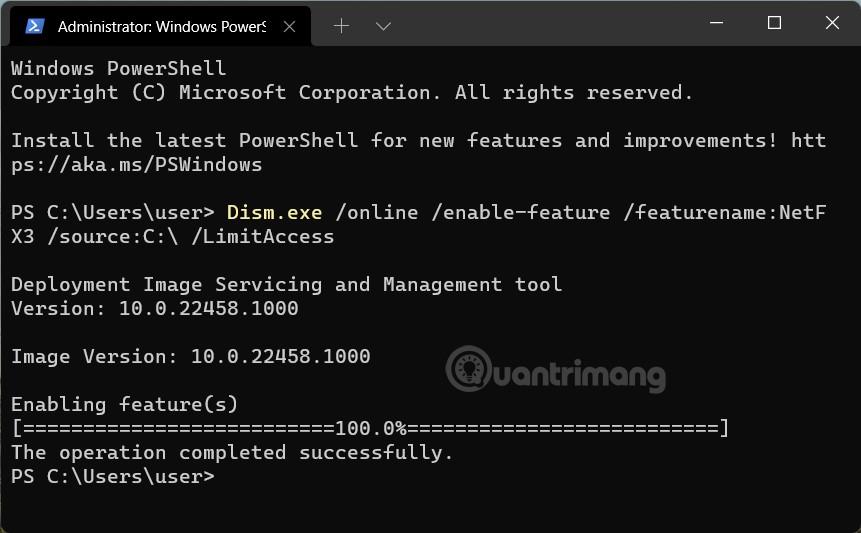
Jei gaunate pranešimą „ Operacija sėkmingai baigta “, tai reiškia, kad .NET Framework 3.5 sėkmingai įdiegtas jūsų kompiuteryje.
Pastaba : jei susiduriate su klaida, kurios nepavyko sėkmingai įdiegti, klaidos kodas 0x800f081f , turite nukopijuoti failą microsoft-windows-netfx3-ondemand-package.cab , esantį NET Framework for Windows 11\ aplanke į diską C ir pakartokite operacija. Nuo 3 veiksmo.
Taigi Tips.BlogCafeIT parodė, kaip sėkmingai įdiegti .NET Framework 3.5 kompiuteryje, kuriame veikia Windows 11. Norėdami patikrinti kompiuteryje įdiegtas .NET Framework versijas, vadovaukitės šiomis instrukcijomis:
Sėkmės!
Kiosko režimas sistemoje „Windows 10“ yra režimas, skirtas naudoti tik vieną programą arba pasiekti tik 1 svetainę su svečiais.
Šiame vadove bus parodyta, kaip pakeisti arba atkurti numatytąją „Camera Roll“ aplanko vietą sistemoje „Windows 10“.
Redaguojant pagrindinio kompiuterio failą gali nepavykti prisijungti prie interneto, jei failas nebus tinkamai pakeistas. Šis straipsnis padės jums redaguoti pagrindinio kompiuterio failą sistemoje „Windows 10“.
Sumažinus nuotraukų dydį ir talpą, bus lengviau jas dalytis ar siųsti kam nors. Visų pirma, sistemoje „Windows 10“ galite keisti nuotraukų dydį keliais paprastais veiksmais.
Jei jums nereikia rodyti neseniai aplankytų elementų ir vietų saugumo ar privatumo sumetimais, galite jį lengvai išjungti.
„Microsoft“ ką tik išleido „Windows 10“ jubiliejinį naujinį su daugybe patobulinimų ir naujų funkcijų. Šiame naujame atnaujinime pamatysite daug pakeitimų. Nuo „Windows Ink“ rašalo palaikymo iki „Microsoft Edge“ naršyklės plėtinių palaikymo, Start Menu ir Cortana taip pat buvo žymiai patobulinti.
Viena vieta daugybei operacijų valdyti tiesiai sistemos dėkle.
Sistemoje „Windows 10“ galite atsisiųsti ir įdiegti grupės strategijos šablonus, kad galėtumėte tvarkyti „Microsoft Edge“ nustatymus, o šiame vadove bus parodytas procesas.
Tamsus režimas yra tamsaus fono sąsaja sistemoje „Windows 10“, padedanti kompiuteriui taupyti akumuliatoriaus energiją ir sumažinti poveikį naudotojo akims.
Užduočių juostoje yra nedaug vietos, o jei reguliariai dirbate su keliomis programomis, gali greitai pritrūkti vietos, kad galėtumėte prisegti daugiau mėgstamų programų.









