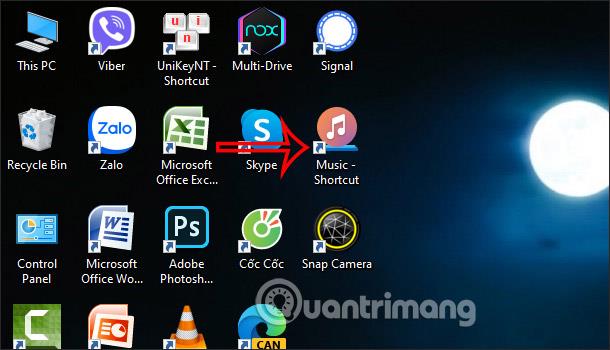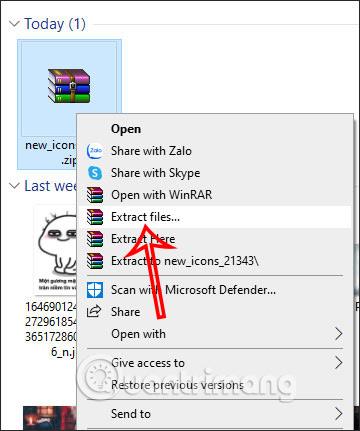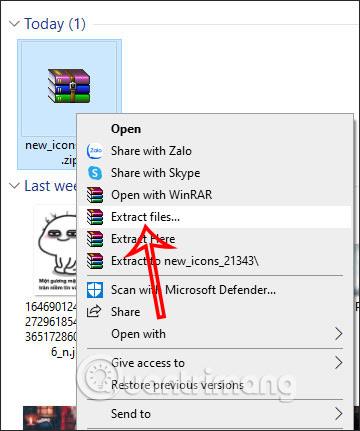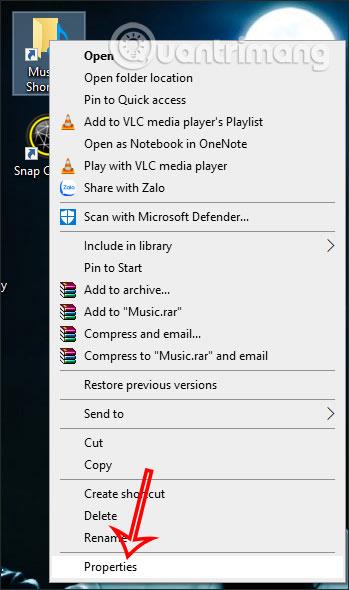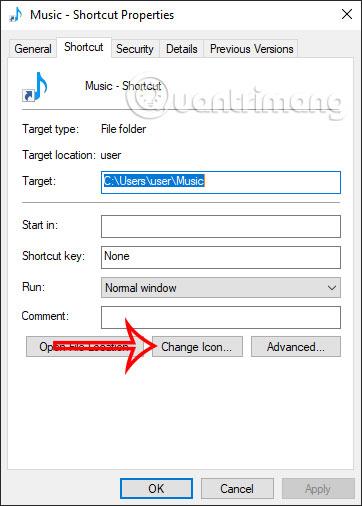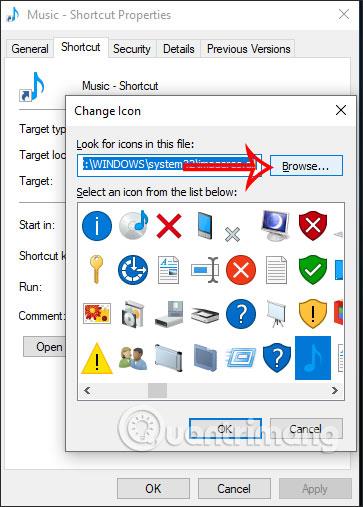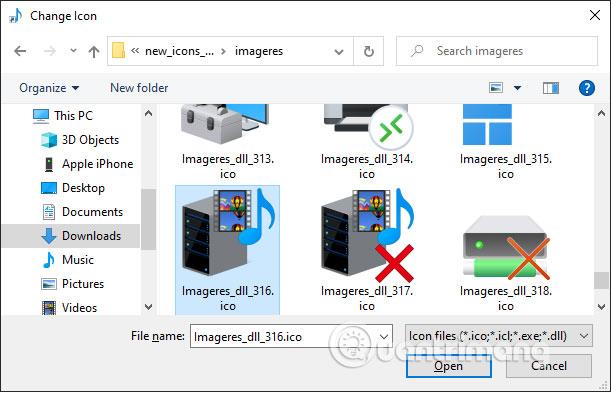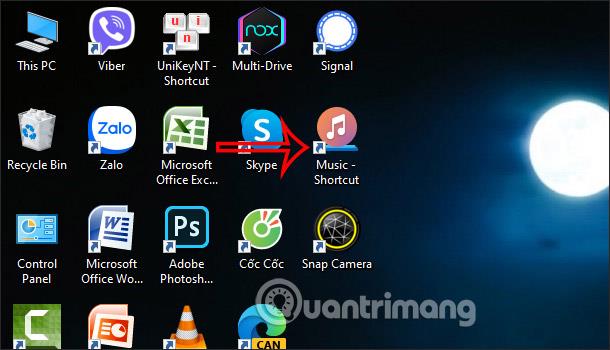Jei jums patinka nauja „File Explorer“ piktograma, pvz., „Windows 10 Sun Valley“, vadovaukitės toliau pateiktu straipsniu, kad pakeistumėte visiškai naują „File Explorer“ sąsają arba pakeistumėte numatytąją „Windows 10“ piktogramą . „Windows 10 Sun Valley“ naujinimas pakeis meniu Pradėti, veiksmų centrą, ypač naują piktogramų rinkinį, skirtą „File Explorer“ aplankams, šiukšliadėžę,... gražiu „Fluent Design“ stiliumi. Jei norite iš karto patirti šį naują piktogramų rinkinį, nelaukdami „Windows 10 Sun Valley“ atnaujinimo arba nedalyvaudami „Windows Insider“ programoje, galite įdiegti naują piktogramų rinkinį iš MSFTNext pagal toliau pateiktą straipsnį.
Naujos „File Explorer“ piktogramos „Windows 10“ diegimo instrukcijos
1 žingsnis:
Pirmiausia spustelėkite toliau pateiktą nuorodą, kad atsisiųstumėte naują piktogramų rinkinį ZIP failo formatu.
2 žingsnis:
Tada sąsajoje, norėdami atsisiųsti naują piktogramų rinkinio failą, dešiniuoju pelės mygtuku spustelėkite ir toliau išskleiskite failą .
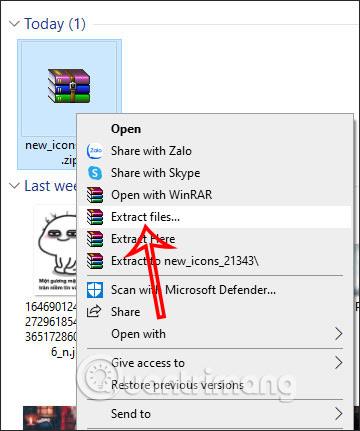
3 veiksmas:
Tada mes keičiame aplanko piktogramą „File Explorer“, dešiniuoju pelės mygtuku spustelėkite aplanką, kurio piktogramą norite pakeisti, ir pasirinkite Ypatybės .
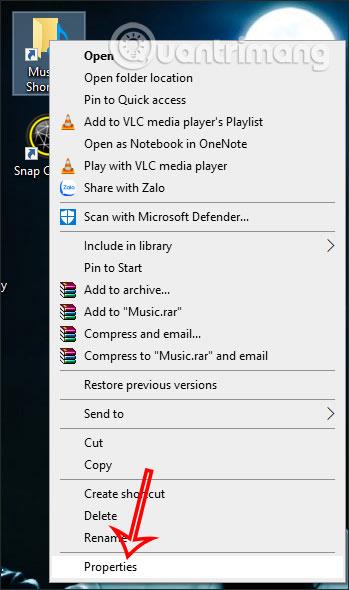
4 veiksmas:
Rodydami naują sąsają, spustelėkite mygtuką Keisti piktogramą....
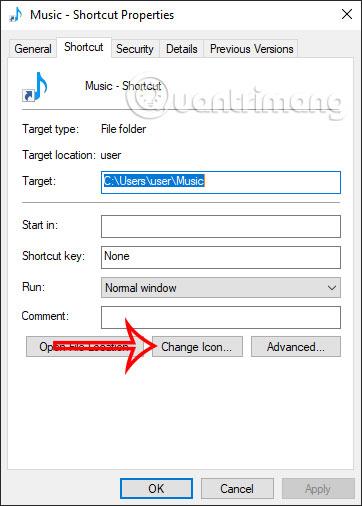
Toliau spustelėkite mygtuką Naršyti ir suraskite aplanką, kuriame yra failų naršyklės piktogramų rinkinys, kurį ištraukėte. Tada spustelėkite aplanką, kad pasirinktumėte naują piktogramą.
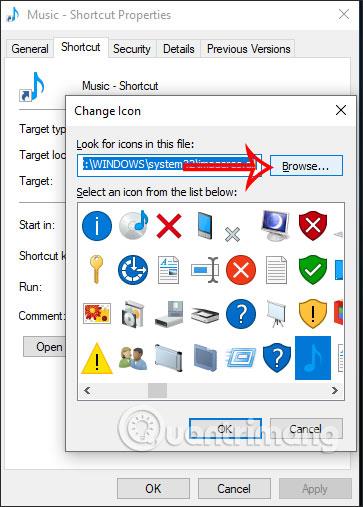
5 veiksmas:
Pamatysime, kad pasirinktame aplanke yra daug naujų piktogramų, kurias galite pakeisti. Spustelėkite naują piktogramą ir toliau spustelėkite Gerai. Galiausiai spustelėkite Taikyti , kad pritaikytumėte pakeitimus.
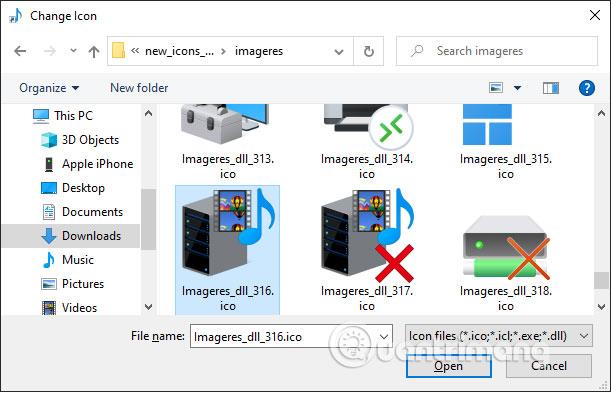
Tada aplankas bus konvertuotas į naują piktogramą, kaip parodyta toliau.
Atminkite, kad ne kiekviena jūsų kompiuterio programa ar aplankas gali įdiegti naujas piktogramas, todėl galite pabandyti naudodami sparčiuosius klavišus.