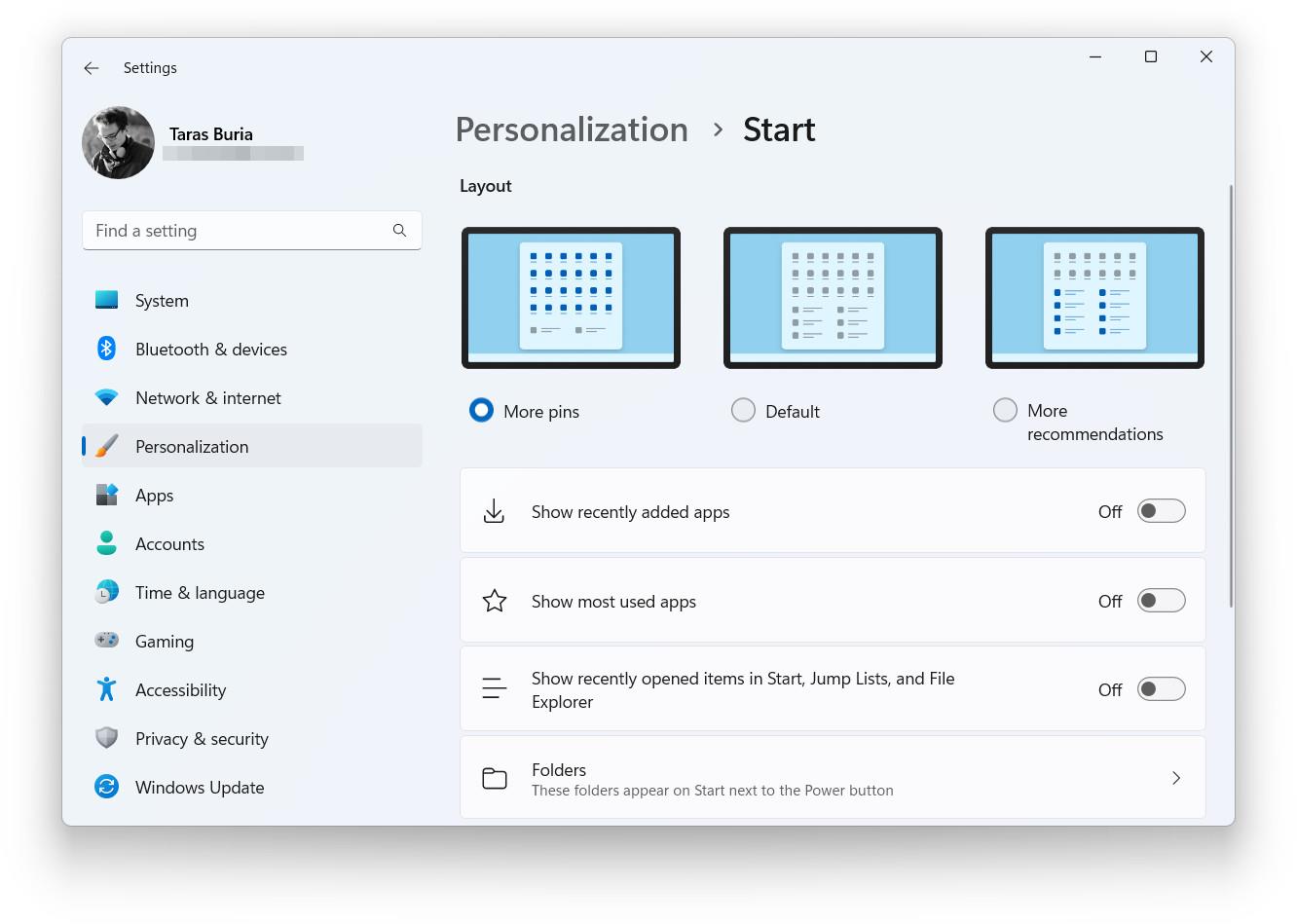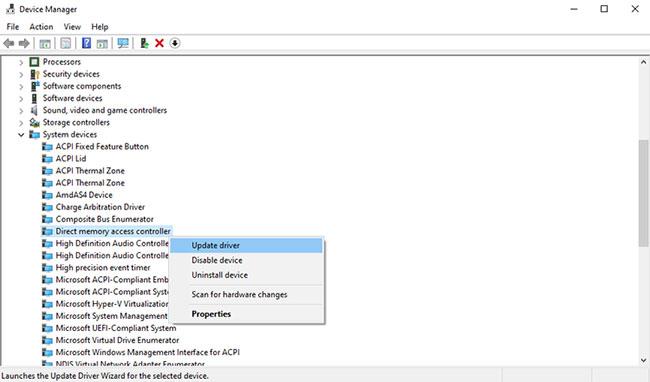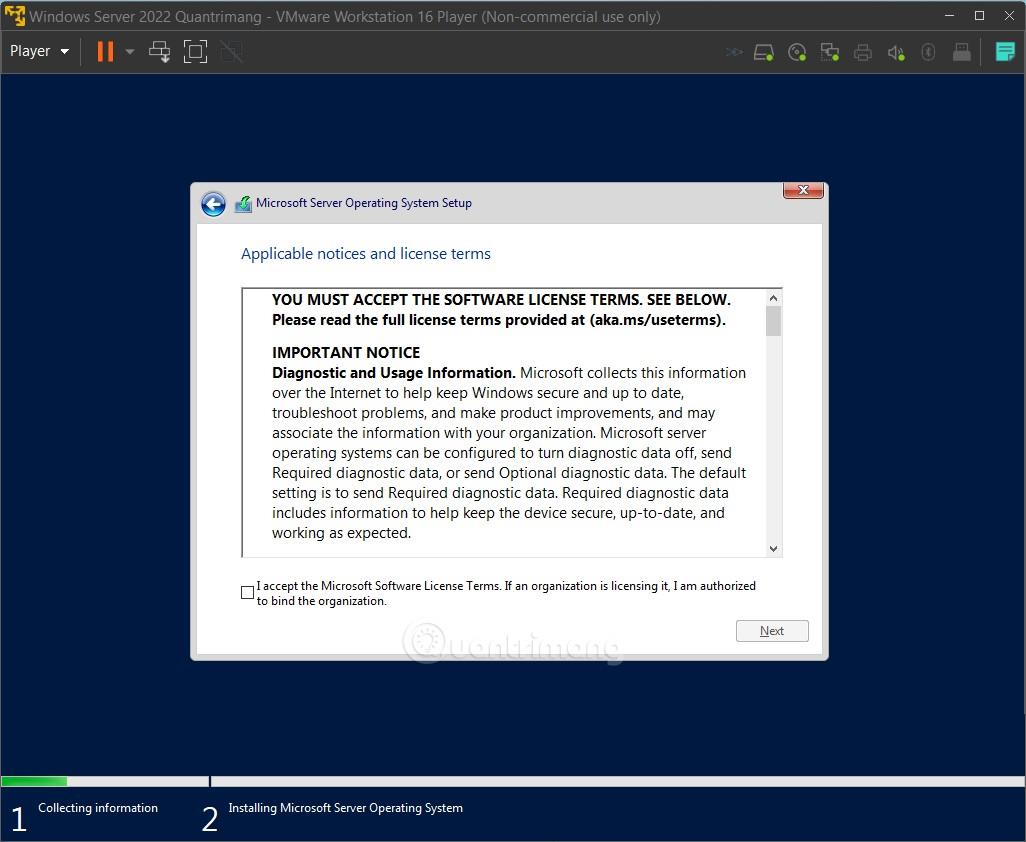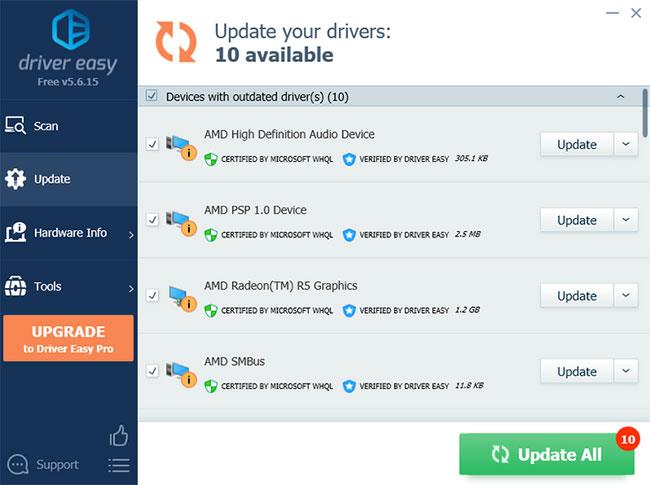Muzikos instrumentų skaitmeninė sąsaja (MIDI) yra protokolas, palaikantis ryšį tarp išorinių muzikos instrumentų ir jūsų kompiuterio. MIDI naudojamas, kai prie kompiuterio prijungiate įrenginį, pagrįstą šiuo protokolu, vadinamą MIDI įrenginiu.
MIDI tvarkyklė, kaip ir bet kuri kita kompiuterio tvarkyklė, yra programa, leidžianti išoriniams MIDI įrenginiams susisiekti su operacine sistema. Be tokios tvarkyklės MIDI įrenginiai būtų nenaudingi. Taigi, kaip nustatyti MIDI tvarkykles sistemoje „Windows 10“ ?
Kaip įdiegti MIDI tvarkyklę „Windows 10“?
Daugumoje šiuolaikinių kompiuterių tvarkyklės įdiegiamos automatiškai, kai tik prijungiate išorinį įrenginį. Taip atsitinka ir su MIDI įrenginiais.
Jei dėl kokių nors priežasčių tai neįvyksta, nenusiminkite. Toliau pateikiami keli alternatyvūs MIDI tvarkyklių diegimo būdai, kuriuos galite išbandyti.
1. Naudokite įrenginių tvarkytuvę
Prieš pradedant diegti naujas tvarkykles, geriau patikrinti, ar kai kurios jau įdiegtos. Įrenginių tvarkytuvė čia bus naudinga.
Įrenginių tvarkytuvė yra „Microsoft Windows“ įrankis, suteikiantis visos sistemoje įdiegtos aparatinės įrangos apžvalgą. Be to, ji taip pat leidžia patikrinti, įdiegti, atnaujinti arba pašalinti bet kokią tvarkyklę iš kompiuterio.
Norėdami pradėti, paspauskite Windows klavišą + R , kad atidarytumėte dialogo langą Vykdyti . Tada įveskite devmgmt.msc ir paspauskite Enter .
Tai paleis Windows įrenginių tvarkytuvę . Tai parodys jūsų kompiuteryje įdiegtus aparatūros įrenginius. Dabar galite tiesiog patikrinti, ar kompiuteryje įdiegta MIDI tvarkyklė.
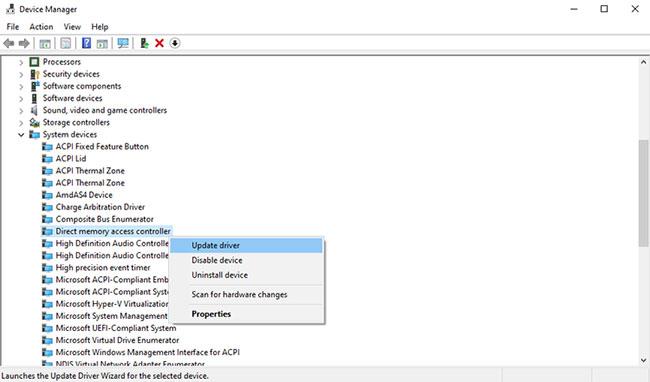
Norėdami atnaujinti MIDI tvarkykles, naudokite įrenginių tvarkytuvę
Norėdami įsitikinti, kad naudojate tinkamą atnaujintą tvarkyklę, tiesiog dešiniuoju pelės mygtuku spustelėkite tvarkyklę. Pamatysite keletą parinkčių, pvz. , Ypatybės, Atnaujinti tvarkyklę, Pašalinti įrenginį, Išjungti įrenginį ir tt Pažiūrėkite, ar kuri nors iš šių parinkčių veikia ir MIDI tvarkyklė vėl pradės veikti.
2. Norėdami rasti MIDI tvarkykles, naudokite „Windows Update“.
Kiek laiko praėjo nuo paskutinio „Windows“ atnaujinimo? „Windows Update“ yra nemokama programa, kuri automatiškai įdiegia naujinimus tiek „Windows“, tiek jūsų įrenginiams.
Tokiu atveju „Windows Update“ taip pat gali įdiegti MIDI tvarkyklę, kurios trūksta „Windows 10“. Norėdami paleisti „Windows Update“, „Windows“ meniu Pradėti paieškos juostoje įveskite naujinimą ir pasirinkite tinkamiausią rezultatą. Kai pasirodys „Windows“ naujinimo langas , spustelėkite Tikrinti, ar nėra naujinimų .
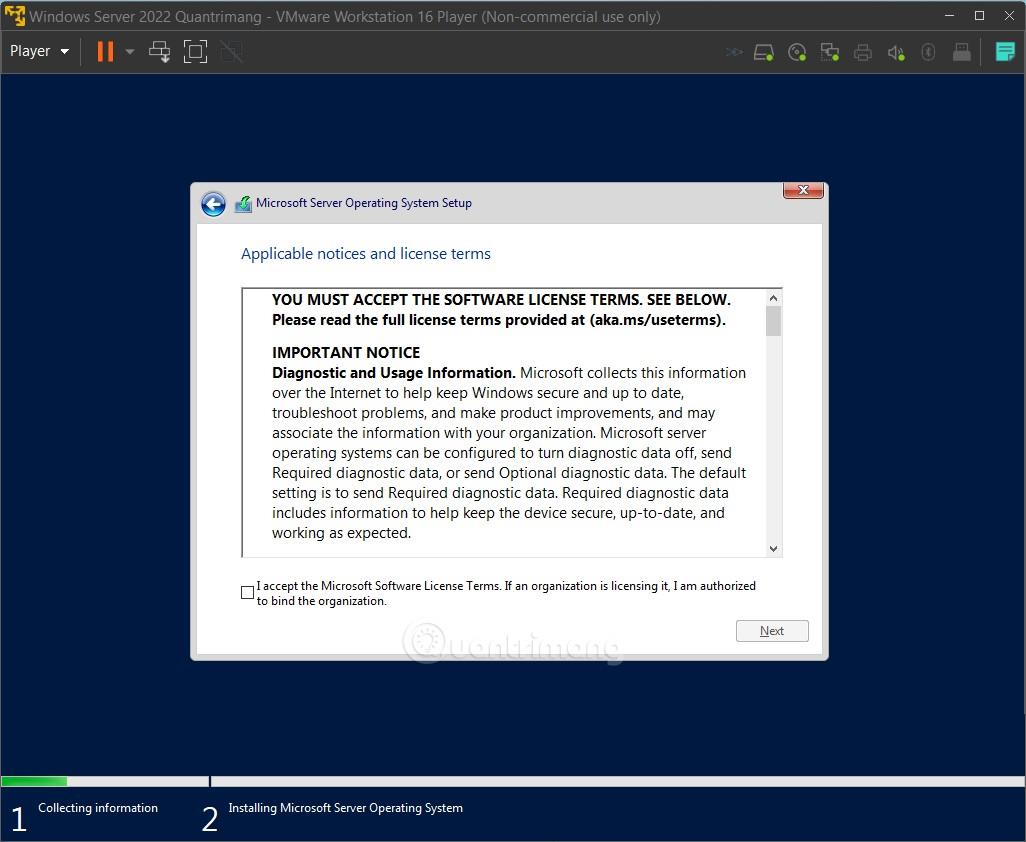
Norėdami rasti MIDI tvarkykles, naudokite „Windows Update“.
3. Įdiekite MIDI tvarkyklę iš gamintojo svetainės
Dėl daugelio klaidų, atsirandančių kompiuteryje, „Windows“ palaiko jūsų užnugarį. Yra daug įrankių, kuriuos galite naudoti. Tačiau kartais viską reikia daryti rankiniu būdu.
Trečia galimybė yra įdiegti MIDI tvarkyklę iš MIDI įrenginio gamintojo svetainės. Gamintojai savo svetainėse dažnai pateikia įrenginių tvarkykles. Taigi suraskite gamintojo svetainę, atsisiųskite ir įdiekite reikiamą tvarkyklę.
Atsisiųstas failas greičiausiai bus EXE arba ZIP failas . Jei tai EXE failas, galite jį paleisti, kad įdiegtumėte tvarkyklę. Tačiau jei tai ZIP failas, pirmiausia turėsite jį išskleisti ir tada įdiegti naudodami EXE diegimo vedlį.
4. Naudokite trečiųjų šalių programas
Kai visa kita nepavyksta, paskutinė išeitis yra naudoti profesionalią programą. Daugybė programų gali jums tai padėti.
Pavyzdžiui, „Driver Easy“ yra greitas ir paprastas įrankis, kurį rekomenduojama naudoti straipsnyje (kaip naudotis „Driver Easy“, bus parodyta šiame straipsnyje). Tačiau yra daug programų, kurios atlieka tą patį darbą, pvz., DriverPack. Norėdami atlikti darbą, galite pasirinkti bet kurį iš šių įrankių.
Jei nuspręsite įdiegti Driver Easy, prijunkite MIDI įrenginį ir atlikite šiuos veiksmus:
1 veiksmas : spustelėkite mygtuką Nuskaityti ir leiskite programai nuskaityti prijungtus įrenginius kompiuteryje.
2 veiksmas : tada spustelėkite Atnaujinti. Taip bus įdiegtos visos pasenusios arba trūkstamos tvarkyklės, kurių reikia jūsų kompiuteriui.
3 veiksmas : kai „Driver Easy“ atpažins jūsų MIDI įrenginį, jis automatiškai atsisiųs ir įdiegs tvarkyklę jūsų kompiuteryje.
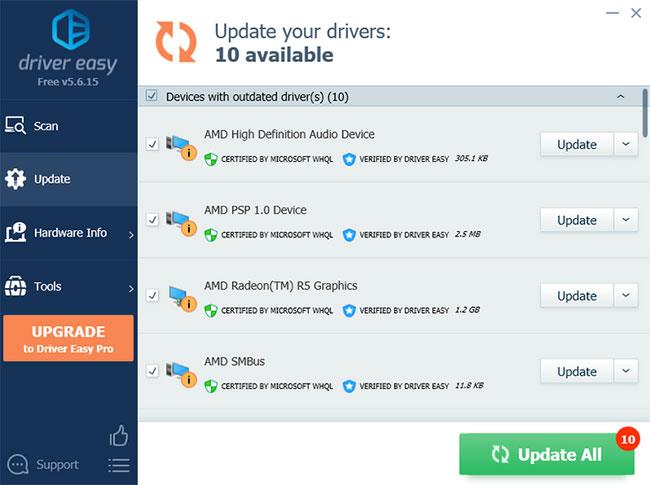
Norėdami atnaujinti MIDI tvarkykles, naudokite trečiosios šalies programą
Tikimės, kad jums pasiseks.