Kaip įdiegti ir pridėti FFmpeg į kelią sistemoje „Windows 10/8/7“.

Žemiau pateikiamos nuoseklios instrukcijos, kaip tinkamai įdiegti FFmpeg sistemoje Windows, pridėti FFmpeg į Windows kelią ir patikrinti FFmpeg diegimą.

Žemiau pateikiamos nuoseklios instrukcijos, kaip tinkamai įdiegti FFmpeg sistemoje Windows, pridėti FFmpeg į Windows kelią ir patikrinti FFmpeg diegimą.
FFmpeg yra viena iš populiariausių, nemokamų ir atvirojo kodo programinės įrangos daugialypės terpės kodavimui ir dekodavimui. Galite naudoti FFmpeg vaizdo ir garso failams konvertuoti, garso failams skaidyti, HLS srautiniams vaizdo įrašams atsisiųsti ir pan. Geriausias dalykas, susijęs su FFmpeg, yra tai, kad daugumą šių dalykų galite atlikti naudodami paprastas komandas.
Trumpai tariant, FFmpeg yra puikus ir kiekvienas vartotojas turėtų įdiegti FFmpeg sistemoje Windows.
Šiame trumpame vadove Quantrimang.com parodo, kaip tinkamai atsisiųsti ir įdiegti FFmpeg Windows 10, 8 ir 7.
Įdiekite „FFmpeg“ sistemoje „Windows 10“.
Teoriškai, kadangi tai yra nešiojama programinė įranga, norint ją naudoti, nereikia įdiegti FFmpeg. Tačiau turite rankiniu būdu pereiti į FFmpeg aplanką komandų eilutėje , kad pasiektumėte ffmpeg.exe failą ir vykdytumėte atitinkamas komandas.
Tai nėra didelis dalykas, tačiau tai taip pat nėra labai patogu vartotojui. Norėdami išspręsti šią problemą, turite pridėti FFmpeg į savo Windows 10 kelią naudodami aplinkos kintamuosius. Pridėję galite pasiekti FFmpeg naudodami komandų eilutę arba „PowerShell“ iš bet kurio aplanko.
Štai kaip tai padaryti.
Atsisiųskite „FFmpeg“, skirtą „Windows 10“.
1. Norėdami pradėti, apsilankykite oficialioje svetainėje ir atsisiųskite dabartinę stabilią FFmpeg versiją .
2. Atsisiuntę išskleiskite ZIP failo turinį į pasirinktą aplanką. Pavyzdiniu atveju autorius ištraukė jį į C disko šakninį aplanką.
3. Pervardykite ištrauktą aplanką į „ffmpeg“. Pervardijimas yra neprivalomas, tačiau viskas bus lengviau, kai pridėsite jį prie „Windows“ kelio.
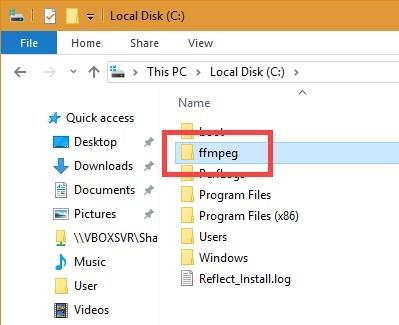
Pervardykite ištrauktą aplanką į "ffmpeg"
Pridėkite FFmpeg prie „Windows 10“ kelio
4. Norėdami įtraukti FFmpeg į savo Windows 10 kelią, meniu Pradėti ieškokite "Redaguoti sistemos aplinkos kintamuosius" ir spustelėkite rezultatą. Atsidarys sistemos ypatybių langas .
5. Eikite į skirtuką Išsamiau ir spustelėkite mygtuką Aplinkos kintamieji .
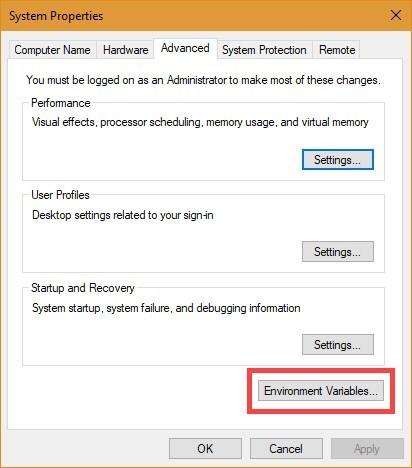
Spustelėkite mygtuką Aplinkos kintamieji
6. Pasirinkite Path kintamąjį ir spustelėkite Redaguoti.
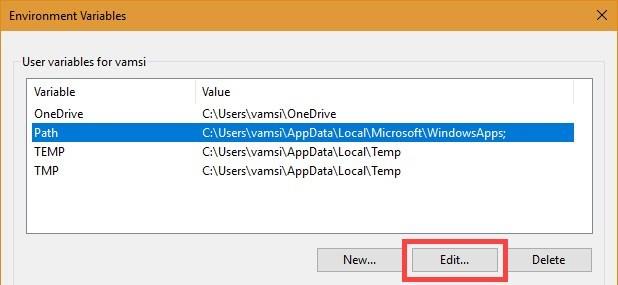
Pasirinkite Path kintamąjį ir spustelėkite Redaguoti
7. Spustelėkite Naujas.
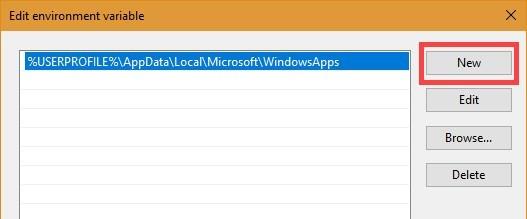
Spustelėkite Naujas
8. Tuščiame lauke įveskite C:\ffmpeg\bin ir spustelėkite mygtuką Gerai.
Pastaba : jei įdėjote FFmpeg aplanką į kitą aplanką arba diską, atitinkamai pakeiskite aplanko kelią.
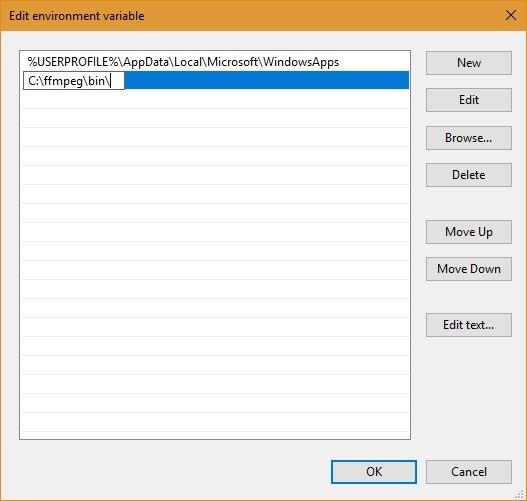
Įveskite C:\ffmpeg\bin
9. Taip atrodo pagrindiniame aplinkos kintamųjų lange . Spustelėkite mygtuką Gerai , kad išsaugotumėte pakeitimus.
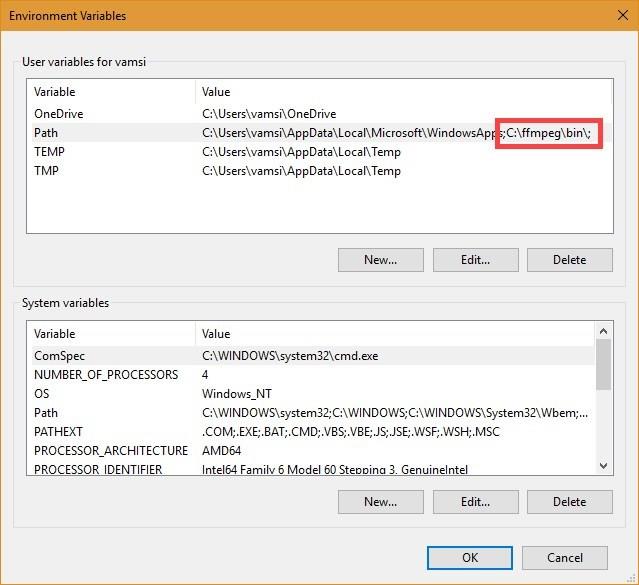
Sąsaja pagrindiniame aplinkos kintamųjų lange
10. Uždarykite pagrindinį langą.
Pridėkite FFmpeg į savo Windows 7 arba Windows 8 kelią
FFmpeg pridėjimo prie „Windows 7“ kelio procesas yra panašus į „Windows 10“, tačiau vartotojo sąsaja šiek tiek skiriasi.
1. Atidarykite meniu Pradėti, ieškokite „Redaguoti sistemos aplinkos kintamuosius“ ir spustelėkite rezultatą.
2. Tada eikite į skirtuką Išsamiau ir spustelėkite mygtuką Aplinkos kintamieji .
3. Skiltyje Sistemos kintamieji raskite kintamąjį Kelio , pasirinkite jį ir spustelėkite mygtuką Redaguoti.
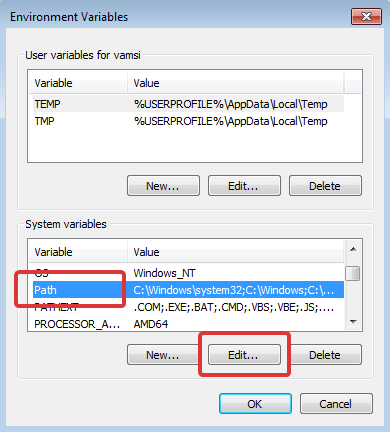
Skyriuje Sistemos kintamieji raskite kintamąjį Kelio
4. Eikite į eilutės pabaigą lauke Kintamoji reikšmė ir pridėkite ;C:\ffmpeg\bin. Spustelėkite mygtuką Gerai , kad išsaugotumėte pakeitimus. Kiekvienas kelias, kurį įtraukiate į vertės lauką, turi būti atskirtas kableliu ;.
Pastaba : jei išsaugojote FFmpeg kitame aplanke, atitinkamai pakeiskite kelią.
Patikrinkite FFmpeg kelią
Norėdami patikrinti, ar FFmpeg tinkamai įtrauktas į „Windows“ kelią, atidarykite komandų eilutę arba „PowerShell“ langą , įveskite ffmpeg ir paspauskite Enter. Jei viskas klostysis gerai, pamatysite išsamią informaciją apie FFmpeg, pvz., versijos numerį, numatytąją konfigūraciją ir kt.
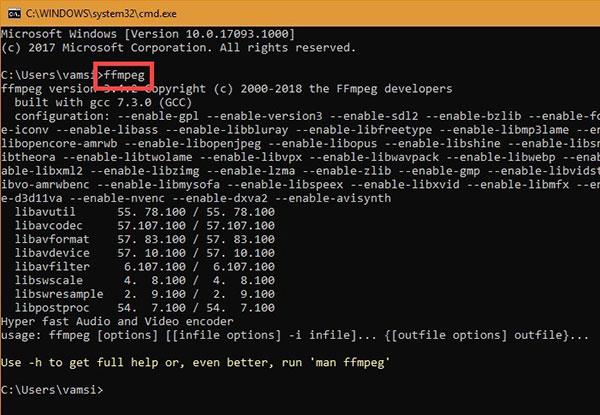
Patikrinkite FFmpeg kelią
Kiosko režimas sistemoje „Windows 10“ yra režimas, skirtas naudoti tik vieną programą arba pasiekti tik 1 svetainę su svečiais.
Šiame vadove bus parodyta, kaip pakeisti arba atkurti numatytąją „Camera Roll“ aplanko vietą sistemoje „Windows 10“.
Redaguojant pagrindinio kompiuterio failą gali nepavykti prisijungti prie interneto, jei failas nebus tinkamai pakeistas. Šis straipsnis padės jums redaguoti pagrindinio kompiuterio failą sistemoje „Windows 10“.
Sumažinus nuotraukų dydį ir talpą, bus lengviau jas dalytis ar siųsti kam nors. Visų pirma, sistemoje „Windows 10“ galite keisti nuotraukų dydį keliais paprastais veiksmais.
Jei jums nereikia rodyti neseniai aplankytų elementų ir vietų saugumo ar privatumo sumetimais, galite jį lengvai išjungti.
„Microsoft“ ką tik išleido „Windows 10“ jubiliejinį naujinį su daugybe patobulinimų ir naujų funkcijų. Šiame naujame atnaujinime pamatysite daug pakeitimų. Nuo „Windows Ink“ rašalo palaikymo iki „Microsoft Edge“ naršyklės plėtinių palaikymo, Start Menu ir Cortana taip pat buvo žymiai patobulinti.
Viena vieta daugybei operacijų valdyti tiesiai sistemos dėkle.
Sistemoje „Windows 10“ galite atsisiųsti ir įdiegti grupės strategijos šablonus, kad galėtumėte tvarkyti „Microsoft Edge“ nustatymus, o šiame vadove bus parodytas procesas.
Tamsus režimas yra tamsaus fono sąsaja sistemoje „Windows 10“, padedanti kompiuteriui taupyti akumuliatoriaus energiją ir sumažinti poveikį naudotojo akims.
Užduočių juostoje yra nedaug vietos, o jei reguliariai dirbate su keliomis programomis, gali greitai pritrūkti vietos, kad galėtumėte prisegti daugiau mėgstamų programų.









