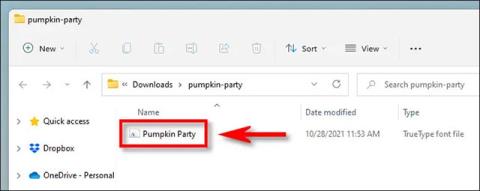Panašiai kaip ir ankstesnėse „Windows“ versijose, „Windows 11“ vartotojams siūlo įvairius sistemoje iš anksto įdiegtus šriftų paketus, užtikrinančius visišką pagrindinių poreikių patenkinimą. Tačiau daugeliu atvejų dėl darbo pobūdžio gali kilti noras įdiegti daugiau šriftų tipų. Arba atvirkščiai, kartais galbūt norėsite pašalinti probleminius ar retai naudojamus šriftus. Išsiaiškinkime, kaip tai padaryti žemiau.
Kaip įdiegti šriftus „Windows 11“.
Norėdami įdiegti naują šriftą sistemoje „Windows 11“, jums reikės suderinamo šrifto failo. Galite nemokamai atsisiųsti šriftus iš interneto, nukopijuoti juos iš kitos sistemos arba nusipirkti šriftų internetu... tai priklauso nuo jūsų poreikių. Tiesiog atminkite, kad „Windows 11“ palaiko „TrueType“ (.ttf), „OpenType“ (.otf), „TrueType Collection“ (.ttc) arba „PostScript Type 1“ (.pfb + .pfm) formatus.
Tada atidarykite „File Explorer“ ir suraskite šrifto failą, kurį norite įdiegti. Dukart spustelėkite šrifto failą, kad jį atidarytumėte.

Windows atidarys failą specialiame šrifto peržiūros lange. Spustelėkite „Įdiegti“, kad įdiegtumėte šriftą. Tai automatiškai perkels šrifto failą į „Windows“ sistemos šriftų aplanką (C:\Windows\Fonts pagal numatytuosius nustatymus).

Baigta! Jūsų naujas šriftas dabar įdiegtas ir pasiekiamas kaip parinktis „Microsoft Word“ ir kitose įvesties programose. Pakartokite šį procesą su kitais šriftais, kuriuos norite įdiegti.
Kaip pašalinti šriftus iš Windows 11
„Windows 11“ šriftų pašalinimas yra toks pat paprastas, kaip juos įdiegti.
Pirmiausia atidarykite nustatymų programą paspausdami „Windows + i“ klavišų kombinaciją . Arba taip pat galite dešiniuoju pelės mygtuku spustelėti mygtuką Pradėti ir pasirodžiusiame sąraše pasirinkti „ Nustatymai “.

Nustatymų sąsajoje kairėje esančiame sąraše spustelėkite „ Personalizavimas “, tada spustelėkite „ Šriftai “.

Šrifto nustatymų puslapyje matysite visų sistemoje įdiegtų šriftų sąrašą „ Galimi šriftai “. Norėdami greitai rasti šriftą, kurį norite pašalinti (jei žinote jo pavadinimą), spustelėkite laukelį „ Įveskite čia, kad ieškotumėte laukelyje “, tada įveskite šrifto pavadinimą. Spustelėkite jį atitinkamuose rezultatuose.

To šrifto parinkčių puslapyje spustelėkite mygtuką „ Pašalinti “.

„Windows“ iš karto ištrins šriftą iš sistemos. Jei reikia pašalinti daugiau šriftų, tiesiog pakartokite aukščiau aprašytą procesą. Baigę uždarykite Nustatymai.