Kaip įdiegti ir naudoti VPN sistemoje „Windows 11“.
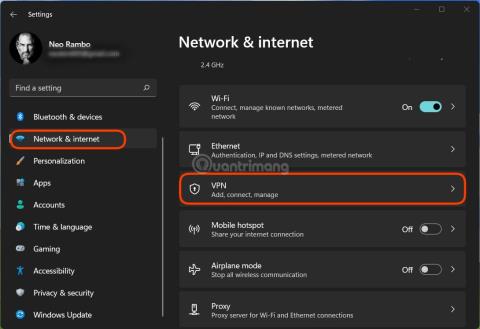
Įdiegę VPN padėsite apsaugoti „Windows 11“ kompiuterį.
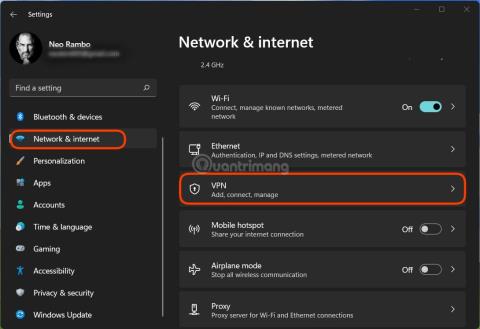
VPN yra virtualus privatus tinklas, virtualus privatus tinklas, kuris yra tinklo technologija, padedanti sukurti saugų tinklo ryšį dalyvaujant viešajame tinkle, pavyzdžiui, internete arba privačiame paslaugų teikėjui priklausančiame tinkle. Didelės korporacijos, švietimo įstaigos ir vyriausybinės agentūros naudoja VPN technologiją, kad nuotoliniai vartotojai galėtų saugiai prisijungti prie savo agentūros privataus tinklo.
Šiame straipsnyje „Tips.BlogCafeIT“ paaiškins, kaip įdiegti ir naudoti VPN sistemoje „Windows 11“ .
Kaip įdiegti VPN sistemoje „Windows 11“.
1 veiksmas : atidarykite Nustatymai > Tinklas ir internetas > VPN .
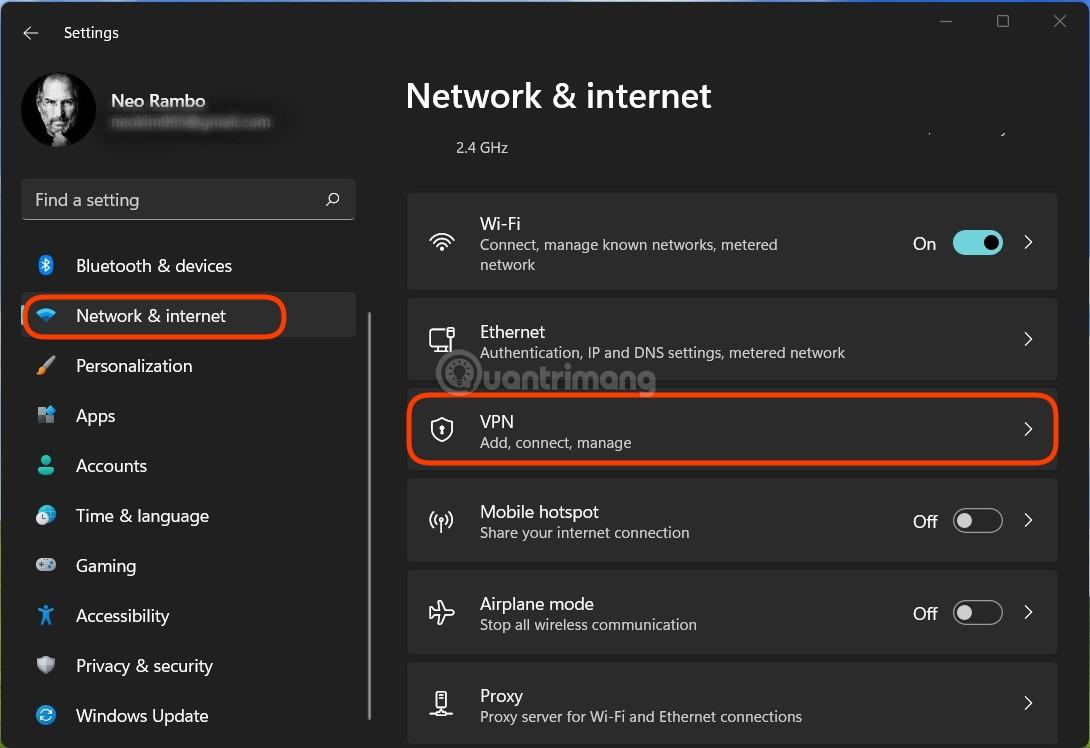
2 veiksmas : skiltyje VPN ryšiai spustelėkite Pridėti VPN , kad pridėtumėte naują VPN.
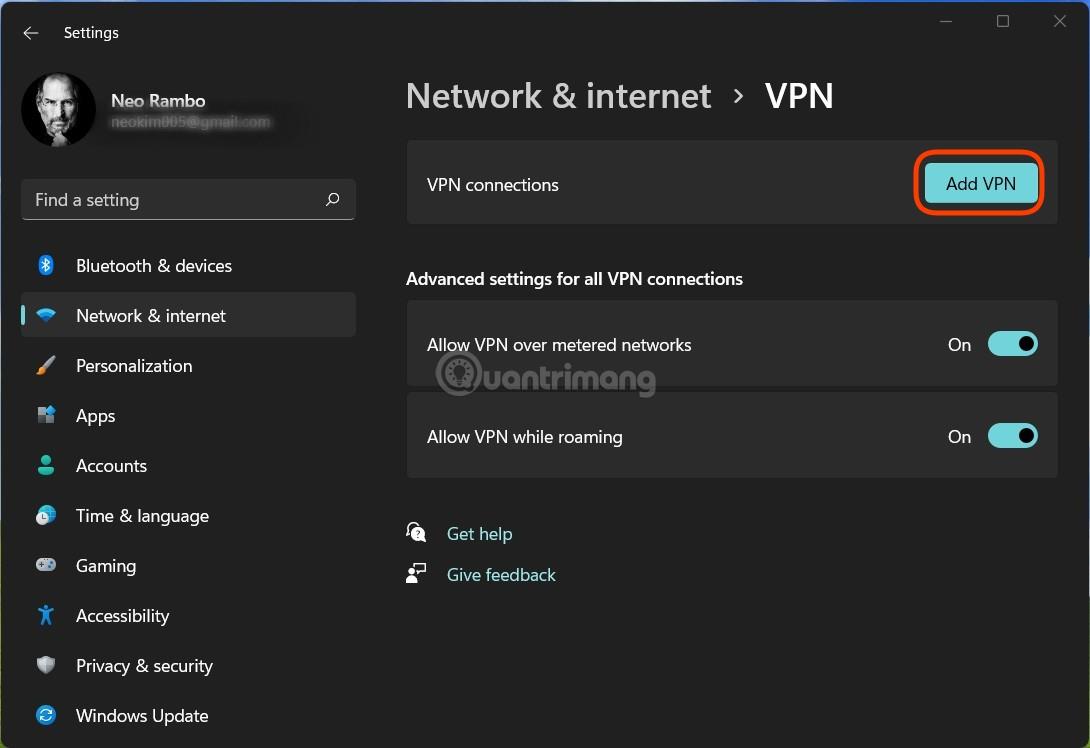
3 veiksmas : VPN teikėjo pasirinkimo skiltyje atidarykite išskleidžiamąjį meniu ir pasirinkite „Windows“ (įtaisyta) .
4 veiksmas : Skiltyje Ryšio pavadinimo nustatymai įveskite pavadinimą, kurį norite nustatyti savo VPN (pavyzdžiui: QuanTriMang).
5 veiksmas : Skiltyje Serverio pavadinimas arba adreso nustatymai įveskite VPN serverio pavadinimą arba VPN IP adresą (pavyzdžiui, QuanTriMang arba 183.183.1.10).
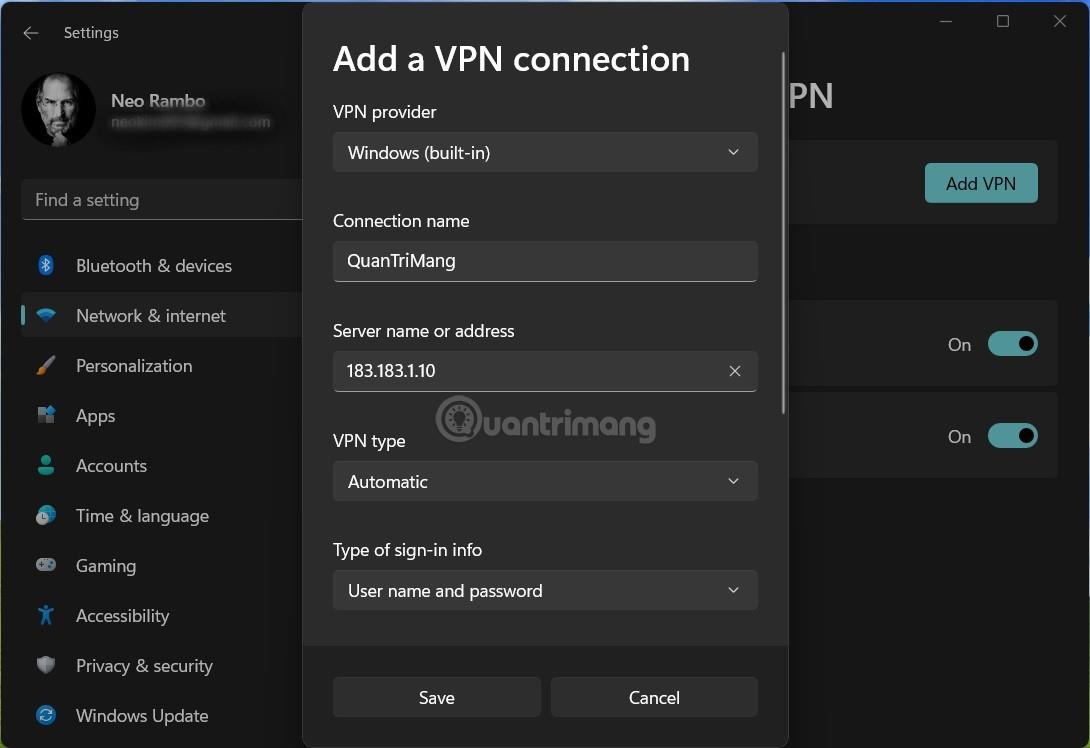
6 veiksmas : jei jūsų VPN protokolo nereikia, VPN tipo skiltyje pasirinkite Automatinis arba įveskite įmonės ar mokyklos pateiktą protokolą.
7 veiksmas : jei jūsų mokykla / įmonė teikia autentifikuotas paskyras, skiltyje Prisijungimo informacijos tipas turite įvesti savo paskyrą ir slaptažodį .
8 veiksmas : pasirinkite Išsaugoti , kad išsaugotumėte VPN.
Kaip naudoti VPN sistemoje „Windows 11“.
Yra daug būdų, kaip naudoti VPN, o lengviausias būdas yra prisijungti iš sparčiųjų nustatymų srities.
1 veiksmas : spustelėkite tinklo, garso ir akumuliatoriaus piktogramas užduočių juostoje , kad atidarytumėte sparčiuosius nustatymus.
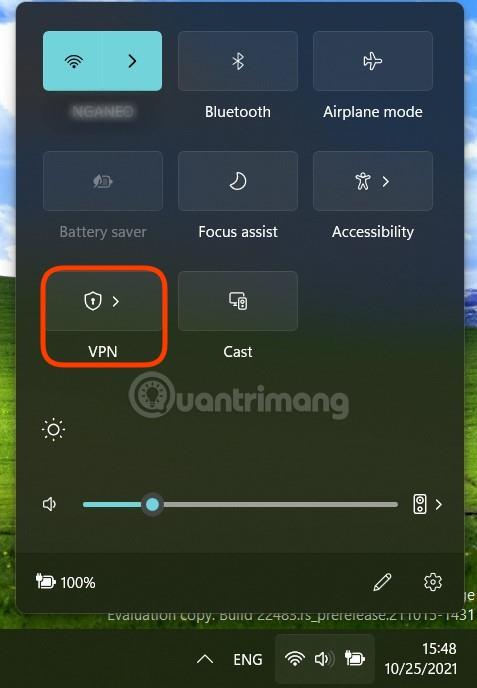
2 veiksmas : spustelėkite rodyklę šalia VPN piktogramos , kad pasirinktumėte VPN, prie kurio reikia prisijungti.
3 veiksmas : spustelėkite Prisijungti.
Jei negalite pasiekti VPN iš sparčiųjų nustatymų, galite eiti į Nustatymai > Tinklas ir internetas > VPN , tada spustelėkite Prisijungti VPN skiltyje, prie kurios reikia prisijungti.

Kaip ištrinti VPN
1 veiksmas : atidarykite Nustatymai > Tinklas ir internetas > VPN .
2 veiksmas : spustelėkite VPN, kad ištrintumėte. Jei VPN jungiasi, pirmiausia turite paspausti mygtuką Atsijungti , kad atsijungtumėte.
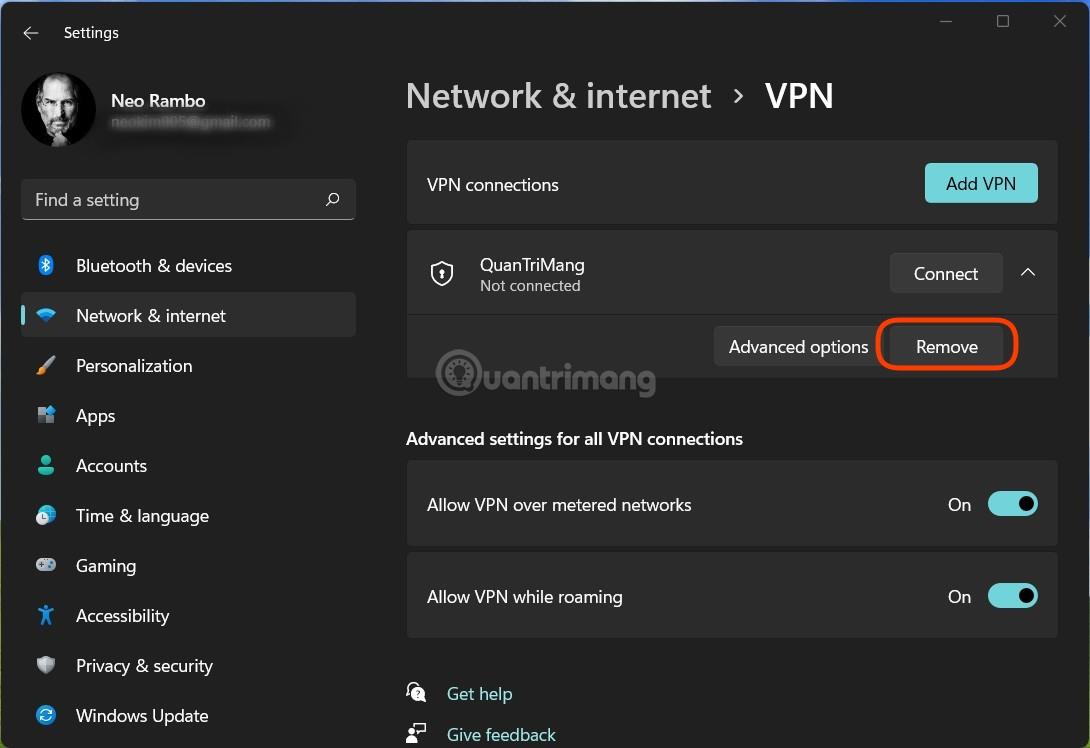
3 veiksmas : spustelėkite rodyklę žemyn, esančią šalia Connect , tada spustelėkite Pašalinti , kad ištrintumėte VPN.
Sėkmės!
Kiosko režimas sistemoje „Windows 10“ yra režimas, skirtas naudoti tik vieną programą arba pasiekti tik 1 svetainę su svečiais.
Šiame vadove bus parodyta, kaip pakeisti arba atkurti numatytąją „Camera Roll“ aplanko vietą sistemoje „Windows 10“.
Redaguojant pagrindinio kompiuterio failą gali nepavykti prisijungti prie interneto, jei failas nebus tinkamai pakeistas. Šis straipsnis padės jums redaguoti pagrindinio kompiuterio failą sistemoje „Windows 10“.
Sumažinus nuotraukų dydį ir talpą, bus lengviau jas dalytis ar siųsti kam nors. Visų pirma, sistemoje „Windows 10“ galite keisti nuotraukų dydį keliais paprastais veiksmais.
Jei jums nereikia rodyti neseniai aplankytų elementų ir vietų saugumo ar privatumo sumetimais, galite jį lengvai išjungti.
„Microsoft“ ką tik išleido „Windows 10“ jubiliejinį naujinį su daugybe patobulinimų ir naujų funkcijų. Šiame naujame atnaujinime pamatysite daug pakeitimų. Nuo „Windows Ink“ rašalo palaikymo iki „Microsoft Edge“ naršyklės plėtinių palaikymo, Start Menu ir Cortana taip pat buvo žymiai patobulinti.
Viena vieta daugybei operacijų valdyti tiesiai sistemos dėkle.
Sistemoje „Windows 10“ galite atsisiųsti ir įdiegti grupės strategijos šablonus, kad galėtumėte tvarkyti „Microsoft Edge“ nustatymus, o šiame vadove bus parodytas procesas.
Tamsus režimas yra tamsaus fono sąsaja sistemoje „Windows 10“, padedanti kompiuteriui taupyti akumuliatoriaus energiją ir sumažinti poveikį naudotojo akims.
Užduočių juostoje yra nedaug vietos, o jei reguliariai dirbate su keliomis programomis, gali greitai pritrūkti vietos, kad galėtumėte prisegti daugiau mėgstamų programų.









