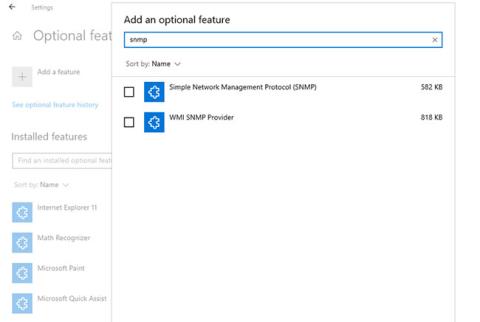Paprastas tinklo valdymo protokolas (SNMP) yra taikomųjų programų lygmens protokolas, leidžiantis tinklo įrenginiams dalytis informacija, neatsižvelgiant į techninės ar programinės įrangos skirtumus. Be SNMP tinklo valdymo įrankiai negali identifikuoti įrenginių, įrašyti tinklo pakeitimų, stebėti tinklo našumo ar nustatyti tinklo įrenginių būsenos realiuoju laiku.
Pradedant nuo „Windows 1803“ ir naujesnės versijos, „Microsoft“ nutraukė šios funkcijos naudojimą dėl susijusių saugos pavojų ir rekomendavo naudoti bendrąjį informacijos modelį (CIM). Bet kokiu atveju, jei vis tiek norite įdiegti ir įjungti SNMP savo kompiuteryje, Quantrimang.com parodys, kaip tai padaryti.
Įgalinti SNMP
Kaip įjungti SNMP iš nustatymų
SNMP pasiekiama kaip pasirenkama funkcija sistemoje „Windows 10“. Galite įgalinti pasirenkamas funkcijas eidami į „ Nustatymai“ > „Programos“ > „Programos ir funkcijos“ > „Pasirinktinės funkcijos“ . Spustelėkite Pridėti funkciją ir ieškokite snmp. Pasirinkite paprastą tinklo valdymo protokolą (SNMP) ir WMI SNMP teikėją , tada spustelėkite Įdiegti.

Įgalinkite SNMP nustatymuose
Baigę patikrinkite, ar paslaugų konsolėje rodomas SNMP .
Kaip įjungti SNMP naudojant „PowerShell“.
Norėdami įjungti SNMP per PowerShell , pirmiausia įsitikinkite, kad kompiuteris gali pasiekti internetą. Tada paleiskite „PowerShell“ su administratoriaus teisėmis paspausdami „Win + X“ ir pasirinkdami „Windows PowerShell (administratorius)“ . Vykdykite šią komandą, kad įdiegtumėte SNMP serverį iš Microsoft serverio:
Add-WindowsCapability -Online -Name "SNMP.Client----0.0.1.0"
Be to, SNMP taip pat galite įdiegti naudodami DISM įrankį naudodami šią komandą:
DISM /online /add-capability /capabilityname:SNMP.Client----0.0.1.0

Įgalinkite SNMP naudodami „PowerShell“.
Sėkmingai įvykdę bet kurią komandą ( Add-WindowsCapability arba DISM ), patikrinkite, ar SNMP paslauga įdiegta, naudodami šią komandą:
Get-WindowsCapability -Online -Name "SNMP*"
SNMP konfigūracija
Kaip sukonfigūruoti SNMP iš paslaugų konsolės
Dabar, kai įdiegėte SNMP paslaugą savo kompiuteryje, sukonfigūruokite ją.
Norėdami pradėti, patikrinkite, ar veikia SNMP paslaugos ( SNMP Service ir SNMP Trap ). Paspauskite Win + R , įveskite services.msc ir paspauskite Enter , kad paleistumėte paslaugų konsolę . Raskite abi SNMP paslaugas ir patikrinkite, ar jos rodomos sąraše.

Sukonfigūruokite SNMP iš paslaugų konsolės
Taip pat patikrinkite, ar veikia SNMP paslauga . Jei ne, dukart spustelėkite paslaugą ir paspauskite Pradėti. Pakeiskite paleisties tipą į Automatinis , kad paslauga būtų paleista automatiškai nuo kito paleidimo.
Tada pereikite į skirtuką Agentas ir atitinkamai įveskite savo vardą ir vietą laukuose Kontaktai ir Vieta . Skiltyje Paslaugos pažymėkite langelius, atitinkančius paslaugas, kurių duomenis norite rinkti, kad tuos duomenis persiųstumėte į stebėjimo įrenginį.

Pasirinkite paslaugas, kurių duomenis norite rinkti
Dabar pereikite į skirtuką Sauga.

Perjunkite į skirtuką Sauga
Sąraše Priimti bendruomenės pavadinimai pridėkite SNMP serverio, kurį norite autentifikuoti, pavadinimą . Jūs turite galimybę bendruomenėms suteikti autentifikavimą „ Nėra“, „Pranešti“, „TIK SKAITYTI“, „SKAITYTI, RAŠYTI“ arba „SKAITYTI KURTI “ .
Tada kitame laukelyje pridėkite pagrindinius kompiuterius, kurių SNMP paketus norite priimti, ir įsitikinkite, kad pasirinkta Priimti SNMP paketus iš šių kompiuterių . Parinktis Priimti SNMP paketus iš bet kurio pagrindinio kompiuterio pašalins visus IP apribojimus ir leis visiems pagrindiniams kompiuteriams siųsti SNMP paketus. Tačiau saugokitės, kad tai nėra saugi parinktis, ypač viešuosiuose kompiuteriuose.
Baigę paspauskite Taikyti , grįžkite į skirtuką Bendra , kad paleistumėte paslaugą iš naujo (spustelėkite Stabdyti , tada Pradėti ) ir paspauskite Gerai , kad išeitumėte. Paskutinis žingsnis yra atidaryti SNMP prievadus: UDP 161 (SNMP) ir UDP 162 (SNMPTRAP) . Norėdami tai padaryti, vykdykite šias komandas:
netsh advfirewall firewall add rule name="SNMP UDP Port 161 In" dir=in action=allow protocol=UDP localport=161
netsh advfirewall firewall add rule name="SNMPTRAP UDP Port 162 In" dir=in action=allow protocol=UDP localport=162
netsh advfirewall firewall add rule name="SNMP UDP Port 161 Out" dir=out action=allow protocol=UDP localport=161
netsh advfirewall firewall add rule name=" SNMPTRAP UDP Port 162 Out" dir=out action=allow protocol=UDP localport=162
Kaip sukonfigūruoti SNMP iš grupės strategijos rengyklės
Galite pakeisti grupės strategijos objekto (GPO) parametrus, kad centralizuotai sukonfigūruotumėte SNMP parametrus. Paleiskite vietinės grupės strategijos rengyklę ir eikite į Kompiuterio konfigūracija > Administravimo šablonai > Tinklas > SNMP, kad sukonfigūruotumėte parametrus.
Dešinėje srityje matysite:
1. Nurodykite bendruomenes : leidžia pridėti ir autentifikuoti bendruomenes, kurios gali siųsti SNMP užklausas.
2. Nurodykite leidžiamus valdytojus : Leidžia papildomiems serveriams siųsti SNMP paketus į kompiuterį.
3. Nurodykite traps viešajai bendruomenei : Ši parinktis leidžia sukonfigūruoti serverio, kuris gauna SNMP tarnybos siunčiamus gaudyklės pranešimus, pavadinimą.