Kaip įdiegti „Windows 11“ be interneto, įdiegti „Windows 11“ be „Microsoft“ paskyros

Norėdami įdiegti „Windows 11 Home“, „Microsoft“ reikalauja, kad vartotojai turėtų „Microsoft“ paskyrą ir interneto ryšį.

Naudodama „Windows 11“, „Microsoft“ ne tik pakėlė aparatinės įrangos juostą, bet ir šiek tiek pakoregavo diegimo procesą. Anksčiau „Windows 11 Home“ versijoje negalėtumėte įdiegti be interneto ryšio ir „ Microsoft“ paskyros . Tačiau dabar net „Windows 11 Pro“ versija turi turėti aukščiau pateiktą informaciją.
Ar yra koks nors būdas įveikti šiek tiek nepagrįstus „Microsoft“ reikalavimus? Atsakymas yra taip.
Straipsnio turinys

„Microsoft“ teigimu, norint atlikti naujinimus ir atsisiųsti bei naudoti kai kurias funkcijas, reikalingas aktyvus interneto ryšys. Be to, norint užbaigti įrenginio sąranką pirmą kartą naudojant „Windows 11 Home“ leidimą, reikalinga „Microsoft“ paskyra.
Tačiau tai gali būti neįmanoma dėl daugelio priežasčių. Pirma, galbūt norėsite naudoti vietinę vartotojo paskyrą, tačiau prisijungę prie interneto turėsite prisijungti naudodami „Microsoft“ paskyrą. Antroji galima problema yra „WiFi“ tvarkyklių, kad būtų galima prisijungti prie tinklo, trūkumas. Galiausiai, aktyvaus interneto ryšio neturėjimas yra dar viena priežastis, kodėl galbūt norėsite apeiti šį apribojimą.
Sistemoje „Windows 10“ lengva apeiti šį apribojimą. Galite spustelėti parinktį „Neturiu interneto“ ir pradėti kurti vietinę vartotojo paskyrą bei užbaigti sąranką.
Tačiau „Windows 11“ sustoja prie ekrano „Prisijungsime prie tinklo“, o mygtukas Kitas yra pilkas. „Windows 11 Pro“, „Enterprise“ ir „Education“ naudotojai gali spustelėti „Neturiu interneto“ ir užbaigti sąranką naudodami vietinę vartotojo paskyrą. Tačiau „Home Edition“ vartotojai šios parinkties neturi.
Štai keletas būdų, kaip įdiegti „Windows 11 Home“ be aktyvaus interneto ryšio.
Pastaba : toliau pateikti pataisymai veiks arba ne, priklausomai nuo diegiamos „Windows 11“ versijos. Įsitikinkite, kad išbandėte visus sprendimus, kad pasiektumėte savo tikslą.
Pirmiausia „Tips.BlogCafeIT“ atsiųs jums gana humoristinį būdą „įveikti sieną“. Galbūt pati „Microsoft“ nežino, kad yra būdas apeiti „Microsoft“ paskyros reikalavimą ir tokį netvarkingą interneto ryšį.
1 veiksmas : kai pateksite į ekraną, kuriame prašoma įvesti „Microsoft“ paskyrą, pridėkite netikrą el. Žinoma, netikras el. laiškas turi turėti tokią pat struktūrą kaip tikras el. pašto adresas. Galite naudoti el. laišką, pvz., [email protected], bet ne tik notkyou. Įvedę netikrą el. laišką, spustelėkite Pirmyn.
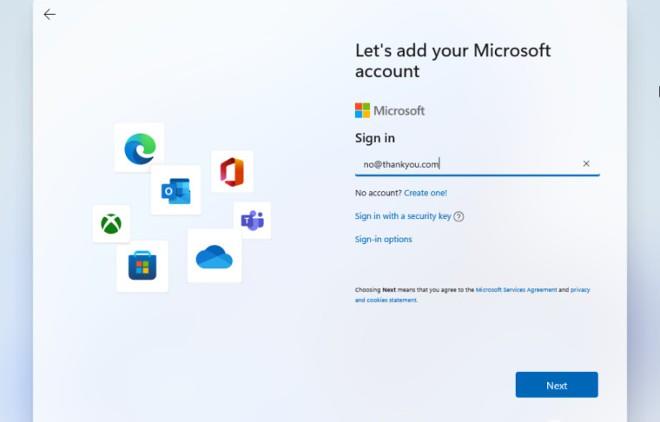
2 veiksmas : Dabar įvedate bet kokį slaptažodį, žinoma, slaptažodis taip pat yra netikras. Įvedę spustelėkite Prisijungti.

3 veiksmas : pasirodys klaidos ekranas. Spustelėkite Pirmyn, kad tęstumėte.
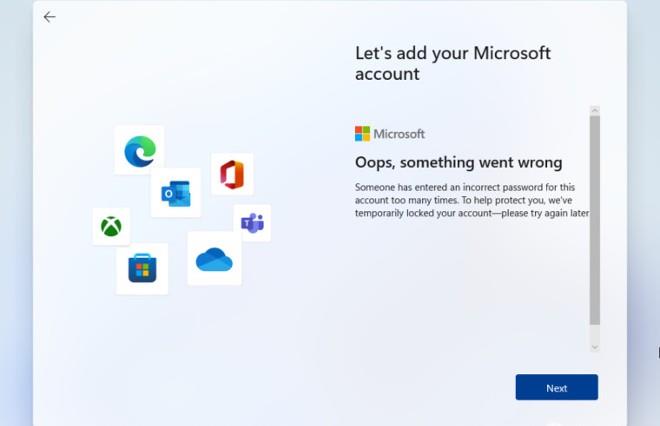
4 veiksmas : kadangi paskyra yra netikra, sistema paprašys įvesti vietinę paskyrą, kurią norite naudoti kompiuteryje. Įveskite kompiuterio pavadinimą, spustelėkite Pirmyn ir paspauskite Enter , kad praleistumėte slaptažodžio nustatymo procesą arba įveskite slaptažodį, kurį norite naudoti.
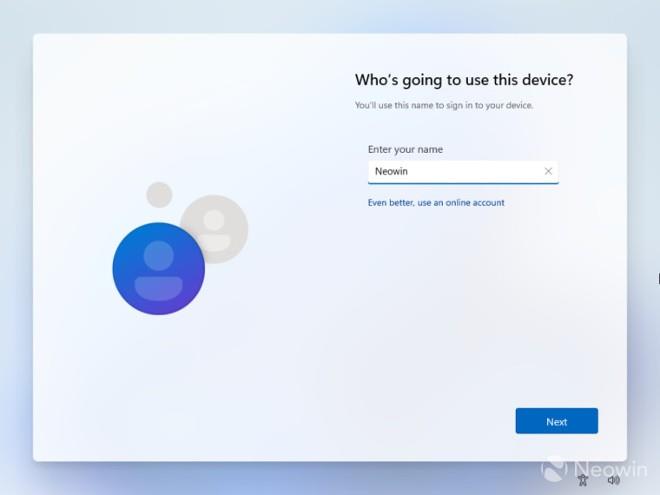
Viskas!
Kitas būdas padėti įveikti reikalavimą turėti interneto ryšį ir „Microsoft“ paskyrą – komandų eilutėje naudoti komandą OOBE\BYPASSNRO.
1 veiksmas : OOBE ekrane „Prisijungti prie interneto“ paspauskite „ Shift“ + F10 , kad atidarytumėte komandų eilutės langą.
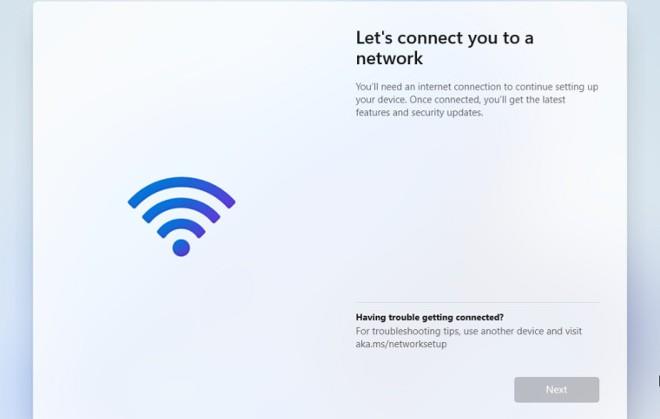
2 veiksmas : įveskite komandą OOBE\BYPASSNRO , tada paspauskite Enter.
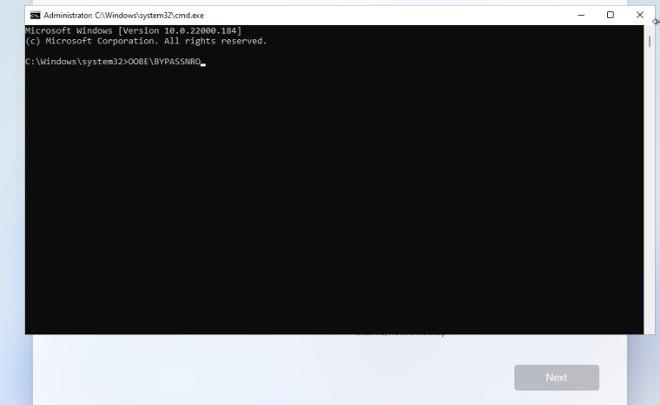
3 veiksmas : sistema automatiškai paleis iš naujo ir pamatysite parinktį „Neturiu interneto“ .
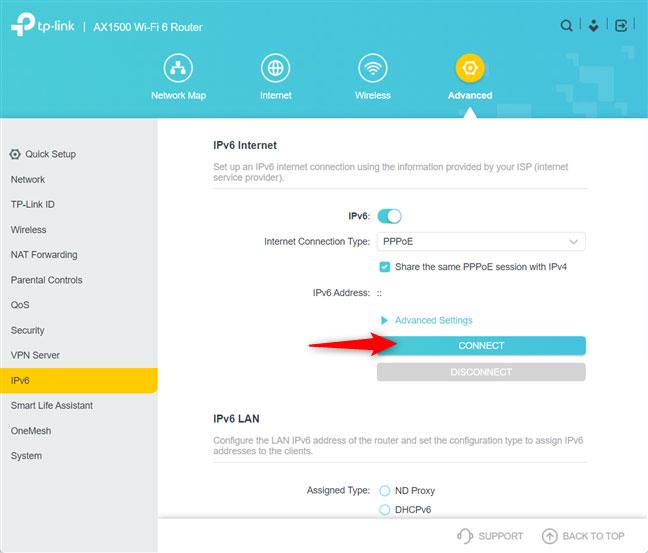
4 veiksmas : spustelėkite parinktį „Aš neturiu interneto“, tada spustelėkite „Tęsti ribotą sąranką“, kad užbaigtumėte diegimą. Tolesnio diegimo metu naudosite vietinę paskyrą, o ne „Microsoft“ paskyrą.
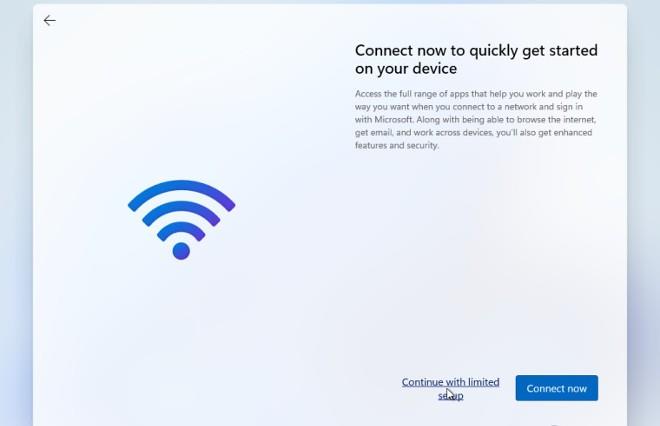
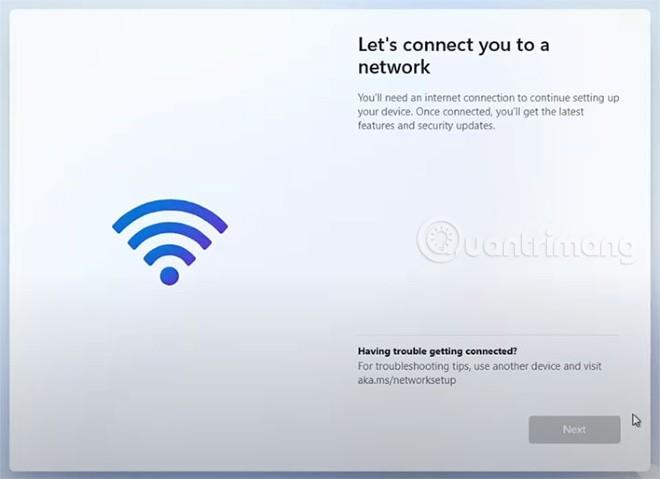
Diegdami „Windows 11 Home“ į internetą ir „Microsoft“ paskyros užklausos ekraną, tiesiog paspauskite Alt + F4
Anot Neowino, patekus į OOBE ekraną, kuriam reikalingas interneto ryšys ir „Microsoft“ paskyra diegiant „Windows 11 Home“, tereikia paspausti klavišų kombinaciją Alt + F4 . Kai spustelėsite, diegimo programa nukreips jus į vietinės paskyros sąrankos OOBE puslapį.
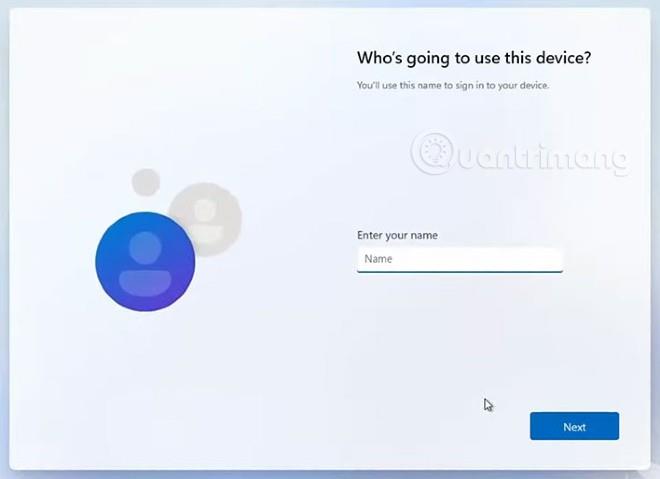
Diegimo programa nuves jus į vietinės paskyros sąrankos ekraną, kuriame galėsite tęsti diegimą
Akivaizdu, kad „Microsoft“ tyčia paslėpė vietinės paskyros nustatymų parinktį, kad priverstų vartotojus naudoti „Microsoft“ paskyras. Tačiau yra daug žmonių, kurie nenori naudotis programinės įrangos milžino paskyra.
Pastaba : kai kurie nešiojamieji kompiuteriai keičia funkcinių klavišų konfigūraciją. Todėl reikia paspausti Fn klavišą (Alt + Fn + F4) .
Diegdami „Windows 11“ taip pat galite apeiti tinklo veiksmą uždarydami oobenetworkconnectionflow.exe procesą naudodami „Task Maanger“. Štai kaip:
1 veiksmas : diegdami „Windows 11“ tinklo ryšio užklausos ekrane paspauskite „Shift“ + F10 ( kai kuriuose nešiojamuosiuose kompiuteriuose galbūt „Shift“ + Fn + F10 ), kad atidarytumėte komandų eilutę.
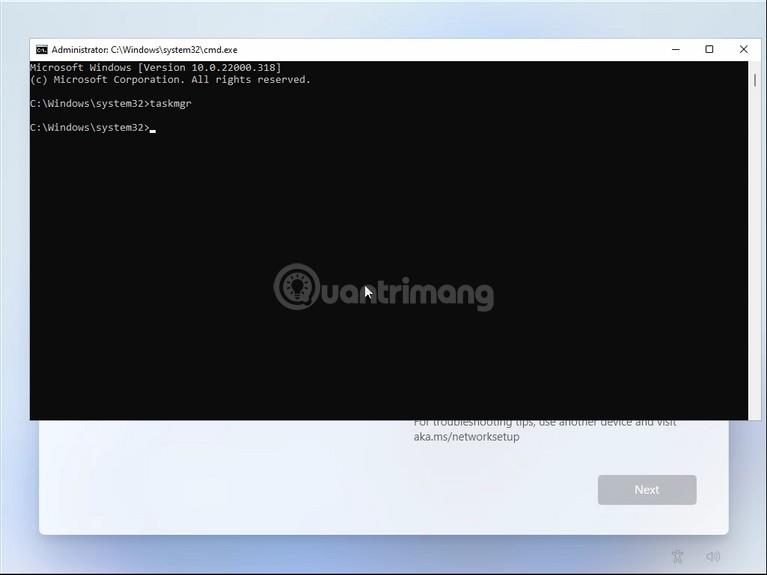
2 veiksmas : Komandinėje eilutėje įveskite taskmgr ir paspauskite Enter , kad atidarytumėte užduočių tvarkytuvę.
3 veiksmas : Arba galite atidaryti „Ctrl“ + „Shift“ + „Esc“ , kad atidarytumėte užduočių tvarkytuvę neatidarę komandų eilutės.
4 veiksmas : spustelėkite Daugiau informacijos , kad atidarytumėte užduočių tvarkyklę visu režimu.
5 veiksmas : skirtuke Procesai raskite Tinklo ryšio srautas .
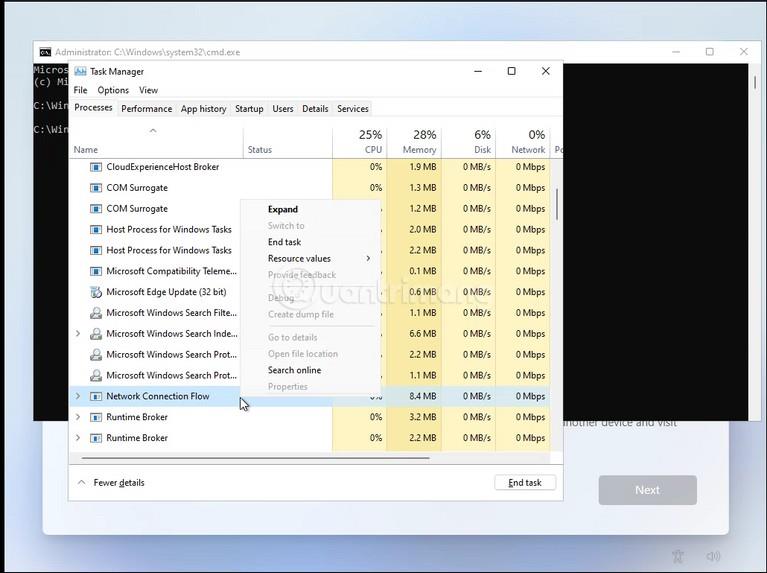
6 veiksmas : pasirinkite „Netwrok Connection Flow“ ir paspauskite mygtuką Baigti užduotį . Palaukite, kol procesas bus išjungtas, tada uždarykite Task Manager .
7 veiksmas : uždarykite komandų eilutę .
Dabar grįžote į diegimo procesą. Bus parodyta įkėlimo animacija ir pereinama prie kito veiksmo. Čia savo kompiuteryje sukuriate vietinę paskyrą ir baigiate diegimo procesą.
Be užduočių tvarkyklės naudojimo, taip pat galite naudoti komandą, kad uždarytumėte tinklo ryšio srauto procesą tiesiai komandų eilutėje.
1 veiksmas . Diegdami „Windows 11“ tinklo ryšio užklausos ekrane paspauskite „Shift“ + F10 ( kai kuriuose nešiojamuosiuose kompiuteriuose galbūt „Shift“ + Fn + F10 ), kad atidarytumėte komandų eilutę .
2 veiksmas : Komandinėje eilutėje įveskite šią komandą:
taskkill /F /IM oobenetworkconnectionflow.exe3 veiksmas : paspauskite Enter , kad vykdytumėte komandą.
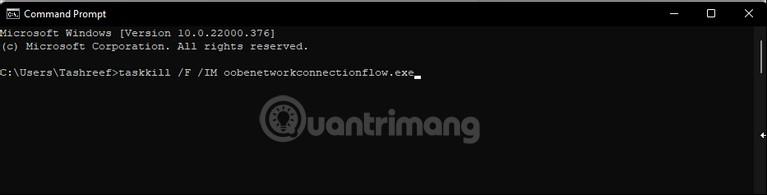
Atlikus šią komandą, diegimo procesas bus tęsiamas.
Jei norite įdiegti, kad galėtumėte naudotis naujomis „Windows 11“ funkcijomis, galite prisijungti prie testavimo kanalo vadovaudamiesi šiomis instrukcijomis:
Sėkmės!
Kiosko režimas sistemoje „Windows 10“ yra režimas, skirtas naudoti tik vieną programą arba pasiekti tik 1 svetainę su svečiais.
Šiame vadove bus parodyta, kaip pakeisti arba atkurti numatytąją „Camera Roll“ aplanko vietą sistemoje „Windows 10“.
Redaguojant pagrindinio kompiuterio failą gali nepavykti prisijungti prie interneto, jei failas nebus tinkamai pakeistas. Šis straipsnis padės jums redaguoti pagrindinio kompiuterio failą sistemoje „Windows 10“.
Sumažinus nuotraukų dydį ir talpą, bus lengviau jas dalytis ar siųsti kam nors. Visų pirma, sistemoje „Windows 10“ galite keisti nuotraukų dydį keliais paprastais veiksmais.
Jei jums nereikia rodyti neseniai aplankytų elementų ir vietų saugumo ar privatumo sumetimais, galite jį lengvai išjungti.
„Microsoft“ ką tik išleido „Windows 10“ jubiliejinį naujinį su daugybe patobulinimų ir naujų funkcijų. Šiame naujame atnaujinime pamatysite daug pakeitimų. Nuo „Windows Ink“ rašalo palaikymo iki „Microsoft Edge“ naršyklės plėtinių palaikymo, Start Menu ir Cortana taip pat buvo žymiai patobulinti.
Viena vieta daugybei operacijų valdyti tiesiai sistemos dėkle.
Sistemoje „Windows 10“ galite atsisiųsti ir įdiegti grupės strategijos šablonus, kad galėtumėte tvarkyti „Microsoft Edge“ nustatymus, o šiame vadove bus parodytas procesas.
Tamsus režimas yra tamsaus fono sąsaja sistemoje „Windows 10“, padedanti kompiuteriui taupyti akumuliatoriaus energiją ir sumažinti poveikį naudotojo akims.
Užduočių juostoje yra nedaug vietos, o jei reguliariai dirbate su keliomis programomis, gali greitai pritrūkti vietos, kad galėtumėte prisegti daugiau mėgstamų programų.









