Kaip pamatyti pirmąją programą, kurią kada nors įdiegėte savo „iPhone“.
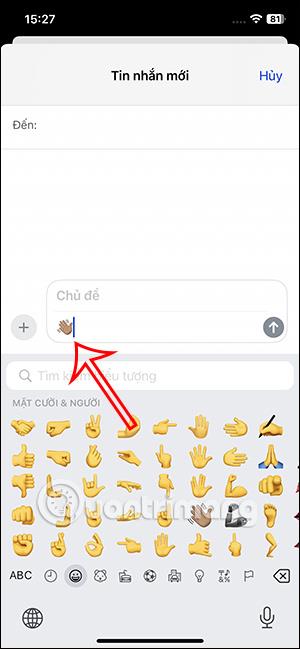
Ar kada susimąstėte, kokia buvo pirmoji „iOS“ programa, kurią įdiegėte savo pirmajame „iPhone“?
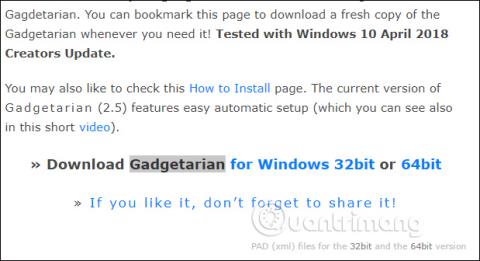
Programėlės kompiuteriuose buvo prieinamos nuo „Windows 7“, tačiau „Windows 8“ ir vėlesnėse versijose programėlių naudoti negalima. Programėlės yra mažų paslaugų rinkinys, pavyzdžiui, laikrodžiai, kalendoriai, skaičiuotuvai ir kt., rodomi kompiuterio ekrane, kad vartotojai galėtų jas stebėti ir prireikus iš karto naudoti. Taigi, kaip įdiegti programėles į „Windows 10“ ?
Šiuo metu yra daugybė įrankių, skirtų programėlėms perkelti į „Windows 10“, tenkinančių tų, kurie nori naudoti programėles, poreikius. Žemiau esančiame straipsnyje supažindinsite su programėlių įrankiu, kuriant programėles Windows 10 kompiuteriuose.
Gadgetarian naudojimo kuriant programėles instrukcijos
1 žingsnis:
Norėdami atsisiųsti programėlių įrankį, vartotojai gali pasiekti toliau pateiktą nuorodą. Čia pamatysite įrankį, suskirstytą į 64 bitų ir 32 bitų Windows .
https://windowslivegadgets.com/gallery/317/enable-sidebar-gadgets-windows-8-metro/
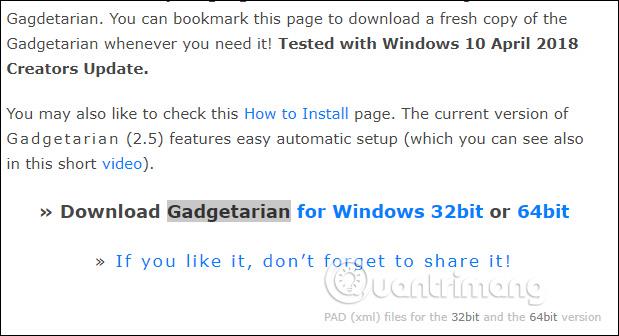
2 žingsnis:
Atsisiųskite atitinkamą „Gadtarian“ įrankį į savo kompiuterį ZIP formatu, tada išskleiskite. Tada spustelėkite sąrankos failą , kad įdiegtumėte „Gadgetarian“.
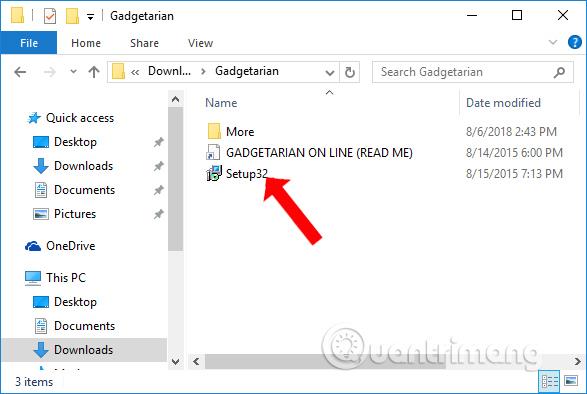
Pirmoje sąsajoje spustelėkite mygtuką Kitas .
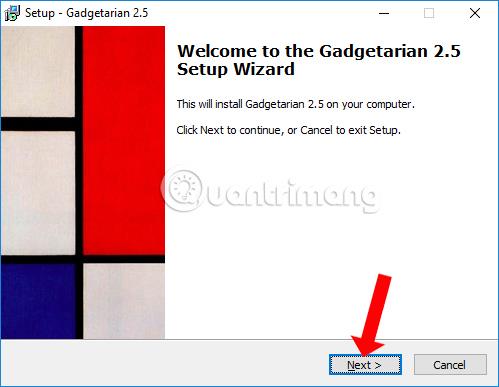
3 veiksmas:
Sutikite su Gadgetarian sąlygomis ir spustelėkite toliau esantį mygtuką Kitas. Tada bus tęsiamas programėlės diegimas. Jūs laukiate, kol baigsis diegimo procesas.
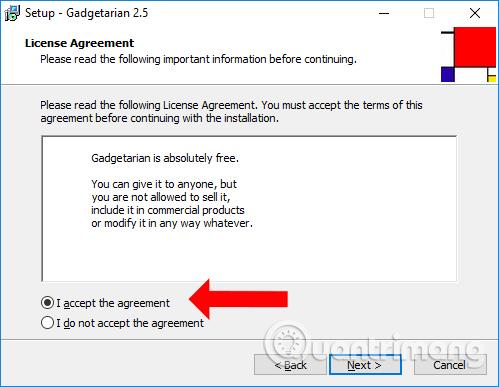
4 veiksmas:
Grįžkite į ekrano sąsają, dešiniuoju pelės mygtuku spustelėkite ir pamatysite papildomą skyrių „Gadgets“ .
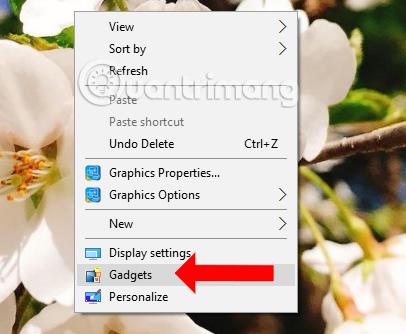
Paspaudus ant jo, atsiras programėlių sąsaja, kurioje vartotojai galės pasirinkti, kurias programėles jie nori rodyti ekrane. Tereikia nuvilkti valdiklį į ekraną ir viskas.
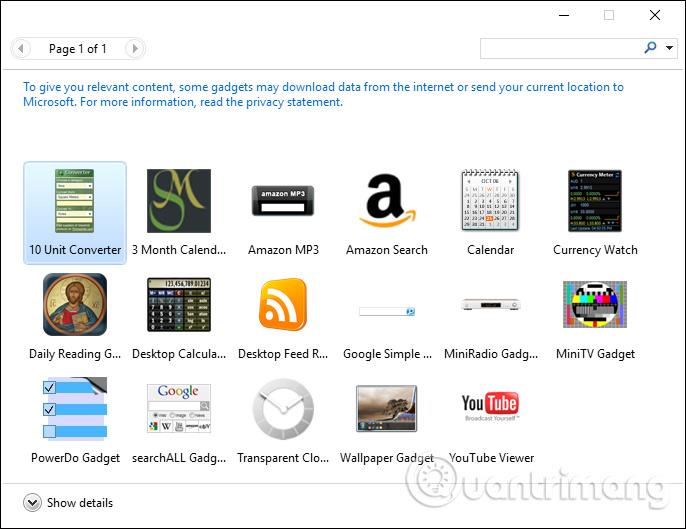
5 veiksmas:
Ekrano sąsaja, kai atsiranda papildomų programėlių, yra tokia, kaip parodyta toliau.
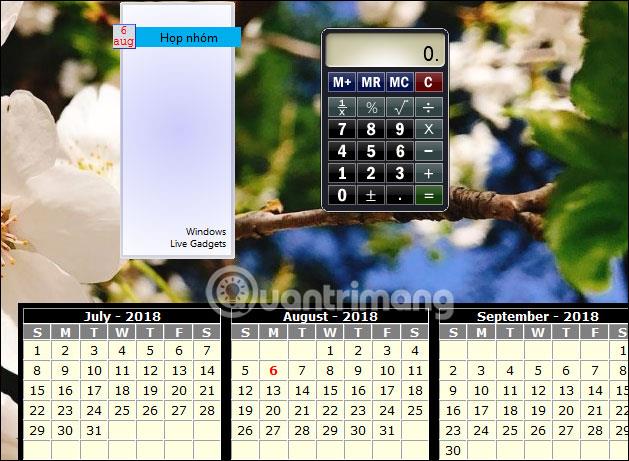
Kiekviena programėlė turės papildomų tinkinimų, tokių kaip mastelio keitimas, programėlių nustatymas ir programėlių išjungimas. Šie tinkinimai priklausys nuo rodomos programėlės tipo.
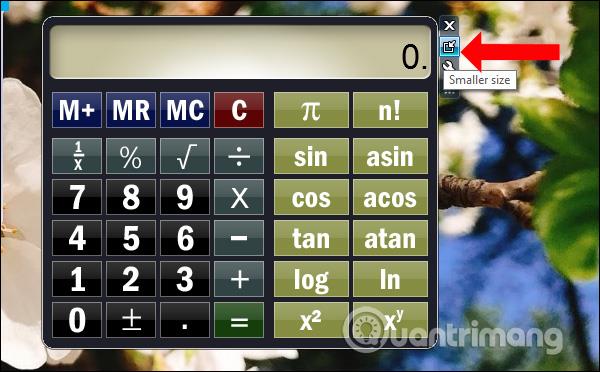
Kai kurios programėlės turės gilesnius tinkinimus, pvz., sąsajos redagavimą, kad galėtumėte keisti pagal savo skonį.
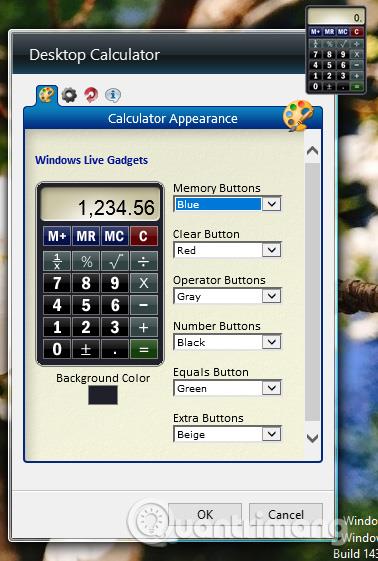
Taigi, naudojant programėlių įrankį ir kelis paprastus diegimo veiksmus, programėlės funkcija buvo grąžinta į Windows 10. Programėlės bus rodomos ekrane, kol vartotojas jas išjungs.
Žiūrėti daugiau:
Linkime sėkmės!
Ar kada susimąstėte, kokia buvo pirmoji „iOS“ programa, kurią įdiegėte savo pirmajame „iPhone“?
Programėlės funkcija nebepasiekiama sistemoje „Windows 10“, tačiau vartotojai gali įdiegti programėles sistemoje „Windows 10“ naudodami įrankį „Gadgetarian“.
Kiosko režimas sistemoje „Windows 10“ yra režimas, skirtas naudoti tik vieną programą arba pasiekti tik 1 svetainę su svečiais.
Šiame vadove bus parodyta, kaip pakeisti arba atkurti numatytąją „Camera Roll“ aplanko vietą sistemoje „Windows 10“.
Redaguojant pagrindinio kompiuterio failą gali nepavykti prisijungti prie interneto, jei failas nebus tinkamai pakeistas. Šis straipsnis padės jums redaguoti pagrindinio kompiuterio failą sistemoje „Windows 10“.
Sumažinus nuotraukų dydį ir talpą, bus lengviau jas dalytis ar siųsti kam nors. Visų pirma, sistemoje „Windows 10“ galite keisti nuotraukų dydį keliais paprastais veiksmais.
Jei jums nereikia rodyti neseniai aplankytų elementų ir vietų saugumo ar privatumo sumetimais, galite jį lengvai išjungti.
„Microsoft“ ką tik išleido „Windows 10“ jubiliejinį naujinį su daugybe patobulinimų ir naujų funkcijų. Šiame naujame atnaujinime pamatysite daug pakeitimų. Nuo „Windows Ink“ rašalo palaikymo iki „Microsoft Edge“ naršyklės plėtinių palaikymo, Start Menu ir Cortana taip pat buvo žymiai patobulinti.
Viena vieta daugybei operacijų valdyti tiesiai sistemos dėkle.
Sistemoje „Windows 10“ galite atsisiųsti ir įdiegti grupės strategijos šablonus, kad galėtumėte tvarkyti „Microsoft Edge“ nustatymus, o šiame vadove bus parodytas procesas.
Tamsus režimas yra tamsaus fono sąsaja sistemoje „Windows 10“, padedanti kompiuteriui taupyti akumuliatoriaus energiją ir sumažinti poveikį naudotojo akims.
Užduočių juostoje yra nedaug vietos, o jei reguliariai dirbate su keliomis programomis, gali greitai pritrūkti vietos, kad galėtumėte prisegti daugiau mėgstamų programų.









