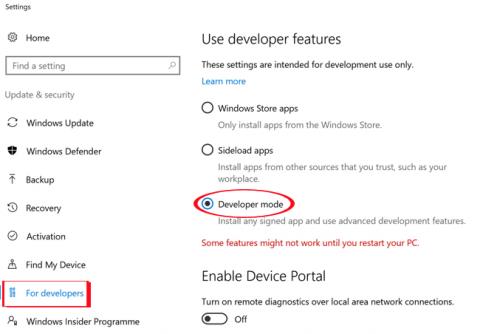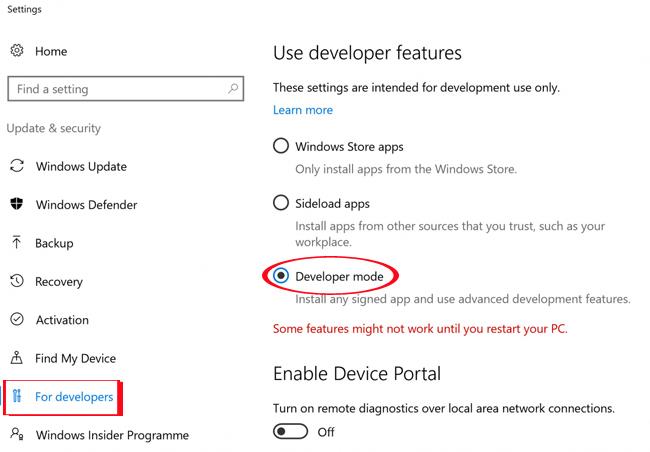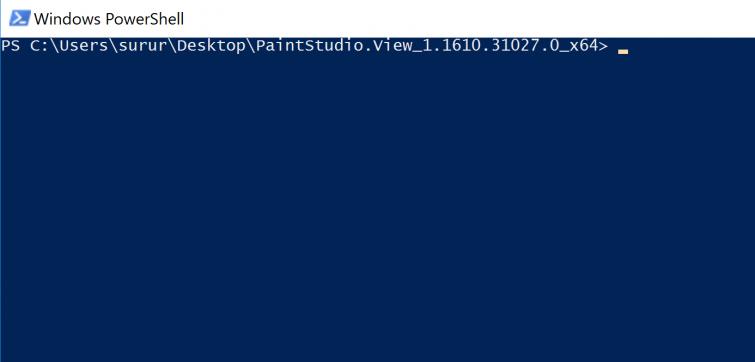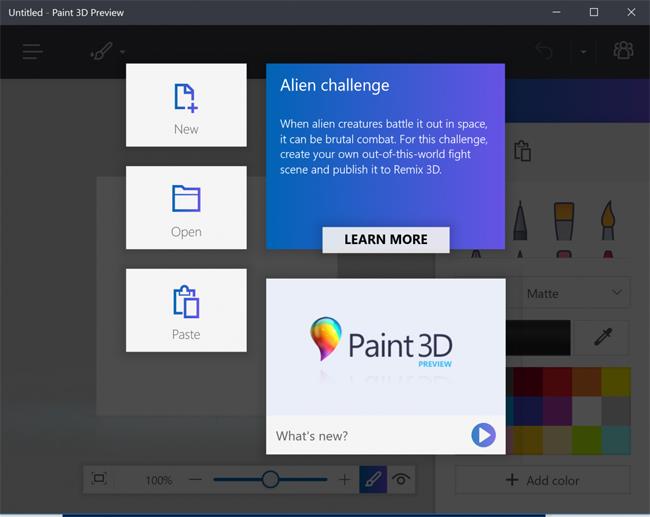Tikrai visi žino legendinę „Microsoft Windows“ nuotraukų redagavimo programinę įrangą „Paint“. O naujausios „Paint 3D“ versijos pristatymas atnešė šio nuotraukų redagavimo ir redagavimo įrankio revoliuciją. Turėdamas daug specialių atnaujinimo funkcijų, „Paint 3D“ atitinka savo pavadinimą, o tai reiškia, kad galime ir piešti, ir tuo pačiu kurti 3D grafiką.
O tie, kurie prisijungia prie „Windows Insiders“, gali iš karto atsisiųsti ir patirti visus įdomius „Paint 3D“ pakeitimus. Tačiau tai nereiškia, kad tie, kurie naudojasi „Windows 10“ operacine sistema ir nedalyvauja „Insiders“ programoje, negali atsisiųsti „Paint 3D“. Žemiau esančiame straipsnyje mes padėsime tiems, kurie naudoja „Windows 10 Anniversary Update“ ar net senesnes versijas, kad atsisiųstų „Paint 3D“ programą.
Paint 3D Windows 10 diegimo instrukcijos
1 žingsnis:
Visų pirma, turime įjungti kūrėjo režimą „Windows 10“ . Vykdykite toliau pateiktą kelią, spustelėkite Nustatymai > Atnaujinimas ir sauga > Kūrėjai .
Tada pasirinkite Kūrėjo režimą ir iš naujo paleiskite kompiuterį, kad išsaugotumėte pakeitimus.
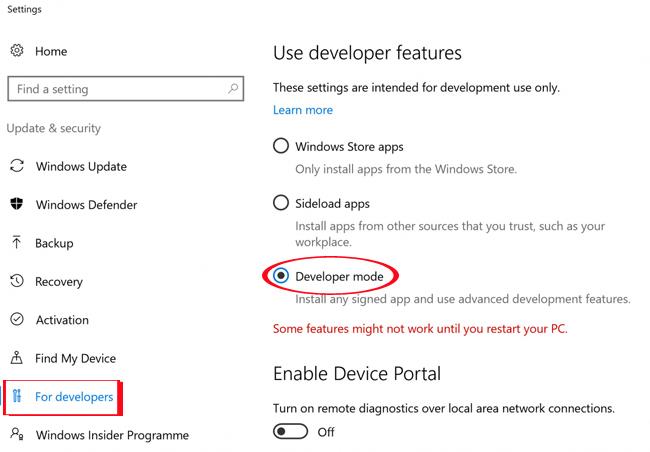
2 žingsnis:
Tada atsisiųsite „Microsoft Paint Preview“ failą į savo kompiuterį su dviem 32 bitų ir 64 bitų nuorodomis. Turime patikrinti naudojamą „Windows 10“ versiją, kad pasirinktume tinkamą failą, kurį norite atsisiųsti.
Atsisiuntę failą į savo kompiuterį, naudokite jį aukščiau esančiam failui išskleisti. Slaptažodis atsisiųsti failą AggiornamentiLumiaPaint3DRedstone1 .
3 veiksmas:
Atidarykite failą sėkmingai jį išskleidę, tada eikite į Failo meniu ir pasirinkite Atidaryti Windows PowerShell kaip administratorių, kaip parodyta toliau.
4 veiksmas:
Pasirodo „Windows PowerShell“ lango sąsaja. Čia įvesite žemiau esančią kodo eilutę ir paspauskite Enter :
add-appxpackage -register appxmanifest.xml
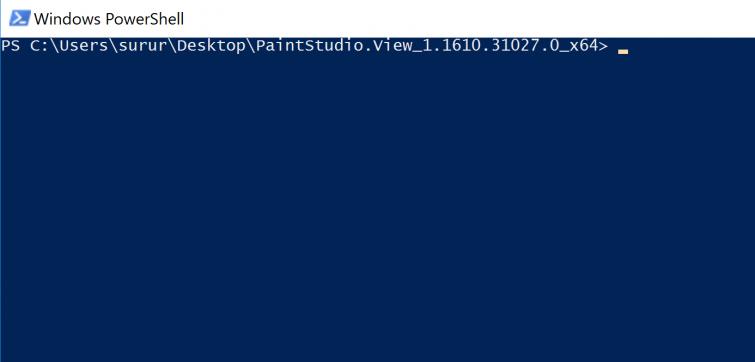
5 veiksmas:
Paleidę aukščiau pateiktą kodą, grįžtame į kompiuterio sąsają, spustelėkite paieškos juostą ir įveskite „Paint 3D Preview“ programos pavadinimą, kad galėtumėte ieškoti ir naudoti.
Programa bus paleista iš karto, kad vartotojai galėtų atlikti vaizdo redagavimo operacijas ir, jei reikia, kurti 3D grafiką.
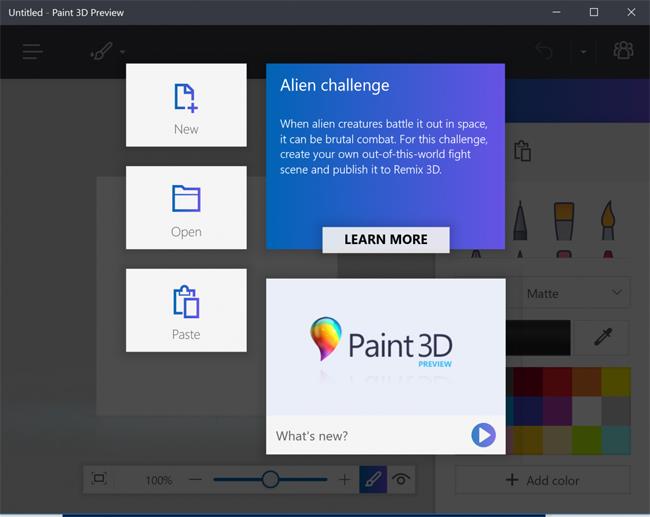
Aukščiau pateikta nedidelė gudrybė, padėsianti mums atsisiųsti ir įdiegti naujausią Paint Preview 3D versiją kompiuteriuose su Windows 10. Šis sprendimas padės vartotojams apriboti kompiuterio užstrigimą arba vėlavimą įdiegus Windows versiją. 10 Insider. Jei nebereikia naudoti šio „Paint Preivew 3D“ įrankio, tęsiame pašalinimo operacijas kaip įprastas UWP programas.
Daugiau informacijos rasite šiuose straipsniuose:
- Paleiskite „Windows 10“ „taip greitai kaip vėjas“ naudodami „Fast Startup“.
Linkime sėkmės!