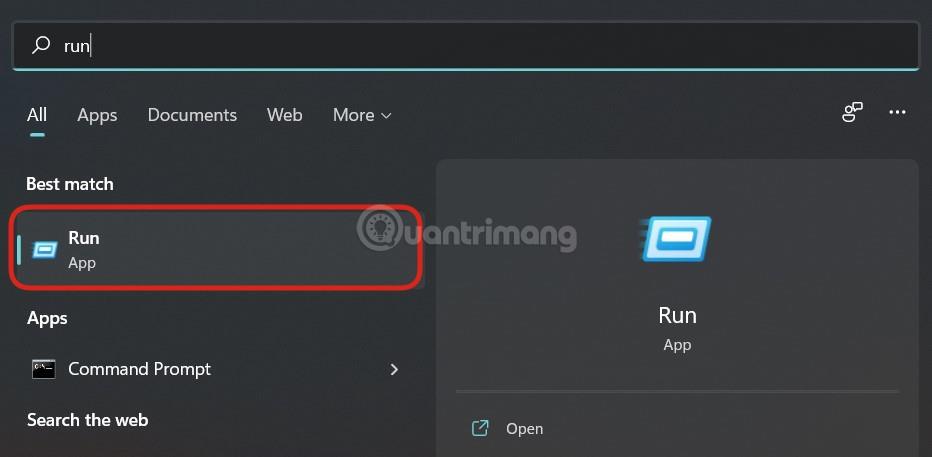„NextCloud“ yra puiki alternatyva „Owncloud“ debesies saugyklos programinei įrangai. Ji turi ir atvirojo kodo bendruomenės versiją, ir mokamą įmonės versiją. „NextCloud“ taip pat siūlo tą pačią serverio-kliento struktūrą kaip „Owncloud“ ir palaiko daugybę plėtinių. Vartotojai gali įdiegti „NextCloud Community Server“ leidimą kompiuteryje arba serveryje, kad sukurtų vietinę debesies saugyklą namuose.
„NextCloud“ klientas galimas „Windows“, „Linux“ , „MacOS“, taip pat „iOS“ ir „Android“ išmaniųjų telefonų platformoms. Taigi, tai kelių platformų debesies saugykla su moduline architektūra, kurios galimybes galima išplėsti naudojant „NextCloud“ teikiamus papildinius ar plėtinius. Yra daugiau nei 200 plėtinių, tokių kaip kalendorius (CalDAV), kontaktai (CardDAV), URL trumpiklis , medijos srautas (Ampache), žymių paslauga, vaizdų galerija, RSS skaitytuvas, dokumentų peržiūros dokumentas, naršyklės teksto rengyklė, ryšys su „ Dropbox“ , „Google“ Drive , Amazon S3 ir kt.
„NextCloud“ sąsaja yra gana paprasta naudoti ir patogi. Šiame vadove pamatysime, kaip įdiegti „NextCloud“ sistemoje „Windows 10“, nenaudojant XAMMP , WAMP, IIS serverio ar virtualizacijos programinės įrangos, tokios kaip „ VirtualBox “ ar „VMware“. Šiame straipsnyje bus naudojama WSL (Windows posistemis, skirta Linux) funkcija sistemoje Windows 10. Ši funkcija leidžia paleisti Linux aplinkos programas sistemoje Windows 10 su dideliu našumu, kaip ir bet kuriame vietiniame Linux serveryje. Štai kodėl „NextCloud“ taip pat veikia „Windows 10“ operacinėje sistemoje labai sklandžiai ir be jokių trukdžių.
Įdiekite „NextCloud“ serverį sistemoje „Windows 10“ naudodami WSL („Windows“ posistemį, skirtą „Linux“)
1 veiksmas: „Windows 10“ įgalinkite WSL funkciją
WSL („Windows Subsystem for Linux“) jau yra „Windows 10“ sistemoje ir jums tereikia ją suaktyvinti. Norėdami tai padaryti, vartotojai turi eiti į Valdymo skydas > Programos > Įjungti arba išjungti „Windows“ funkciją .

2 veiksmas: atsisiųskite „Linux“ aplinkos programą iš „Microsoft Store“.
Norėdami įdiegti „NextCloud“ sistemoje „Windows 10“, pirmiausia reikia „Linux“ programos iš „Microsoft Store“. Eikite į „Windows“ paieškos laukelį ir įveskite „Microsoft Store“. Kai jis pasirodys, spustelėkite jį ir ieškokite Ubuntu 18.

„Microsoft Store“ parodys Ubuntu 18 programą. Pasirinkite ir įdiekite ją, tada naudokite mygtuką Paleisti.
Paleidus Linux Ubuntu aplinką , sąranka užtruks šiek tiek laiko.

3 veiksmas: įdiekite „Apache“ + PHP + „MySQL“ / „MariaDB“, skirtą „NextCloud“.
Vykdykite šias komandas, kad įdiegtumėte Apache kartu su MariaDB ir PHP 7.2
sudo apt-get install apache2 mysql-server libapache2-mod-php7.2
sudo apt-get install php7.2-gd php7.2-json php7.2-mysql php7.2-curl php7.2-mbstring
sudo apt-get install php7.2-intl php-imagick php7.2-xml php7.2-zip
4 veiksmas: atsisiųskite ir įdiekite „NextCloud“ serverį „Windows 10“.
Norėdami atsisiųsti naujausią NextCloud versiją, turite apsilankyti oficialiame atsisiuntimo puslapyje čia .
Kadangi „NextCloud“ nepateikia tokios saugyklos kaip „Owncloud“, kad būtų galima tiesiogiai atsisiųsti serverio failus, yra dvi parinktys: atsisiųsti per SNAP arba tiesiogiai iš svetainės.
Deja, SNAP (Snapcraft) vis dar negali veikti Windows posistemėje, skirta Linux sistemoms, todėl čia jo naudoti negalima. Likusi parinktis yra atsisiuntimo puslapyje.
„Nextcloud“ puslapyje dešiniuoju pelės mygtuku spustelėkite mygtuką Atsisiųsti ir nukopijuokite nuorodos adresą.

Dabar eikite į Ubuntu (WSL) langą ir įveskite wget, tada dešiniuoju pelės mygtuku spustelėkite, kad įklijuotumėte nuorodą.
wget https://download.nextcloud.com/server/releases/nextcloud-15.0.5.zip
5 veiksmas: išpakuokite „NextCloud“ serverio failą
Išskleiskite Nextcloud ZIP failą ir perkelkite ištrauktą failą į žiniatinklio aplanką.
sudo apt install unzip
Peržiūrėkite atsisiųstus failus:
ls
Išpakuokite failus:
unzip downloaded_file name
Pavyzdyje atsisiųsto failo pavadinimas yra nextcloud-15.0.5.zip , todėl komanda yra tokia:
unzip nextcloud-15.0.5.zip
Turite naudoti atsisiųstą NextCloud ZIP failo pavadinimą.

6 veiksmas: nukopijuokite Nextcloud failus į Apache žiniatinklio katalogą
Išskleidus, laikas perkelti Nextcloud aplanką į /var/www/html. Naudojama komanda yra:
sudo mv nextcloud /var/www/html/nextcloud/
Nukopijuotame aplanke sukurkite duomenų aplanką :
sudo mkdir /var/www/html/nextcloud/data
Nustatykite „Nextcloud“ aplanko leidimus:
sudo chown -R www-data:www-data /var/www/html/nextcloud/
sudo chmod -R 755 /var/www/html/nextcloud/
7 veiksmas: sukurkite naują konfigūracijos failą pavadinimu nextcloud.conf
Dabar sukursime „Apache“ konfigūracijos failą „NextCloud“, kad „Apache“ žinotų, kaip leisti vartotojams pasiekti debesies saugyklą. Šiuo tikslu sukurkime konfigūracijos failą, pavadintą nextcloud.conf. Naudojama komanda yra:
sudo nano /etc/apache2/sites-available/nextcloud.conf
Atlikę aukščiau aprašytą veiksmą, į konfigūracijos failą pridėkite šias eilutes:
DocumentRoot /var/www/html/nextcloud/
Alias /nextcloud "/var/www/html/nextcloud/"
Options +FollowSymlinks
AllowOverride All
Require all granted
Dav off
SetEnv HOME /var/www/html/nextcloud
SetEnv HTTP_HOME /var/www/html/nextcloud
ErrorLog ${APACHE_LOG_DIR}/error.log
CustomLog ${APACHE_LOG_DIR}/access.log combined
Norėdami išsaugoti ir uždaryti failus, paspauskite CTRL+ O, tada CTRL+ X.
Suaktyvinkite naujai sukurtą svetainę naudodami komandą:
sudo a2ensite nextcloud.conf
sudo apt update
8 veiksmas: papildomų „Apache“ konfigūracijų komandos
Įgalinkite šiuos modulius, kad „Nextcloud“ veiktų tinkamai:
sudo a2enmod rewrite
sudo a2enmod headers
sudo a2enmod env
sudo a2enmod dir
sudo a2enmod setenvif
sudo a2enmod mime
Iš naujo paleiskite „Apache“, kad įdiegti moduliai būtų veiksmingi:
sudo service apache2 stop
sudo service apache2 start
9 veiksmas: sukurkite „MySQL“ / „MariaDB“ duomenų bazę „NextCloud“.
Iki šiol padarėme beveik viską, kas susiję su žiniatinklio serverio įdiegimu debesyje. Kitas žingsnis yra sukurti duomenų bazę su šia komanda:
sudo mysql
Norėdami sukurti duomenų bazę, straipsnyje ji bus pavadinta nextdb, tačiau galite pavadinti ją kaip tik norite.
CREATE DATABASE nextdb;
Tada sukurkite duomenų bazės vartotoją su slaptažodžiu ir priskirkite jam visas dešinėje arba aukščiau sukurtas duomenų bazes.
Pastaba : h2smedia yra vartotojo vardas, o next@123 yra slaptažodis. Galite juos keisti kaip norite. Kur nextdb yra aukščiau sukurtas duomenų bazės pavadinimas.
GRANT ALL ON nextdb.* to 'h2smedia'@'localhost' IDENTIFIED BY 'next@123';
Išvalykite privilegijas, kad „MySQL“ galėtų atpažinti pakeitimus ir išeiti.
FLUSH PRIVILEGES;
exit
10 veiksmas: nustatykite ir sukonfigūruokite „NextCloud“ serverį sistemoje „Windows 10“.
Galiausiai eikite į naršyklę ir įveskite http://localhost/nextcloud arba http://127.0.01/nextcloud. Bus atidarytas „NextCloud“ paskyros ir duomenų bazės sąrankos puslapis.
Įveskite vartotojo vardą ir slaptažodį, kuriuos norite priskirti Nextcloud administratoriaus paskyrai. Tada žemiau įveskite duomenis apie aukščiau sukurtą duomenų bazę, tada spustelėkite mygtuką Baigti sąranką. Visos operacijos baigtos.

Aukščiau nurodyta, kaip įdiegti „NextCloud“ serverio debesies saugyklą sistemoje „Windows 10“, nereikia įdiegti jokios papildomos programinės įrangos, pvz., WAMP arba XAMMP.
Tikimės, kad jums pasiseks.