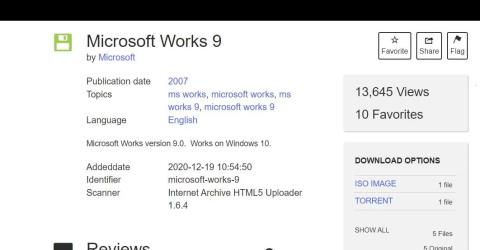„Microsoft Works“ yra nutrauktas biuro rinkinys, kurį „Microsoft“ 2010 m. pakeitė „MS Office Stater“. Works yra pigesnė „Microsoft Office“ alternatyva. Šis programinės įrangos paketas sujungia teksto apdorojimo, skaičiuoklių ir duomenų bazių programas su labiau ribotomis funkcijomis nei MS Word, Excel ir Access.
„Microsoft Works 9“ vis dar galite naudoti „Windows 10“ arba „Windows 11“ kompiuteryje ir šiandien. Nors šis rinkinys gali būti šiek tiek pasenęs, jis yra nemokamas ir pateikiamas su daugybe dokumentų kūrimo šablonų. Štai kaip galite įdiegti ir išbandyti „Microsoft Works“ savo „Windows 11/10“ kompiuteryje.
Kaip atsisiųsti ir įdiegti Microsoft Works 9
„Microsoft Works“ rinkinys dažnai nepasiekiamas programinės įrangos atsisiuntimo svetainėse. Tačiau vis tiek galite įdiegti ir naudoti tą programinę įrangą naudodami MS Works ISO failą, saugomą interneto archyvų svetainėje.
Jei jums įdomu, kas yra ISO , tai failas, sukurtas iš optinio disko. Todėl Works ISO yra paimtas iš disko, kuriame vartotojas įdiegė programinės įrangos paketą. Galite atsisiųsti ir įdiegti „Microsoft Works 9“ naudodami tą ISO failą taip:
1. Naršyklėje atidarykite šią interneto archyvų svetainę .
2. Spustelėkite ISO IMAGE atsisiuntimo nuorodą .

ISO IMAGE atsisiuntimo parinktis
3. Dukart spustelėkite Microsoft Works 9.ISO failą ir spustelėkite Atidaryti , jei pasirodys dialogo langas Security Warning.

Atidaryti parinktį
4. Tada dukart spustelėkite Setup.exe failą , skirtą Microsoft Works 9.
5. Spustelėkite Kitas Microsoft Works sąrankos lange.
6. Spustelėkite Sukurti darbalaukio nuorodą , kad pasirinktumėte šią parinktį.

„Microsoft Works“ diegimo parinktys
7. Pasirinkite parinktį Įdiegti MS Works 9 .
8. Spustelėkite Tęsti , kad įdiegtumėte kitus komponentus.
9. Tada dialogo lange pasirinkite Gerai , kad patvirtintumėte, jog MS Works įdiegta.
„Microsoft Works“ dabar įdiegta jūsų kompiuteryje. Darbalaukyje pamatysite aktyvią MS piktogramą. Dukart spustelėkite darbalaukio nuorodą, kad paleistumėte MS Works.
Jei Works nepasileidžia, pabandykite jį paleisti suderinamumo režimu. Dešiniuoju pelės mygtuku spustelėkite darbalaukio nuorodą, kad pasirinktumėte Ypatybės > Suderinamumas . Spustelėkite nustatymą Vykdyti šią programą suderinamumo režimu ir išskleidžiamajame meniu pasirinkite Windows Vista . Pasirinkite Taikyti , kad išsaugotumėte Vista suderinamumo režimo nustatymus .

Paleiskite šią programą su administratoriaus teisėmis
Pradėkite naudotis „Microsoft Works 9“.
Pirmą kartą paleisdami programinę įrangą pamatysite langą Sveiki atvykę į Microsoft Works. Tame lange pasirinkite parinktį Sutinku , kad sutiktumėte su licencijos sąlygomis. Taip pat būsite paklausti apie dalyvavimą klientų patirties programoje. Spustelėkite Ne , kad atsisakytumėte dalyvauti. Tada spustelėkite mygtuką Baigti , kad įeitumėte į Microsoft Works 9.

Mygtukas Sutinku
Dabar galite pradėti naudoti rinkinį Microsoft Works 9. Atsidarys Microsoft Works langas, kuriame galėsite pasirinkti atidaryti rinkinio programas. Programą galite paleisti spustelėdami Works Word Processor , Database ir Spreadsheet parinktis to lango greitosios paleidimo juostoje.

„Microsoft Works Suite“ langas
Taip pat pastebėsite, kad šiame lange yra kalendorius, kad galėtumėte matyti savo susitikimus. Norėdami tai padaryti, turite įtraukti susitikimą Darbų kalendoriaus programoje. Tą programinę įrangą galite paleisti spustelėdami mygtuką Atidaryti kalendorių . Norėdami pridėti įvykį, Kalendoriaus programoje pasirinkite datą ir skirtuke Mano kalendorius įveskite tos datos pastabą .

Microsoft Works kalendorius
Spustelėkite skirtuką Šablonai Microsoft Works viršuje, kad pasiektumėte iš anksto paruoštus šablonus. Čia galite pasirinkti šablonų kategorijas ir kurti naujienlaiškius, skrajutes, korteles, šeimos biudžeto sudarymą, kelionių ir sporto dokumentus. Tada pasirinkite šabloną, kurį norite atidaryti naudodami MS Works teksto apdorojimo, skaičiuoklės ar duomenų bazės programinę įrangą.

MS Works skirtukas Šablonai
„Microsoft Works“ taip pat turi interaktyvų įvadą į rinkinį. Šiame vadove pateikiama išsami informacija apie kalendorių, kontaktų ir šablonų naudojimą „Microsoft Works“ lange. Spustelėkite parinktį Greita apžvalga , esančią tiesiai virš skirtuko Kalendorius , kad ją atidarytumėte. Tada spustelėkite Pirmyn , kad peržiūrėtumėte.

MS Works Quick Tour langas