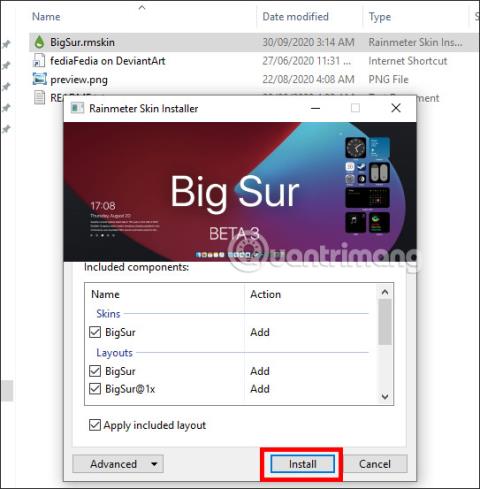„MacOS Big Sur“ versija buvo oficialiai paskelbta neseniai vykusioje WWDC konferencijoje. Ši versija pakeis vartotojo sąsają visiškai kitaip nei ankstesnės versijos. Tarp jų yra valdiklio funkcija, panaši į „iOS 14“, padedanti vartotojams greitai pasiekti programas ar nustatymus, neatsidarius tiesiai iš naršyklės. Ir jūs galite visiškai perkelti „macOS Big Sur“ sąsają į „Windows 10“ naudodami „Rainmeter“ įrankį. Lietaus matuoklis yra programinė įranga, palaikanti kurti valdiklius, kuriuos Tips.BlogCafeIT anksčiau teikė skaitytojams. Šiame straipsnyje sužinosite daugiau būdų, kaip perkelti „macOS Big Sur“ sąsają į „Windows 10“.
1. Instrukcijos, kaip perkelti „macOS Big Sur“ valdiklį į „Windows 10“.
1 žingsnis:
Pirmiausia įdiekite „Rainmeter“ įrankį pagal toliau pateiktą nuorodą ir tęskite diegimą kaip įprasta. Tada atsisiųskite Big Sur sąsajos ZIP failą pagal toliau pateiktą nuorodą. Atminkite, kad turite sukurti Deviantart paskyrą.
- https://www.rainmeter.net/
- https://www.deviantart.com/fediafedia/art/Big-Sur-BETA-3-for-Rainmeter-846882462
2 žingsnis:
Tada ištraukite Big Sur sąsajos ZIP failą, tada pasiekite aplanką ir spustelėkite BigSur failą , rodomoje sąsajoje spustelėkite Įdiegti .
3 veiksmas:
Dabar parodykite Big Sur BETA 3, skirtą Rainmeter sąsajai. Jei norite šviesaus fono režimo, išjunkite tamsųjį režimą. Tada spustelėkite Taikyti temą , kad įdiegtumėte sąsają savo kompiuteryje.

Dėl to turime valdiklį, panašų į „macOS Big Sur“. Galite koreguoti ir pridėti valdiklių prie sąsajos paspausdami pliuso ženklą, kaip parodyta toliau.

4 veiksmas:
Mes pasirenkame valdiklį, kuris bus rodomas kompiuterio ekrane, naudodami elementus, kaip parodyta toliau.

Jei pridėję nebenorite jo naudoti, dešiniuoju pelės mygtuku spustelėkite ir pasirinkite Uždaryti, kad paslėptumėte valdiklį.

2. Kaip naudoti Rainmeter Widget sistemoje Windows
1 žingsnis:
Atsisiųskite „Windows“ skirtą „Rainmeter Widget“ įrankį iš toliau pateiktos nuorodos.
- https://www.rainmeter.net/
2 žingsnis:
Norėdami tęsti diegimą, spustelėkite atsisiųstą failą į savo kompiuterį. Pirmoje sąsajoje spustelėkite Standartinis diegimas (rekomenduojamas) diegimo režimas . Diegimo procesas vyks iškart po to.

3 veiksmas:
Suaktyvinus Rainmeter Widget, kompiuterio ekrane iš karto pamatysime iš anksto nustatytus valdiklius, įskaitant sistemos išteklius, atmintį, energiją ir kt.

4 veiksmas:
Norėdami pridėti kitą valdiklį, dešiniuoju pelės mygtuku spustelėkite galimą valdiklį ir pasirinkite iliustracija . Pasirinkite funkcijas, kurias norite naudoti valdikliui, pvz., duomenų šaltinį, „Google“ paiešką, prognozę ir kt.

Tada pamatysime papildomus valdiklius, rodomus, kaip parodyta. Visi ekrane rodomi valdikliai bus pasirinkti, kad vartotojai galėtų lengvai juos valdyti.
5 veiksmas:
Be to, galite toliau tinkinti kai kurias „Rainmeter“ sąsajas, tokias kaip ekrano padėtis, pelės išjungimas nukreipiant į valdiklį, neskaidrumas, laisvas valdiklio perkėlimas ir pan. Dešiniuoju pelės mygtuku spustelėkite esamą valdiklį ir pasirinkite Nustatymai ir pamatysite pasirinktinių sąrašą. daiktų.

Dabar kompiuterio sąsają atnaujins Rainmeter Widgets įrankio sukurti valdikliai. Galite tinkinti, kokia informacija bus rodoma ekrane, arba pakeisti tų valdiklių išvaizdą.
Žiūrėti daugiau:
Linkime sėkmės!