Kaip įdiegti „Google Play“ parduotuvę „Windows 11“.

Kūrėjas rado būdą, kaip sėkmingai įdiegti „Google Play“ parduotuvę „Windows 11“.

„Windows 11“ sistemoje galite paleisti vietines „Android“ programas naudodami „Windows“ posistemį, skirtą „Android“ (WSA). Tačiau ši parinktis turi apribojimų. Naujoji operacinė sistema palaiko „Amazon Appstore“, bet ne „Google Play Store“. Ir nors „Android“ programų įkėlimas iš šono yra galimybė, bet kas, kam reikia „Google Play“ paslaugų, neveiks.
Tačiau galite įdiegti „Google Play“ parduotuvę „Windows 11“, kad įveiktumėte šį apribojimą. Štai kaip tai padaryti.
Kaip įdiegti „Google Play“ parduotuvę „Windows 11“ (naujas metodas)
Kaip aptarta anksčiau, galite įkelti ir paleisti "Android" programas "Windows 11". Tačiau APK failų paieška ir įdiegimas naudojant komandų eilutę yra sudėtingas. Taip pat turite sukonfigūruoti ADB, kad įdiegtumėte „Android“ programas.
Norėdami išspręsti šią problemą, galite įdiegti visiškai veikiančią „Google Play“ parduotuvę. Be to, tai leidžia paleisti programas, kurios priklauso nuo „Google Play“ paslaugos. Šį metodą teikia „ADeltaX Internal“ ir „YouTube“ įkėlė vaizdo įrašą, kuriame paaiškinamas procesas (išsami informacija pateikiama vėlesnėje straipsnio dalyje).
Tačiau tai sudėtingas procesas ir apima kelių mažų paketų atsisiuntimą ir jų perkėlimą. Laimei, „GitHub“ kūrėjas (Yujinchang08) supaprastino šį procesą naudodamas tinkintą WSA diegimo programą.
WSA diegimo priemonėje yra modifikuotas WSA paketas su Magisk ir Open GApps integracija. „Magisk“ yra šakninės prieigos priemonė, o „Open GApps“ teikia atnaujintus „Google Apps“ paketus.
Atminkite, kad šis procesas reikalauja modifikuotų trečiųjų šalių paketų ir failų įdiegimo ir gali sukelti pavojų. Prieš tęsdami sukurkite atkūrimo tašką sistemoje „Windows 11“ arba atkūrimo diske. Šios atkūrimo parinktys gali padėti anuliuoti pakeitimus arba pataisyti sistemą, jei kas nors negerai.
1 veiksmas: pašalinkite „Windows“ posistemį, skirtą „Android“.
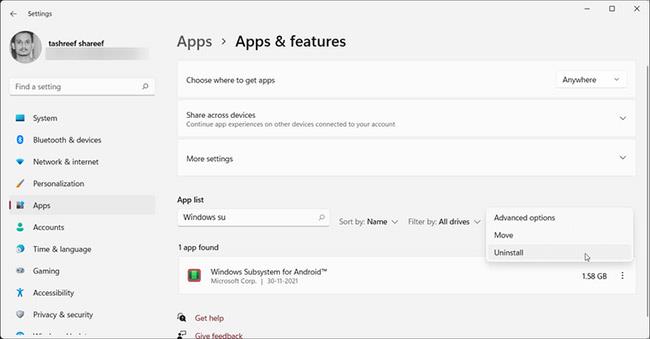
Pašalinkite „Windows“ posistemį, skirtą „Android“.
Jei įdiegėte „Windows“ posistemę, skirtą „Android“, galite ją pašalinti iš skilties Programos ir funkcijos .
Norėdami pašalinti WSA:
1. Paspauskite Win + I , kad atidarytumėte nustatymus.
2. Kairėje pusėje atidarykite skirtuką Programos .
3. Tada spustelėkite Programos ir funkcijos .
4. Programų sąraše suraskite ir spustelėkite „Windows posistemė“, skirta „Android“ .
5. Spustelėkite tris taškus ir pasirinkite Pašalinti. Dar kartą spustelėkite Pašalinti , kad patvirtintumėte veiksmą.
2 veiksmas: suaktyvinkite kūrėjo režimą „Windows 11“.

Suaktyvinkite kūrėjo režimą „Windows 11“.
Kūrėjo režimas leidžia įkelti programas iš šono ir pasiekti kitas kūrėjo funkcijas, įskaitant nuotolinį programų diegimą naudojant SSH paslaugas.
3 veiksmas: suaktyvinkite virtualią mašiną, kad paleistumėte „Android“ programas
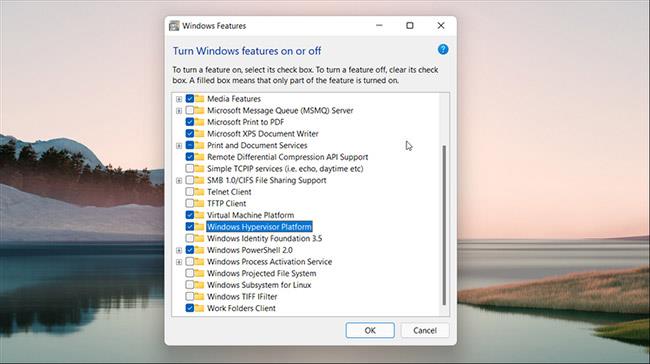
Suaktyvinkite virtualią mašiną, kad paleistumėte „Android“ programas
Turite sukonfigūruoti virtualiosios mašinos platformą ir „Windows Hypervisor“ platformą, kad paleistumėte „Windows“ posistemį, skirtą „Android“ sistemoje „Windows 11“. Praleiskite šį veiksmą, jei anksčiau įdiegėte WSA.
Norėdami sukonfigūruoti VM:
1. Paspauskite Win + S , kad atidarytumėte paieškos juostą.
2. Įveskite „Windows“ funkcijos , tada paieškos rezultatuose spustelėkite Įjungti arba išjungti „Windows“ funkcijas .
3. „Windows“ funkcijų lange pasirinkite Virtualios mašinos platforma ir „Windows Hypervisor Platform“ .
4. Spustelėkite Gerai , kad išsaugotumėte pakeitimus ir Windows įdiegs pasirinktas funkcijas. Iš naujo paleiskite kompiuterį, kad pritaikytumėte pakeitimus.
Jei pavyks, perkrovimo metu pamatysite atnaujinimo būsenos pranešimą.
4 veiksmas: atsisiųskite „Windows“ posistemio, skirto „Android“, paketą
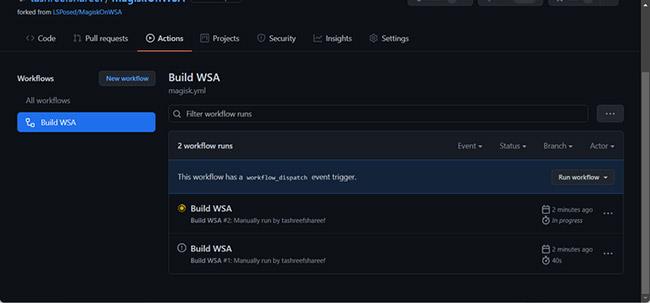
Atsisiųskite „Windows“ posistemio paketą, skirtą „Android“.
Galite atsisiųsti modifikuotą WSA diegimo programos versiją iš „GitHub“ saugyklos. Štai kaip.
1. Eikite į „MagiskOnWSA“ saugyklą ir prisijunkite naudodami „GitHub“ paskyrą. Sukurkite naują paskyrą, jei jos neturite.
2. Tada viršutiniame dešiniajame GitHub puslapio kampe spustelėkite Fork . Šis procesas gali užtrukti kelias sekundes, todėl palaukite, kol pamatysite meniu Forked .
3. Spustelėkite skirtuką Veiksmai.
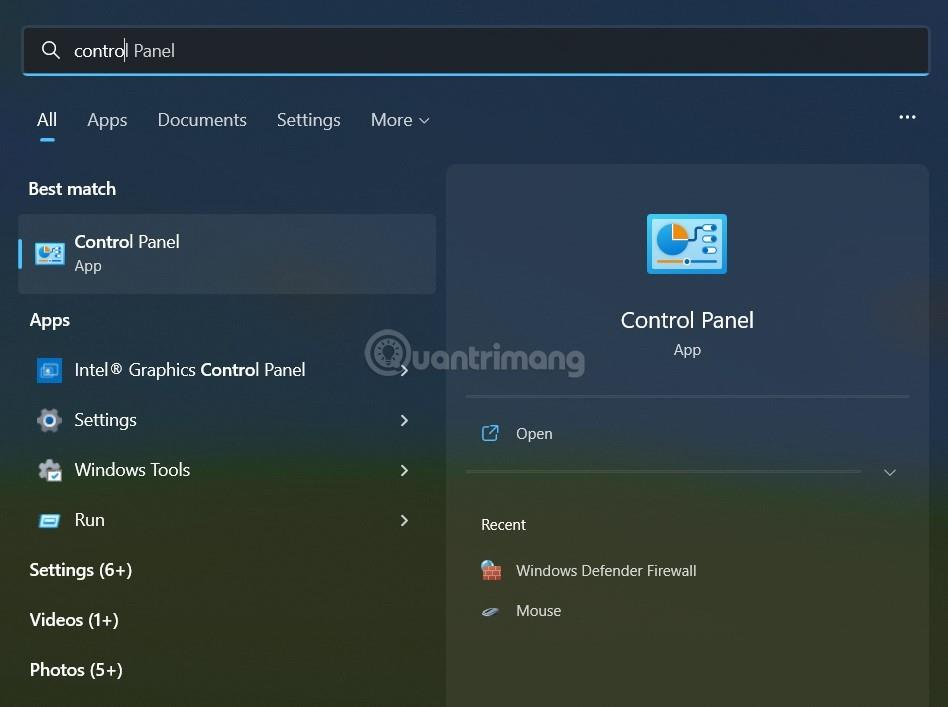
Spustelėkite skirtuką Veiksmai
4. Jei matote , kad darbo eigos nevykdomos pagal šią šakotosios saugyklos raginimą , spustelėkite Suprantu savo darbo eigas, eikite į priekį ir įgalinkite jas .
5. Skirtuko Veiksmai skiltyje Visa darbo eiga spustelėkite Sukurti WSA arba Magisk .
6. Dešinėje spustelėkite Vykdyti darbo eigą.
7. Atsidariusiame lange atsiras magisk APK atsisiuntimo nuoroda.
8. Tada lauke GApps variantai įveskite pico . Taip pat galite pasirinkti kitus variantus, jei žinote, ką darote.
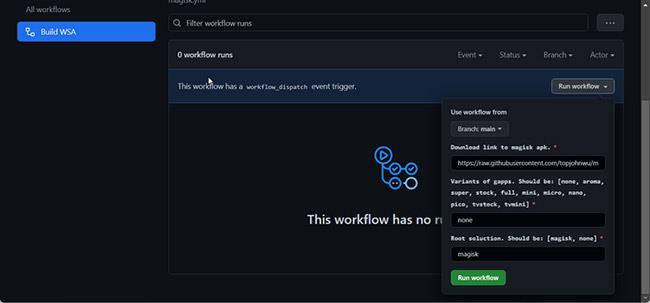
Įveskite pico į GApps variantus
9. Spustelėkite mygtuką Vykdyti darbo eigą . Pamatysite pranešimą Darbo eigos vykdymo užklausa sėkmingai pateikta .
10. Šis procesas gali užtrukti, paprastai kelias minutes. Baigę pamatysite žalią varnelę, rodančią, kad užduotis atlikta.
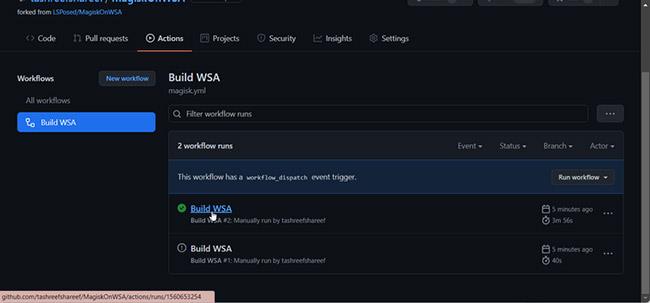
Misija baigta
11. Spustelėkite etiketę Sukurti WSA arba Magisk baigta.
12. Slinkite žemyn iki skilties Artefaktai. Čia pamatysite ARM ir X64 versijas.
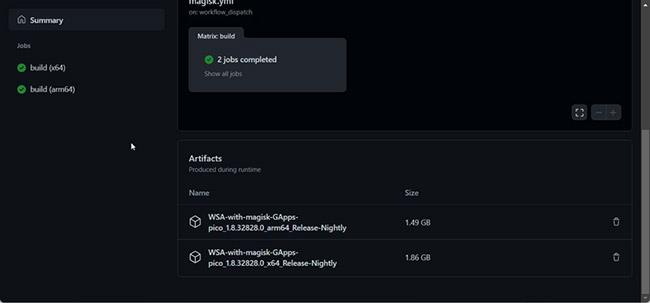
Pasirinkite vieną iš 2 versijų ARM ir X64
13. Priklausomai nuo procesoriaus versijos, spustelėkite WSA nuorodą su atitinkamais Magisk GApps (ARM arba X64). Atsižvelgiant į interneto greitį, paketo atsisiuntimas gali užtrukti.
5 veiksmas: įdiekite „Google Play“ parduotuvę „Windows 11“.
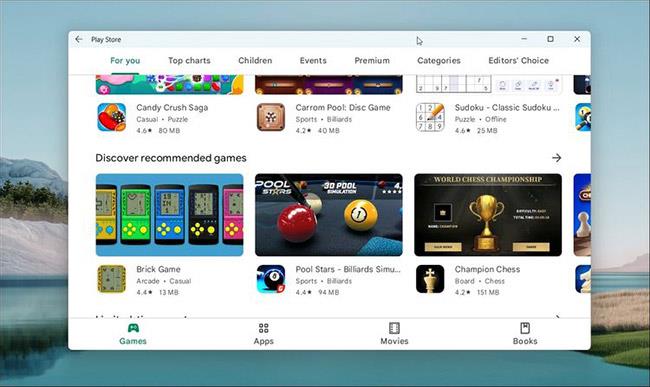
Įdiekite „Google Play“ parduotuvę „Windows 11“.
Kai atsisiuntimas bus baigtas, atlikite šiuos veiksmus, kad įdiegtumėte „Windows“ posistemį, skirtą „Android“ ir „Google Play“ parduotuvei
1. Dešiniuoju pelės mygtuku spustelėkite atsisiųstą ZIP aplanką (WSA-with-magisk-GApps-pico_1.8.32828.0_x64_Release-Nightly) ir pasirinkite Išskleisti. Pasirinkite vietą ir ištraukite turinį.
2. Atidarykite aplanką WSA with Magic GApps .
3. Aplanke raskite failą Install.ps1.
4. Dešiniuoju pelės mygtuku spustelėkite failą ir pasirinkite Run with PowerShell .
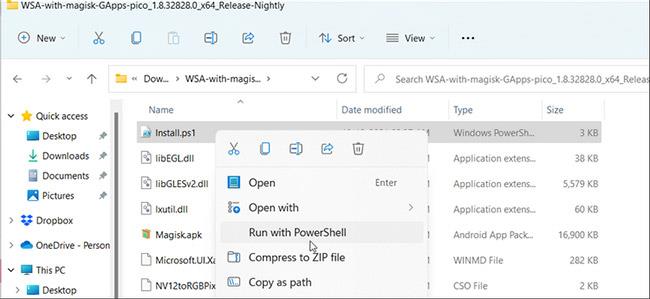
Dešiniuoju pelės mygtuku spustelėkite failą ir pasirinkite Vykdyti naudojant „PowerShell“.
5. Spustelėkite Atidaryti , kad patvirtintumėte veiksmą. PowerShell scenarijus bus paleistas ir parodys pranešimą, kad operacija sėkmingai baigta.
6. Galite matyti keletą naujų diegimo pranešimų. Scenarijus įdiegs „Windows“ posistemę, skirtą „Android“ ir „Google Play“ parduotuvei, tada uždarys „PowerShell“ langą.
7. Spustelėkite Leisti prieigą „Windows“ saugos įspėjimui, kad „Windows“ posistemio paketas, skirtas „Android“, galėtų prisijungti prie tinklo.
8. Baigę paspauskite Win + S , kad atidarytumėte „Windows“ paieškos juostą.
9. Įveskite Windows Subsystem for Android ir atidarykite jį iš paieškos rezultatų.
10. Įsitikinkite, kad kūrėjo režimas įjungtas .
11. Tada spustelėkite Tvarkyti kūrėjo nustatymus kūrėjo režimu , kad iš naujo paleistumėte posistemį.
12. Spustelėkite Leisti/Taip, jei to ragina „Windows“ ugniasienė .
13. Spustelėkite Pradėti ir pamatysite „Play Store“ programos piktogramą.
14. Atidarykite „Play Store“ ir prisijunkite naudodami „Google“ paskyrą. Kai prisijungiate, „Google Play“ paslaugos gali atlikti įprastą kontaktų sinchronizavimą ir daugybę kitų užduočių.
Dabar galite įdiegti „Android“ programas „Windows 11“ sistemoje iš „Google Play“ parduotuvės. Tačiau kai kurios programos vis tiek gali tinkamai neveikti dėl regioninių ir licencijavimo apribojimų.
Įdiekite „Google Play“ parduotuvę „Windows 11“ (ADeltaX metodas)
Neseniai „Microsoft“ leido nedideliam skaičiui vartotojų išbandyti „Windows Subsystem for Android“ (WSA) sistemoje „Windows 11“. Iš pradžių teste dalyvaujantys vartotojai per „Amazon“ galės pasiekti tik apie 50 programų.
Nors WSA leidžia vartotojams įdiegti programas naudojant APK failus, programos, kurios naudoja „Google“ paslaugas, neveiks, nes trūksta „Google Play“ paslaugų. Žinoma, WSA taip pat užblokuota prieiga prie „Google Play“ parduotuvės.
Tačiau „Windows“ sistemoje beveik viskas gali būti nulaužta. Kūrėjas su slapyvardžiu ADeltaX rado būdą įdiegti „Google Play“ paslaugas ir „Google Play“ parduotuvę „Windows 11“.
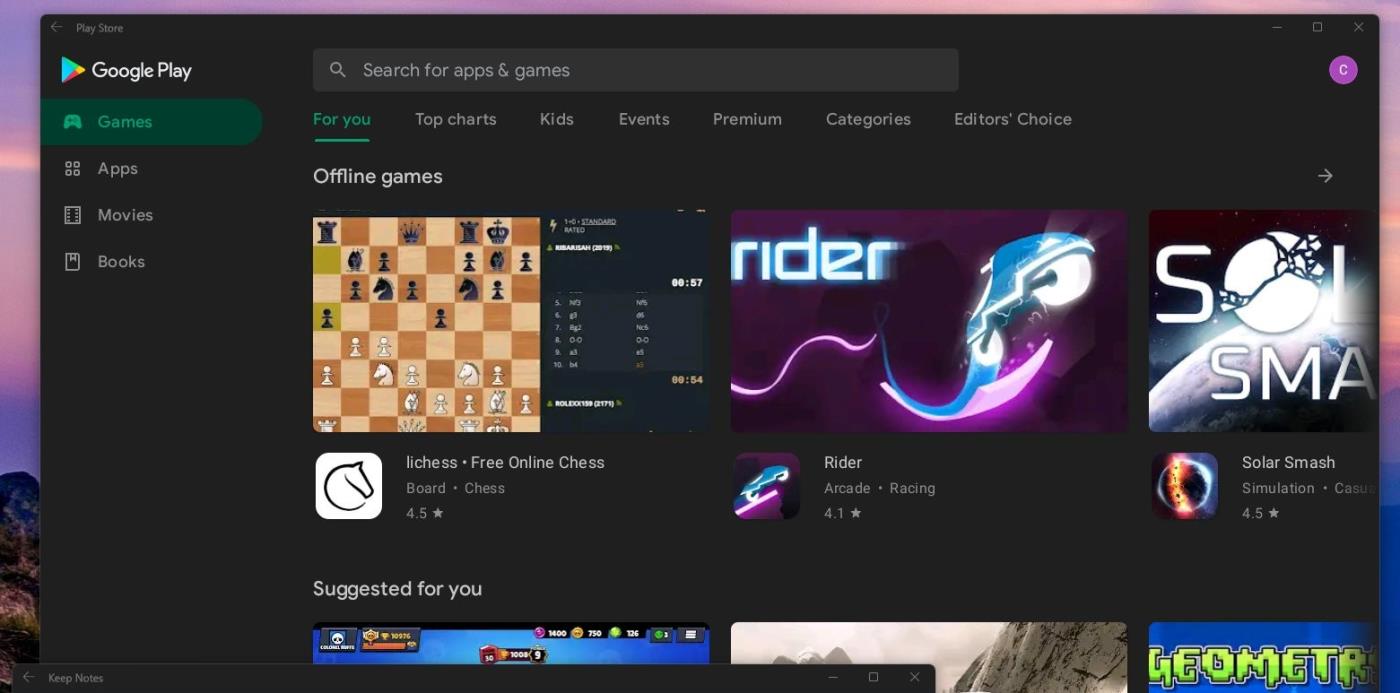
„Windows 11“ sistemoje sėkmingai įdiegta „Google Play“ parduotuvė
Reikiamais diegimo failais ir instrukcijomis „ADeltaX“ pasidalijo „GitHub“, tačiau atrodo, kad skaityti ir sekti gali tik ekspertai.
„ADeltaX“ instrukcijas galite pasiekti čia:
Išsamios instrukcijos yra tokios:
Kaip išspręsti prisijungimo problemas
(ADB SHELL ROOT SU SU)
Matote, kad ADeltaX instrukcijos visai nėra aiškios. Neturėtumėte to laikytis, jei neturite žinių apie kompiuterius ir operacines sistemas. ADeltaX žada, kad artimiausiu metu jis perrašys instrukcijas, kad būtų lengviau jas suprasti ir įgyvendinti.
Toliau pateiktame vaizdo įraše galite žiūrėti ADeltaX procesą, kai „Google Play“ parduotuvę pristato „Windows 11“:
Kiosko režimas sistemoje „Windows 10“ yra režimas, skirtas naudoti tik vieną programą arba pasiekti tik 1 svetainę su svečiais.
Šiame vadove bus parodyta, kaip pakeisti arba atkurti numatytąją „Camera Roll“ aplanko vietą sistemoje „Windows 10“.
Redaguojant pagrindinio kompiuterio failą gali nepavykti prisijungti prie interneto, jei failas nebus tinkamai pakeistas. Šis straipsnis padės jums redaguoti pagrindinio kompiuterio failą sistemoje „Windows 10“.
Sumažinus nuotraukų dydį ir talpą, bus lengviau jas dalytis ar siųsti kam nors. Visų pirma, sistemoje „Windows 10“ galite keisti nuotraukų dydį keliais paprastais veiksmais.
Jei jums nereikia rodyti neseniai aplankytų elementų ir vietų saugumo ar privatumo sumetimais, galite jį lengvai išjungti.
„Microsoft“ ką tik išleido „Windows 10“ jubiliejinį naujinį su daugybe patobulinimų ir naujų funkcijų. Šiame naujame atnaujinime pamatysite daug pakeitimų. Nuo „Windows Ink“ rašalo palaikymo iki „Microsoft Edge“ naršyklės plėtinių palaikymo, Start Menu ir Cortana taip pat buvo žymiai patobulinti.
Viena vieta daugybei operacijų valdyti tiesiai sistemos dėkle.
Sistemoje „Windows 10“ galite atsisiųsti ir įdiegti grupės strategijos šablonus, kad galėtumėte tvarkyti „Microsoft Edge“ nustatymus, o šiame vadove bus parodytas procesas.
Tamsus režimas yra tamsaus fono sąsaja sistemoje „Windows 10“, padedanti kompiuteriui taupyti akumuliatoriaus energiją ir sumažinti poveikį naudotojo akims.
Užduočių juostoje yra nedaug vietos, o jei reguliariai dirbate su keliomis programomis, gali greitai pritrūkti vietos, kad galėtumėte prisegti daugiau mėgstamų programų.









