Kaip greitai rasti pelės žymeklį sistemoje „Windows 10“.

Jei dažnai tenka naudoti didelį ekraną, mažyčio pelės žymeklio pametimas tikrai nėra reta situacija.

Jei dažnai tenka naudotis dideliu ekranu arba Windows sistema su keliais monitoriais vienu metu, mažyčio pelės žymeklio „pametimas“ tikrai nėra reta situacija.
Laimei, „Windows 10“ kūrėjai į tai taip pat atsižvelgė ir suteikia papildomą funkciją, leidžiančią bet kuriuo metu greitai nustatyti pelės žymeklio padėtį ekrane tiesiog paspaudus Ctrl klavišą. Kaip nustatyti taip:
Pirmiausia atidarykite meniu Pradėti ir įveskite paieškos raktinį žodį „ pelė “. Tada spustelėkite spartųjį klavišą „ Pelės nustatymai “, kuris rodomas grąžintų rezultatų sąraše.
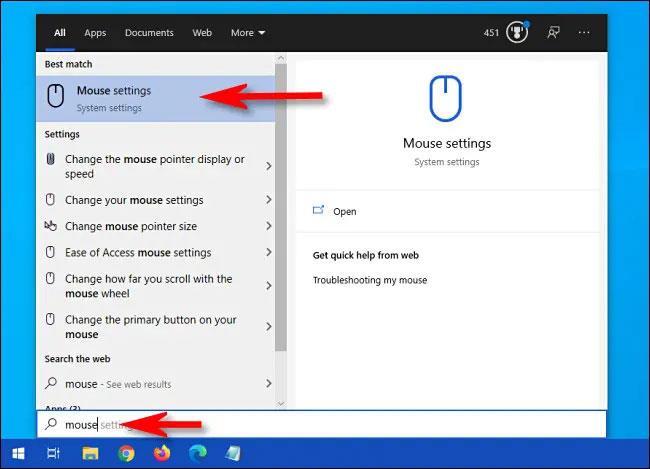
Pelės nustatymų lange raskite skyrių „ Susiję nustatymai “ ir spustelėkite nuorodą „ Papildomos pelės parinktys “ .
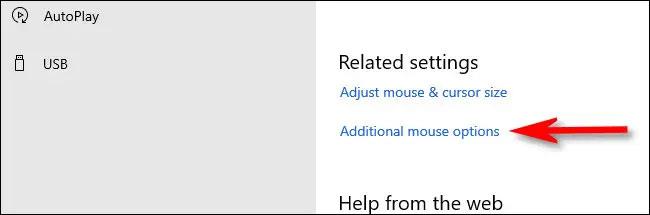
Kai atsidarys langas „ Pelės ypatybės “ , spustelėkite skirtuką „ Žymeklio parinktys “, tada pažymėkite langelį šalia parinkties „ Rodyti žymeklio vietą, kai paspaudžiu CTRL klavišą “, kad ją suaktyvintumėte. Galiausiai spustelėkite „ Gerai “, kad išsaugotumėte pakeitimus.
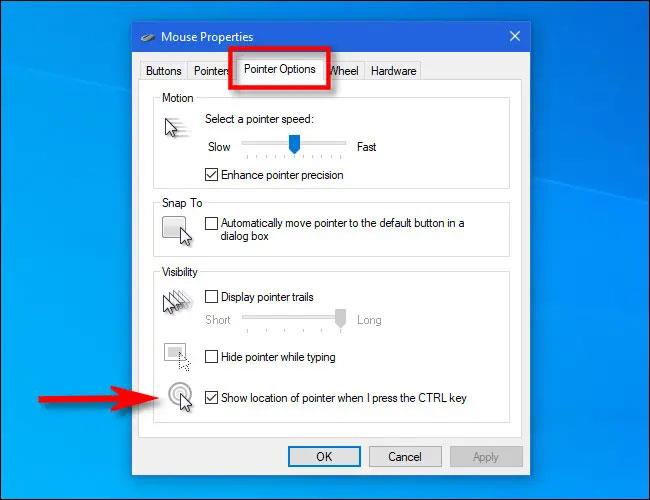
( Patarimas: jei dažnai pametate pelės žymeklį ekrane, turėtumėte apsvarstyti galimybę šiame lange suaktyvinti funkciją „ Rodyti žymeklio pėdsakus “ – tai bus labai naudinga!).
„ Pelės ypatybių “ langas bus uždarytas. Išeikite iš nustatymų. Dabar, kai nerandate pelės žymeklio ekrane, tiesiog paspauskite klavišą Ctrl. Aplink pelės žymeklį atsiras miniatiūrinis animuotas apskritimas, leidžiantis greitai nustatyti tikslią jo vietą.
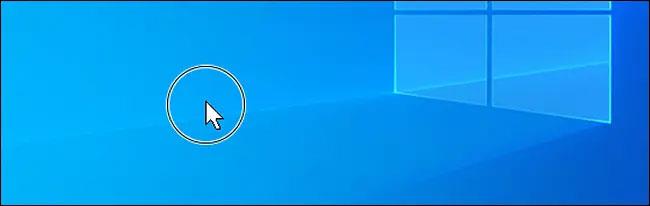
Kiosko režimas sistemoje „Windows 10“ yra režimas, skirtas naudoti tik vieną programą arba pasiekti tik 1 svetainę su svečiais.
Šiame vadove bus parodyta, kaip pakeisti arba atkurti numatytąją „Camera Roll“ aplanko vietą sistemoje „Windows 10“.
Redaguojant pagrindinio kompiuterio failą gali nepavykti prisijungti prie interneto, jei failas nebus tinkamai pakeistas. Šis straipsnis padės jums redaguoti pagrindinio kompiuterio failą sistemoje „Windows 10“.
Sumažinus nuotraukų dydį ir talpą, bus lengviau jas dalytis ar siųsti kam nors. Visų pirma, sistemoje „Windows 10“ galite keisti nuotraukų dydį keliais paprastais veiksmais.
Jei jums nereikia rodyti neseniai aplankytų elementų ir vietų saugumo ar privatumo sumetimais, galite jį lengvai išjungti.
„Microsoft“ ką tik išleido „Windows 10“ jubiliejinį naujinį su daugybe patobulinimų ir naujų funkcijų. Šiame naujame atnaujinime pamatysite daug pakeitimų. Nuo „Windows Ink“ rašalo palaikymo iki „Microsoft Edge“ naršyklės plėtinių palaikymo, Start Menu ir Cortana taip pat buvo žymiai patobulinti.
Viena vieta daugybei operacijų valdyti tiesiai sistemos dėkle.
Sistemoje „Windows 10“ galite atsisiųsti ir įdiegti grupės strategijos šablonus, kad galėtumėte tvarkyti „Microsoft Edge“ nustatymus, o šiame vadove bus parodytas procesas.
Tamsus režimas yra tamsaus fono sąsaja sistemoje „Windows 10“, padedanti kompiuteriui taupyti akumuliatoriaus energiją ir sumažinti poveikį naudotojo akims.
Užduočių juostoje yra nedaug vietos, o jei reguliariai dirbate su keliomis programomis, gali greitai pritrūkti vietos, kad galėtumėte prisegti daugiau mėgstamų programų.









