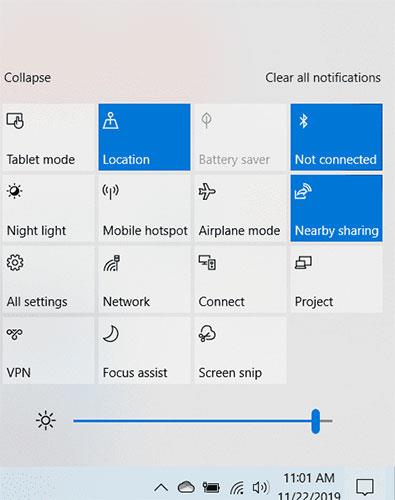Jei norite bendrinti failus tarp dviejų „Windows“ kompiuterių tame pačiame tinkle, galite naudoti „Nearby Sharing“ parinktį, esančią sistemoje „Windows 10“. Ji veikia kaip „AirDrop“, bet veikia tik tarp kompiuterių, o ne bet kuriame įrenginyje. Kuriame mobiliajame įrenginyje? Bendrinimas netoliese naudoja „Wi-Fi“ ir „Bluetooth“ derinį, kad greitai išsiųstų failus.
Kaip naudoti „Nearby Sharing“ sistemoje „Windows 10“, kad galėtumėte greitai bendrinti failus
Norint naudoti bendrinimą netoliese, du kompiuteriai turi būti prijungti prie to paties tinklo, turėti bent Windows 1803 naujinimą ir įgalintas Bluetooth. Nustatymuose galite pasirinkti, iš ko norite gauti failus, bet vis tiek turėsite priimti kiekvieną jų siunčiamą failą atskirai.
Atidarykite abu kompiuterius ir spustelėkite Win+ , Akad atidarytumėte veiksmų centrą, tada įgalinkite bendrinimą netoliese.
Šią parinktį taip pat galite rasti skiltyje Nustatymai > Sistema > Bendra patirtis .

Kai šis nustatymas įjungtas:
1. Eikite į failą, kurį norite bendrinti.
2. Dešiniuoju pelės mygtuku spustelėkite failą.
3. Pasirinkite Bendrinti.

4. Spustelėkite kompiuterio, su kuriuo norite bendrinti failą, pavadinimą. (Šiame dialogo lange taip pat galite pakeisti kompiuterio pavadinimą į kitą, kad įrenginiai būtų geriau sutvarkyti).
5. Pamatysite „Bendrinimas su [PC pavadinimas]“ , kol jūsų kompiuteris lauks, kol kitas kompiuteris priims bendrinimo užklausą.

6. Kito kompiuterio veiksmų centre pasirodys pranešimas . Norėdami atidaryti veiksmų centrą, spustelėkite pranešimų debesėlio piktogramą apatiniame dešiniajame ekrano kampe arba paspauskite Win+ Aklaviatūroje.
7. Spustelėkite Išsaugoti , kad išsaugotumėte failą kompiuteryje arba „Išsaugoti ir atidaryti“ , kad išsaugotumėte failą ir atidarytumėte jį iš karto.
8. Tada siunčiantis kompiuteris nusiųs failą į priimantįjį kompiuterį. Duomenų perdavimas gali užtrukti. Tai priklauso nuo failo dydžio ir „Bluetooth“ ryšio greičio.
Pastaba: jei nežinote, kur įjungti šią funkciją, žr. straipsnį: Kaip įjungti „Near Share“ funkciją sistemoje „Windows 10“.
Nors „AirDrop“ artimiausiu metu nepasieks „Windows“ naudotojų, yra ir kitų panašios patirties galimybių. Jei jau bandėte šį failų bendrinimo būdą, pasidalykite savo mintimis su kitais naudotojais toliau pateiktame komentarų skyriuje!
Tikimės, kad jums pasiseks.