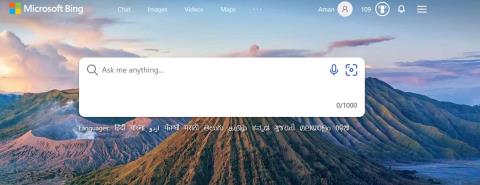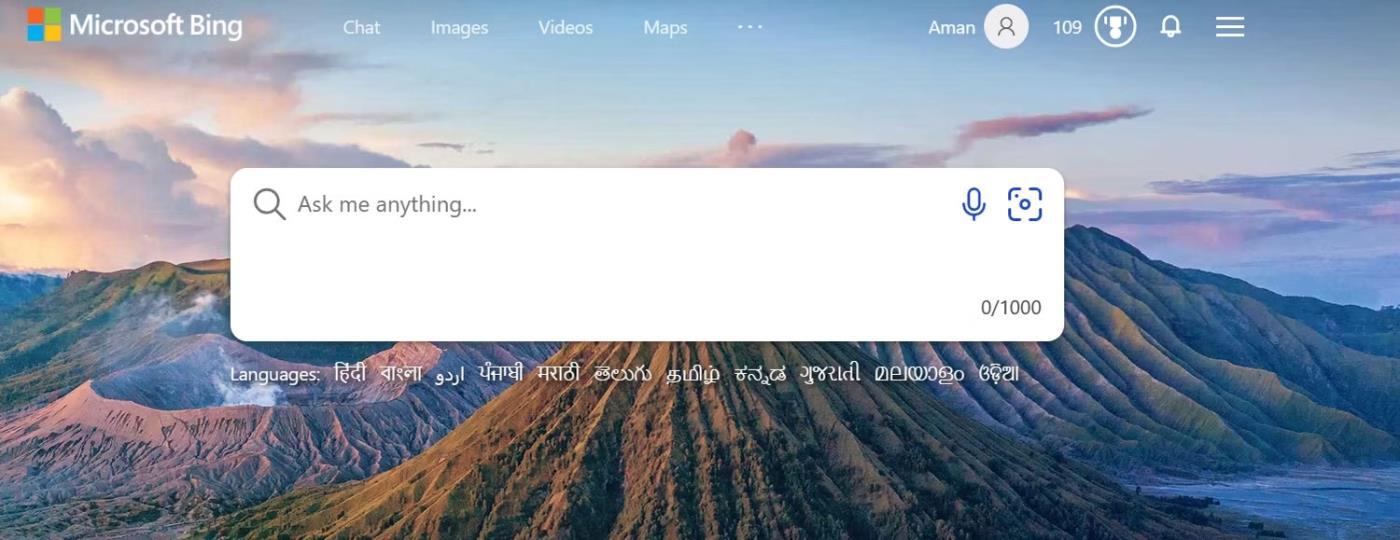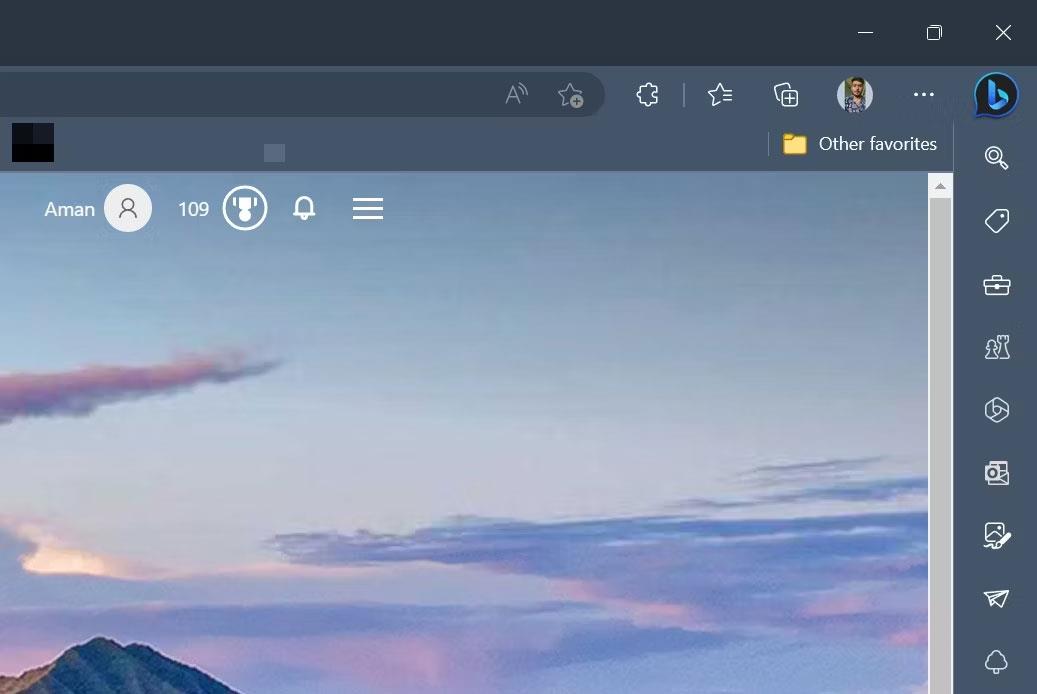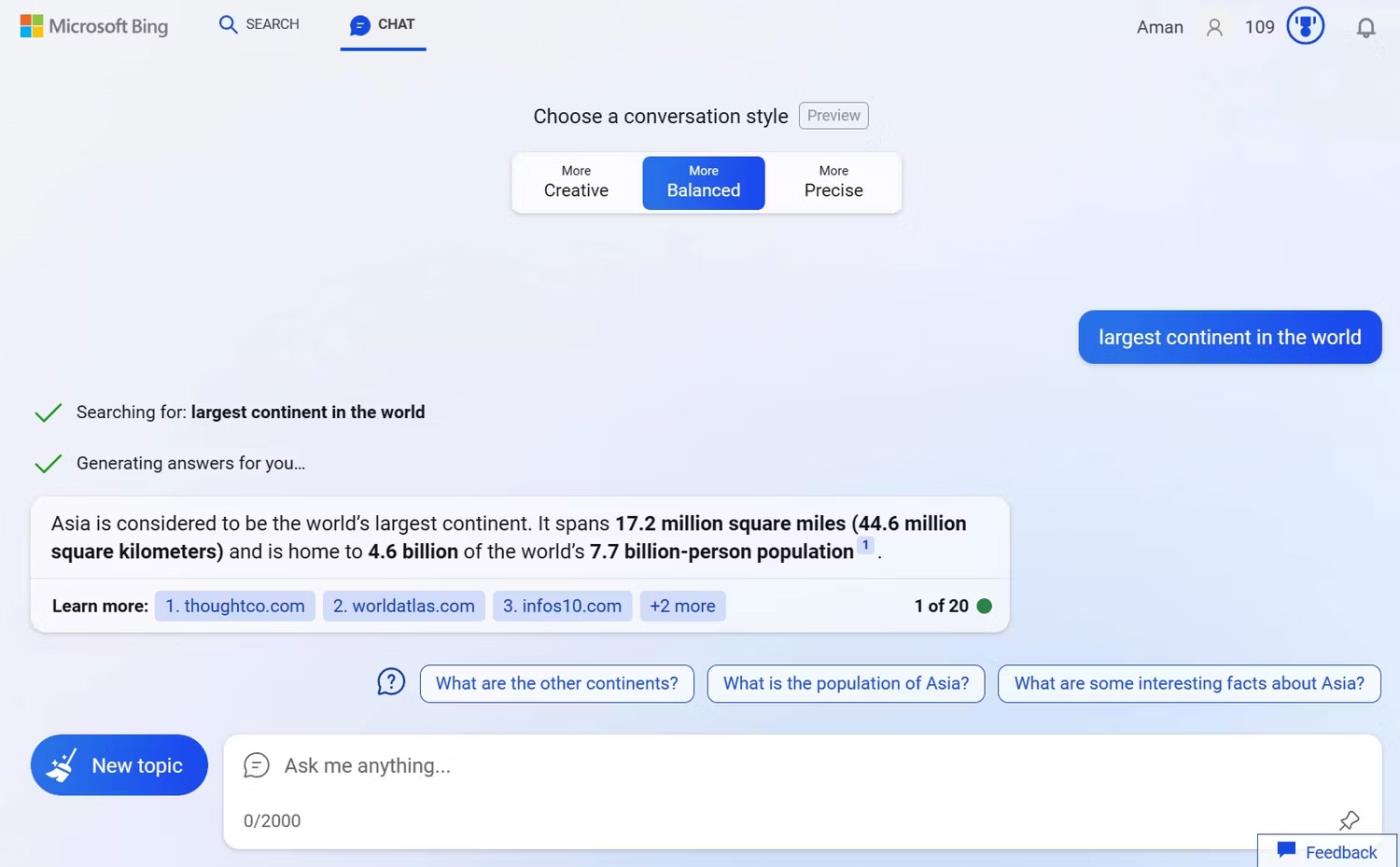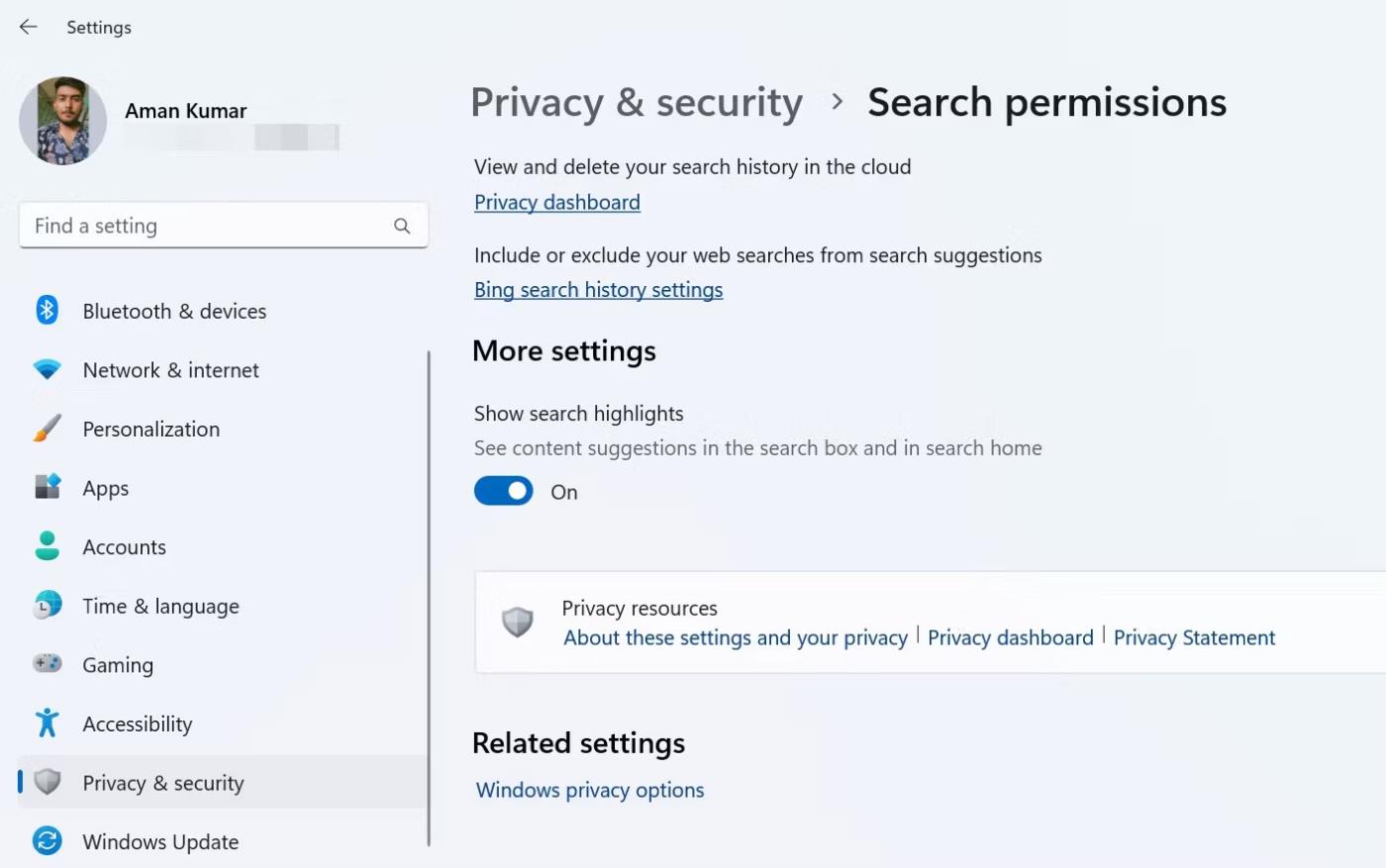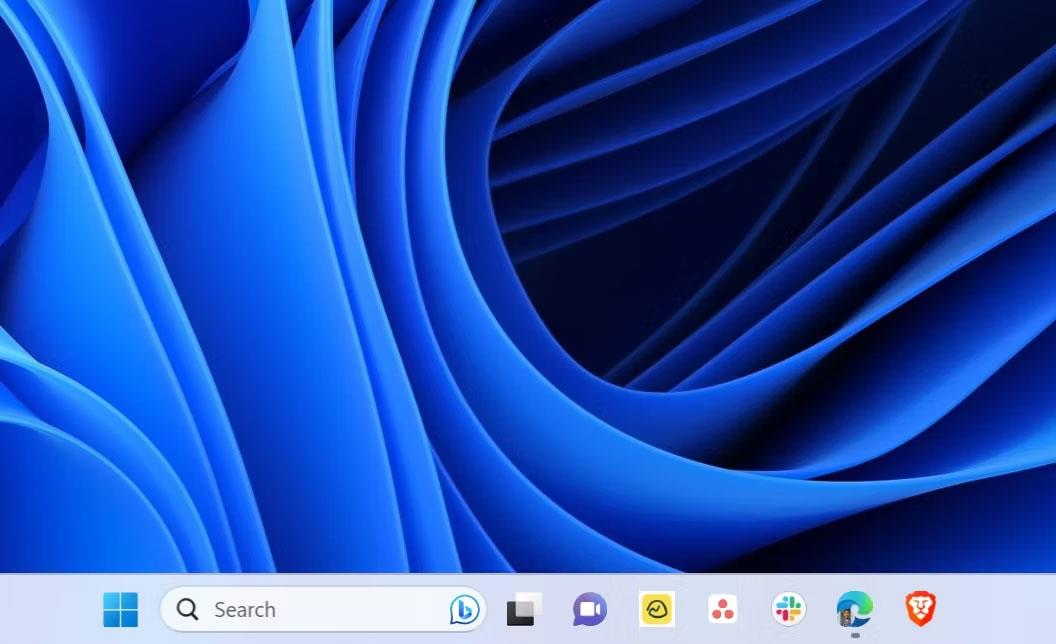Ar norite gauti žiniatinklio pasiūlymų, kai naudojate užduočių juostos paieškos laukelį, be vietinių rezultatų? Jei taip, įgalinkite „Bing AI“ pokalbių robotą , kuris per „Edge“ naršyklę sklandžiai nukreipia paieškos užklausas iš paieškos laukelio į „Bing Chat“ puslapį.
Šiandien Quantrimang.com parodys, kaip greitai įjungti arba išjungti „Bing Chat AI“ „Windows 11“ užduočių juostos paieškoje.
Kaip naudotis Bing Chat AI
„Bing Chat“ iš pradžių buvo išleistas tik kaip laukiančiųjų sąrašas; dabar jis yra viešai prieinamas Bing.com. Norėdami pasiekti, jums reikės „Microsoft“ paskyros ir naujausios „Microsoft Edge“ versijos. Kai įvykdysite šiuos reikalavimus, „Bing Chat“ galėsite pasiekti trimis būdais.
Pirmasis būdas yra paleisti „Microsoft Edge“ ir eiti į Bing.com naudojant paieškos juostą. Tada spustelėkite pokalbių parinktį viršuje, kad atidarytumėte „Bing Chat“.
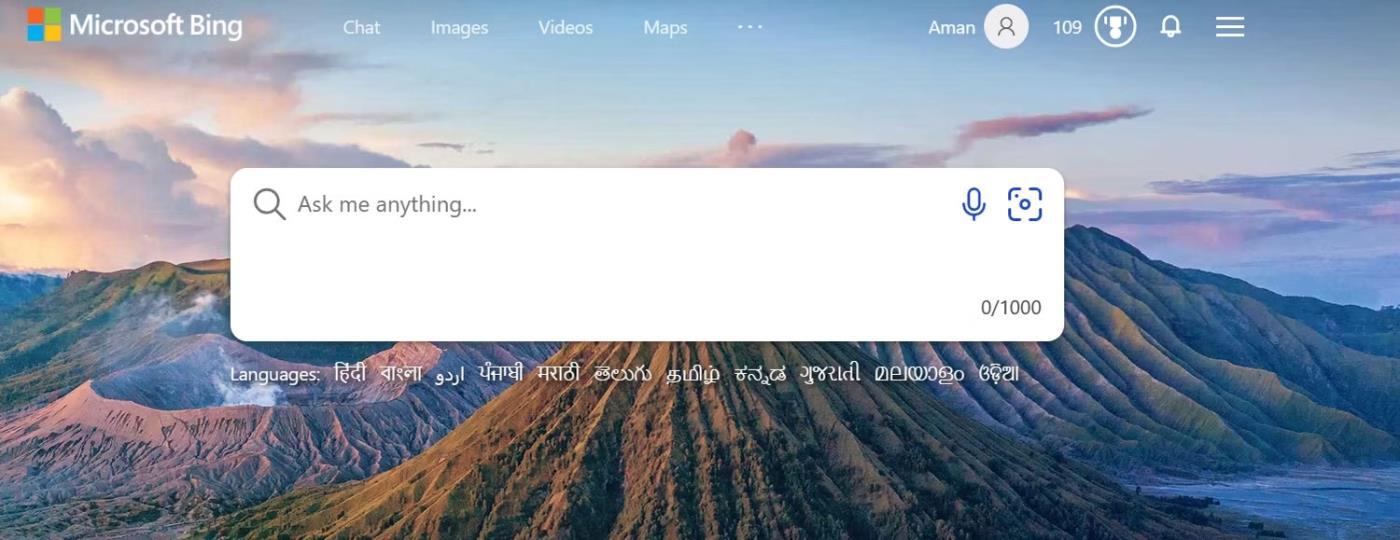
Pokalbių parinktys „Edge“.
Antrasis metodas apima „Edge“ naršyklės dešinėje šoninėje juostoje esančios „Bing Chat“ piktogramos spustelėjimą (taip pat vadinamą „Edge copilot“). Trečiasis būdas yra užduočių juostos paieška, skirta Windows 11. Tačiau ši funkcija pagal numatytuosius nustatymus yra išjungta ir prieš naudojant ją reikia įjungti rankiniu būdu, nes kai kurie žmonės šios funkcijos nenaudoja.
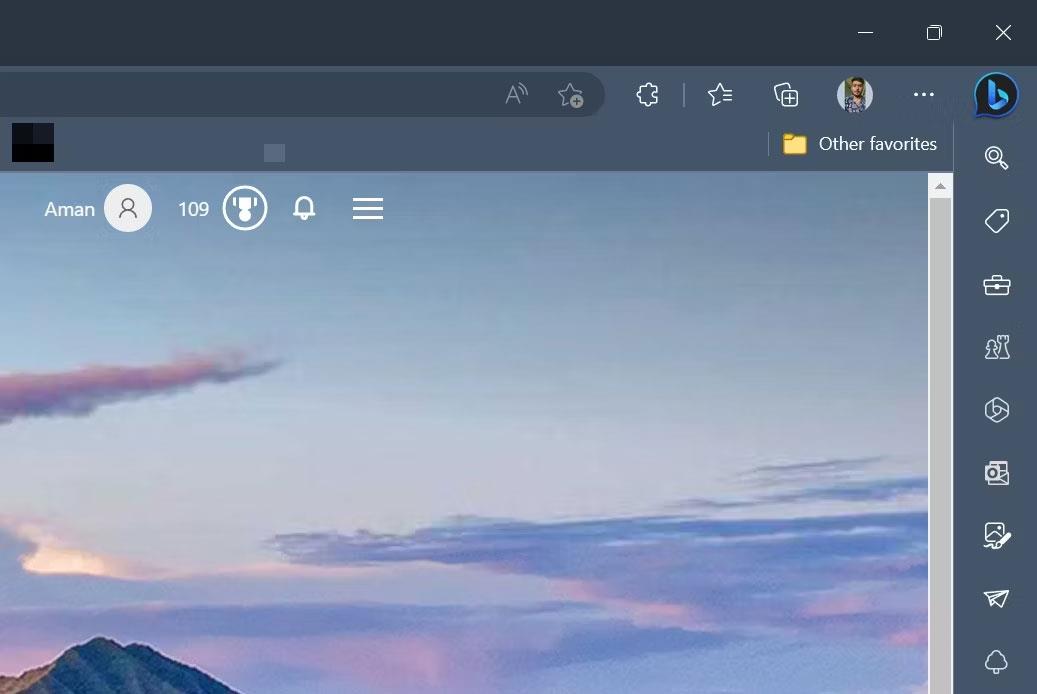
Krašto kopilotas dešinėje šoninėje juostoje
Naudodami „Bing Chat“ galite ieškoti visko, kas ateina į galvą. Pavyzdžiui, jei ieškote „didžiausias pasaulio žemynas“, „Bing Chat“ gaus informaciją iš viso interneto ir pateiks atitinkamus atsakymus.
Taip pat gausite sunumeruotus užrašus su svetainės nuorodomis, kuriose yra informacijos apie jūsų klausimą. Galite spustelėti šias nuorodas, kad gautumėte išsamesnį atsakymą į savo užklausą. Arba, jei norite tęsti pokalbį, tiesiog įveskite kitą klausimą paieškos juostoje ir paspauskite Enter.
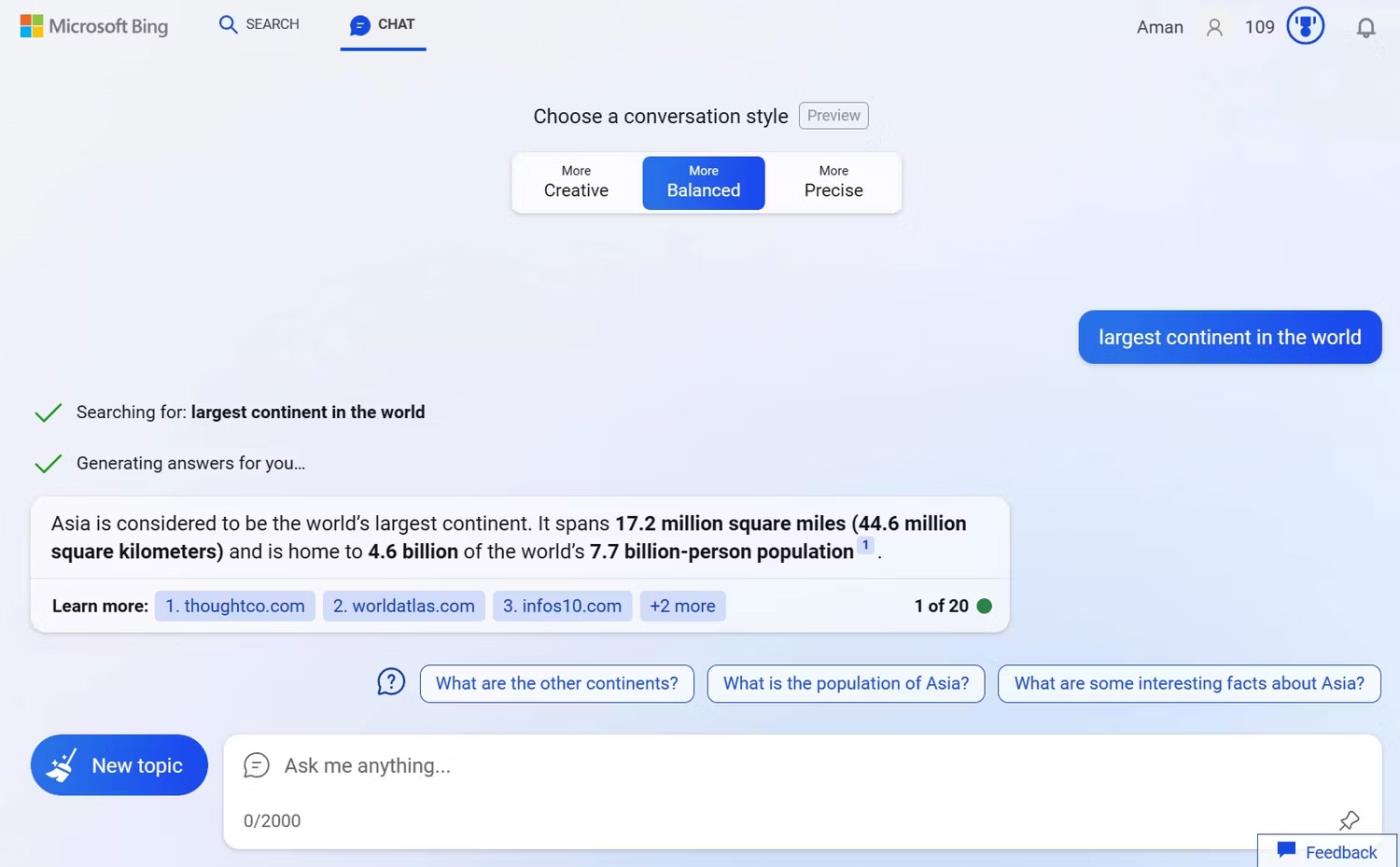
„Bing Chat“ rodo „Microsoft Bing“.
Dabar žinote, kaip pasiekti ir naudoti „Bing Chat“. Tada pažiūrėkime, kaip įjungti arba išjungti „Bing Chat AI“ „Windows 11“ užduočių juostos paieškoje.
Kaip įjungti / išjungti Bing Chat AI
Norėdami įjungti Bing Chat AI užduočių juostos paieškos juostoje, atlikite šiuos veiksmus:
- Paspauskite Windows + I spartųjį klavišą , kad atidarytumėte nustatymų programą .
- Kairėje šoninėje juostoje pasirinkite Privatumas ir sauga .
- Pasirinkite Paieškos leidimai .
- Įjunkite jungiklį skiltyje Rodyti svarbiausius paieškos elementus .
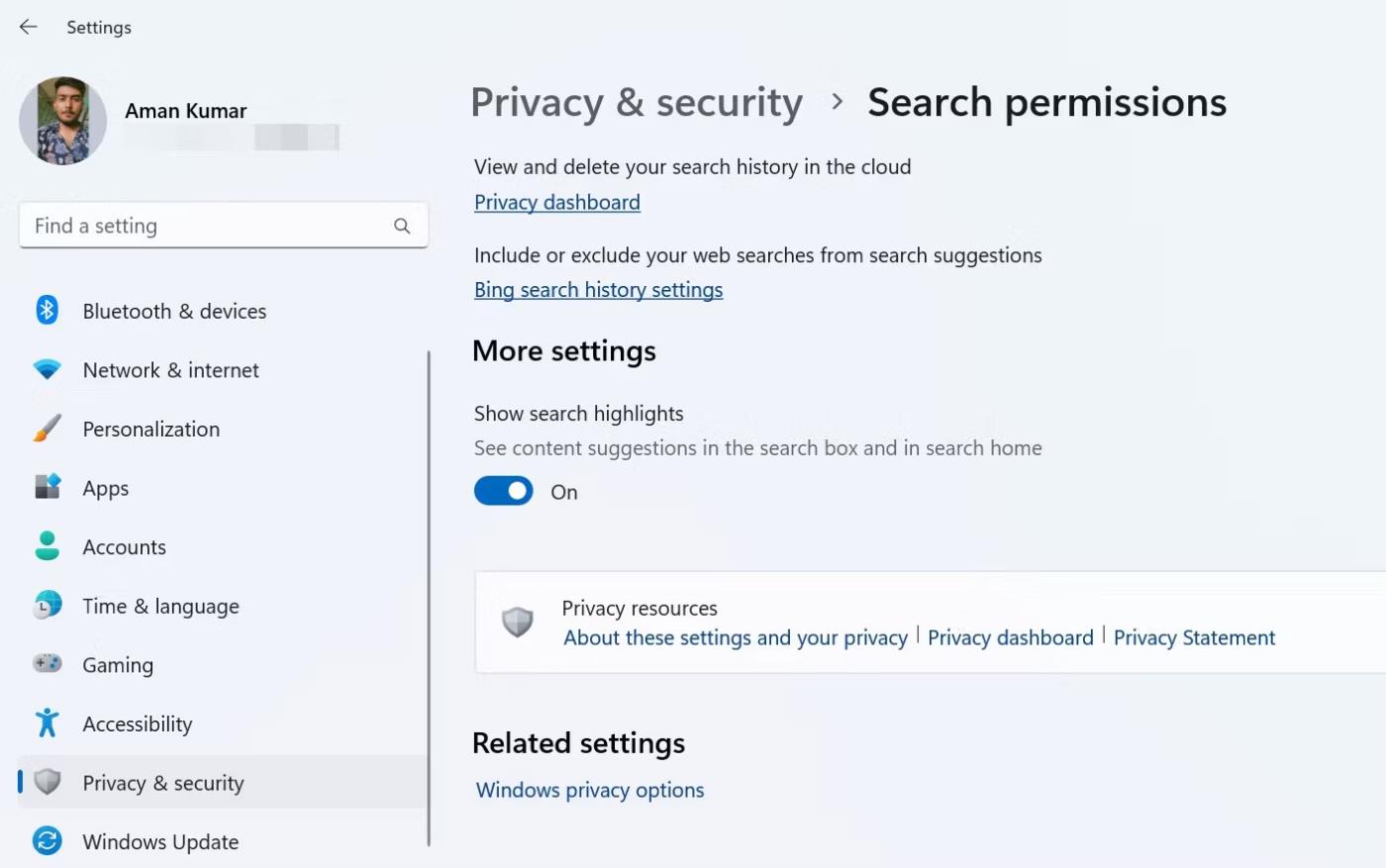
Rodyti svarbiausius paieškos elementus nustatymuose
Iš naujo paleiskite kompiuterį, kad paieškos laukelyje pamatytumėte Bing Chat piktogramą.
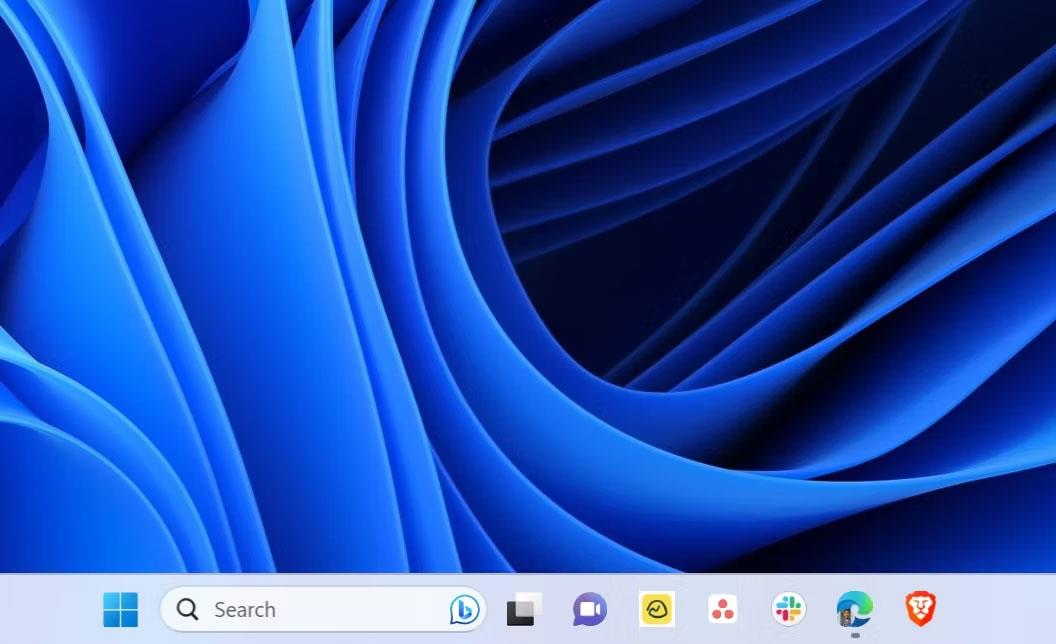
Bing Chat AI užduočių juostos paieškos juostoje
Dabar, dėl kokių nors priežasčių, jei norite pašalinti „Bing Chat“ iš užduočių juostos paieškos laukelio, tiesiog išjunkite perjungimo jungiklį Rodyti svarbiausius paieškos elementus .
„Bing Chat“ tampa vienu iš populiariausių AI pokalbių robotų ir palaipsniui tampa galinga paieškos sistema. Integravus jį į „Windows 11 Search“, dabar jūsų rankose yra itin naudingas įrankis.