Kaip greitai atkurti 7 Windows 10 funkcijas

Šiame straipsnyje bus parodyta, kaip greitai atkurti 7 „Windows 10“ funkcijas, kai kyla problemų.

Kartais, kai naudojate „Windows 10“ kompiuterį, pastebite, kad dingo funkcija, pvz., užduočių juosta, meniu Pradėti.... Taigi kaip juos atkurti?
Šis Quantrimang straipsnis parodys, kaip atkurti 7 Windows 10 funkcijas, kai jos turi problemų.
Kaip greitai atkurti 7 Windows 10 funkcijas
Paieškos juosta yra sritis, skirta „Windows 10 “ paieškos funkcijai . Paprastai jis bus šalia mygtuko Pradėti, bet jei nerandate, jis gali būti paslėptas.
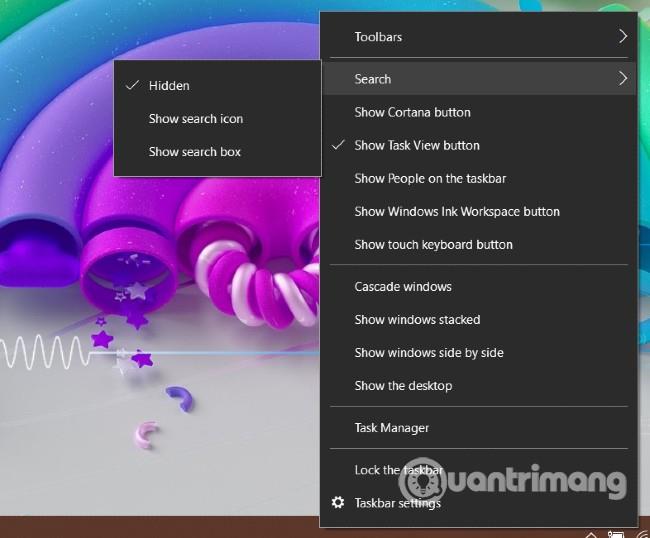
Jei norite atkurti paieškos juostą, tiesiog dešiniuoju pelės mygtuku spustelėkite užduočių juostą ir pasirinkite Ieškoti > Rodyti paieškos laukelį . Be to, turite ir kitų parinkčių, pvz., rodyti paieškos piktogramą ( Rodyti paieškos piktogramą ) arba mygtuko rodymą, kad iškviestumėte virtualųjį asistentą Cortana ( Rodyti mygtuką Cortana ).
Jei paieškos juosta vis tiek nerodoma, turėtumėte dešiniuoju pelės mygtuku spustelėti užduočių juostą ir pasiekti užduočių juostos nustatymus . Tada raskite parinktį Naudoti mažus užduočių juostos mygtukus ir vilkite ją į išjungimo režimą .
Jei „Windows 10“ kompiuterio užduočių juosta dingsta, turite patikrinti, ar ji paslėpta, ar ne. Perkelkite pelę į ekrano kraštą, kad pamatytumėte, ar užduočių juosta vėl pasirodo. Jei užduočių juosta vėl pasirodo, dešiniuoju pelės mygtuku spustelėkite ją, tada pasirinkite Užduočių juostos nustatymai .
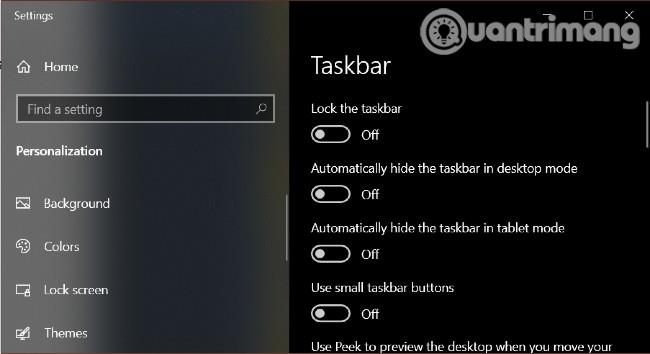
Pasirodžiusiame naujame lange turite perjungti išjungimo režimą , kad galėtumėte naudoti parinktis Automatiškai slėpti užduočių juostą darbalaukio režimu ir Automatiškai slėpti užduočių juostą planšetinio kompiuterio režimu . Be to, norėdami užrakinti užduočių juostą, turėtumėte pasirinkti Įjungta , kad ji būtų tinkamoje nustatytoje padėtyje.
Be to, užduočių juosta gali išnykti, jei „File Explorer“ turi problemų. Šiuo metu turite iš naujo paleisti Explorer (explorer.exe) užduočių tvarkyklėje, kad išspręstumėte problemą, nereikia iš naujo paleisti kompiuterio. Šis patarimas taip pat veikia, kai dingsta „File Explorer“.
Kadangi užduočių juosta išnyksta, iš ten negalite pasiekti užduočių tvarkyklės . Todėl galite naudoti sparčiuosius klavišus Ctrl + Shift + Esc , kad atidarytumėte užduočių tvarkytuvę . Arba taip pat galite paspausti Ctrl + Alt + Del , tada pasirinkti Task Manager .
Užduočių tvarkyklės lange ieškokite „Windows Explorer“ , tada dešiniuoju pelės mygtuku spustelėkite ją ir pasirinkite Paleisti iš naujo .
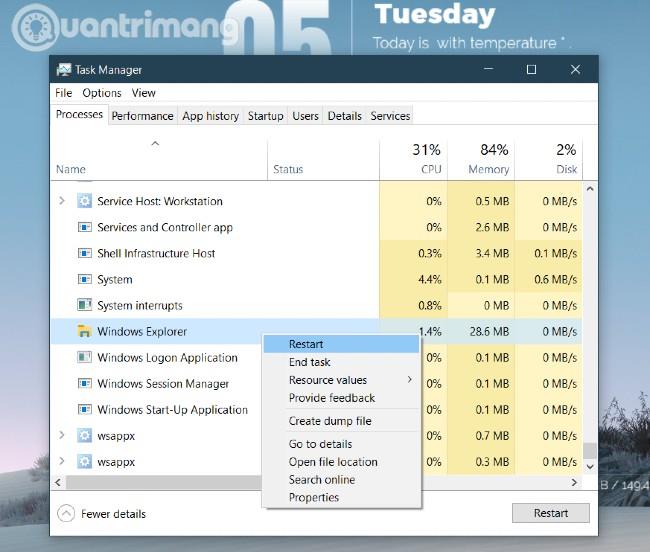
Štai kaip atkurti laikrodžio, garsiakalbio, tinklo... piktogramas užduočių juostoje, jei jos išnyksta.
Pirmas dalykas, kurį turite padaryti, tai dešiniuoju pelės mygtuku spustelėkite užduočių juostą , tada pasirinkite Užduočių juostos nustatymai ir slinkite žemyn, kad rastumėte skyrių Pranešimų sritis . Spustelėkite Įjungti arba išjungti sistemos piktogramas ir įsitikinkite, kad visos reikalingos užduočių juostos piktogramos yra įjungtos .
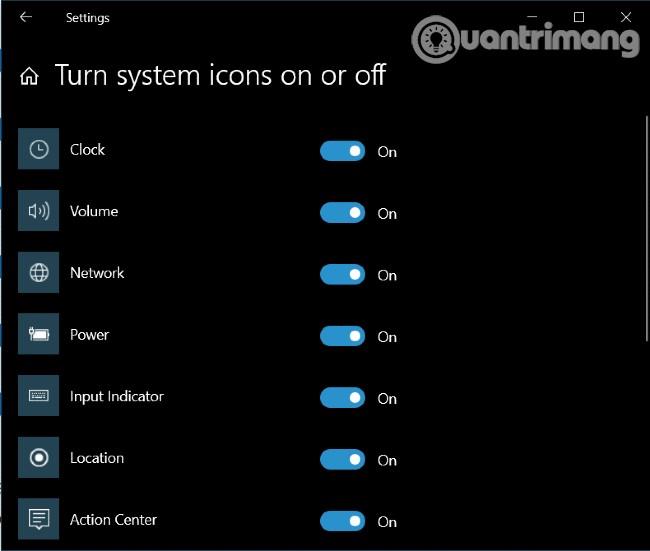
Jei po šios operacijos jums reikalinga piktograma vis tiek nepasirodo, turite grįžti į užduočių juostos nustatymų ekraną ir pasirinkti Pasirinkti, kai užduočių juostoje rodomos piktogramos . Čia galite rasti ir pasirinkti norimos piktogramos ekraną.
Yra dvi pagrindinės priežastys, kodėl „Windows 10“ paspaudus pradžios mygtuką nepasirodo meniu Pradėti .
Dažniausia ir lengviausiai ištaisoma priežastis yra ta, kad kompiuteris perjungiamas į planšetinio kompiuterio režimą. Tuo metu meniu Pradėti bus pakeistas jutikliniu ekranu pritaikytais valdymo pultais.
Norėdami grįžti į darbalaukio režimą, tiesiog spustelėkite pranešimo piktogramą, esančią šalia datos ir laiko rodymo laukelio užduočių juostoje, arba paspauskite Windows + A klavišų kombinaciją . Kai pasirodys pranešimų juosta, spustelėkite Planšetinio kompiuterio režimas , kad jį išjungtumėte.

Antra, rimtesnė priežastis yra ta, kad meniu Pradėti įvyko klaida. Galite tai ištaisyti iš naujo įgalinę PowerShell meniu Pradėti . „PowerShell“ galite pasiekti naudodami užduočių tvarkytuvę, jei paieškos laukelis neveikia arba nerodomas.
Veiksmai yra tokie:
1 veiksmas : Dešiniuoju pelės mygtuku spustelėkite užduočių juostą , tada atidarykite užduočių tvarkyklę
2 veiksmas : Užduočių tvarkytuvėje spustelėkite Failas > Vykdyti naują užduotį
3 veiksmas : ką tik atsidariusiame lange įveskite powershell , tada pasirinkite Sukurti šią užduotį su administratoriaus teisėmis ir spustelėkite Gerai .
4 veiksmas : kai atsidaro PowerShell langas, turite nukopijuoti ir įklijuoti žemiau esančią komandų eilutę, tada paspauskite Enter
Get-appxpackage -all *shellexperience* -packagetype bundle |% {add-appxpackage -register -disabledevelopmentmode ($_.installlocation + “\appxmetadata\appxbundlemanifest.xml”)}5 veiksmas : iš naujo paleiskite kompiuterį ir pamatysite, kad meniu Pradėti buvo atkurtas
Jei šiukšlinės piktograma dings iš darbalaukio, negalėsite vilkti, kad ištrintumėte arba atkurtumėte ištrintus failus. Štai kaip atkurti šiukšliadėžę.
Turite eiti į Pradėti > Nustatymai > Personalizavimas arba dešiniuoju pelės mygtuku spustelėkite ekraną, tada pasirinkite Personalizuoti .
Tada kairiajame meniu pasirinkite Temos , slinkite žemyn ir pasirinkite Darbalaukio piktogramos nustatymai . Spustelėkite žymimąjį langelį šiukšliadėžėje , tada spustelėkite Gerai ir Taikyti .
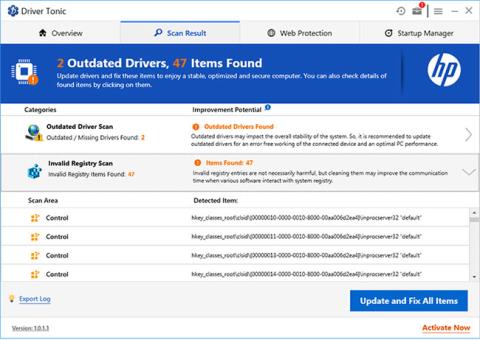
Jei žymimasis laukelis pažymėtas, bet šiukšliadėžė vis tiek nerodoma, gali būti, kad jūsų Windows 10 įrenginys veikia planšetinio kompiuterio režimu. Norėdami vėl rodyti šiukšliadėžę šiuo režimu, turite eiti į Pradėti > Nustatymai > Sistema > Planšetinis kompiuteris > Keisti papildomus planšetinio kompiuterio nustatymus . Tada planšetinio kompiuterio režimu užduočių juostoje raskite parinktį Slėpti programų piktogramas ir perjunkite į išjungimo režimą .
Kai spustelėsite maitinimo mygtuką meniu Pradėti, dažnai matote tokias parinktis kaip paleisti iš naujo, išjungti arba perjungti kompiuterį. Jei vietoje anksčiau nurodytų parinkčių matote tik tuščią laukelį arba klaidos pranešimą „ Šiuo metu nėra galimų maitinimo parinkčių “, štai kaip tai ištaisyti.
1. Paleiskite maitinimo trikčių šalinimo įrankį
Paprasčiausias sprendimas norint atkurti išjungimo / paleidimo parinktis yra paleisti „Windows 10“ maitinimo trikčių šalinimo įrankį. Paspauskite „Windows“ mygtuką , tada įveskite trikčių šalinimo įrankis ir spustelėkite Trikčių šalinimo priemonės nustatymai .
Atsidarius langui Trikčių diagnostika, spustelėkite Papildomi trikčių šalinimo įrankiai , pasirinkite Maitinimas ir spustelėkite Vykdyti trikčių šalinimo įrankį . „Windows“ pati patikrins, nustatys ir pasiūlys sprendimą (arba automatiškai jį pataisys).
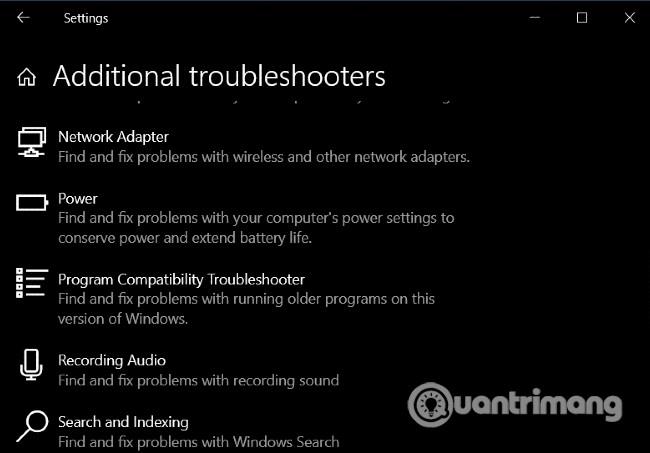
2. Redaguokite grupės strategijos rengyklę
Jei naudojate „Windows 10 Pro“ arba „Enterprise“, galite atkurti išjungimo / paleidimo parinktis naudodami grupės strategijos rengyklę.
Veiksmai yra tokie:
1 veiksmas : paspauskite „Windows“ mygtuką , tada įveskite gpedit.msc ir paspauskite „Enter“.
2 veiksmas : kai atsidaro grupės strategijos rengyklė, eikite į Vartotojo konfigūracija > Administravimo šablonai > Pradėti ir užduočių juosta
3 veiksmas : pažiūrėkite į laukelį dešinėje, pasirinkite Pašalinti ir neleiskite pasiekti komandų Išjungti, paleisti iš naujo, miegoti ir užmigdyti
4 veiksmas : pasirinkite Nekonfigūruota arba Išjungta , tada spustelėkite Taikyti ir Gerai .
5 veiksmas : miego režimo, paleidimo iš naujo ir išjungimo parinktys vėl pasirodys meniu Pradėti ir jums nereikės iš naujo paleisti kompiuterio.
3. Redaguokite „Windows“ registrą
Jei naudojate „Windows 10 Home“, galite redaguoti registrą, kad atkurtumėte išjungimo / paleidimo parinktis. Paspauskite Windows mygtuką , tada įveskite regedit ir paspauskite Enter , kad atidarytumėte registro rengyklę .
Rask raktą:
HKEY_CURRENT_USER\Software\Microsoft\Windows\CurrentVersion\Policies\ExplorerDukart spustelėkite NoClose įrašą dešinėje srityje ir sureguliuokite reikšmę nuo 1 iki 0 .
„Windows 10“ turi integruotą disko valymo įrankį , kuris padeda lengvai ištrinti nepageidaujamus failus ir atlaisvinti vietos. Tačiau kartais šis mygtukas dingsta iš disko ypatybių meniu.
Norėdami atkurti disko valymo mygtuką, turite atidaryti Resitry redaktorių ir rasti raktą:
HKEY_LOCAL_MACHINE\SOFTWARE\Microsoft\Windows\CurrentVersion\Explorer\MyComputerDešiniuoju pelės mygtuku spustelėkite MyComputer , tada pasirinkite New > Key ir pavadinkite naujo rakto valymo kelią . Dešiniuoju pelės mygtuku spustelėkite Default dešinėje srityje ir pasirinkite Modifikuoti . Įveskite arba nukopijuokite šį kodą į reikšmės duomenų lauką , tada spustelėkite Gerai :
%SystemRoot%\System32\cleanmgr.exe /D %c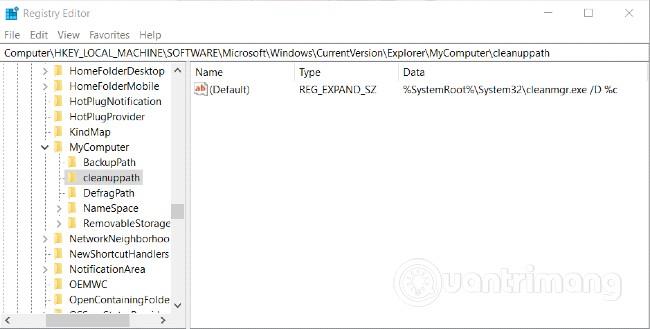
Atidarykite šį kompiuterį naudodami „File Explorer“ , dešiniuoju pelės mygtuku spustelėkite diską ir pasirinkite „ Ypatybės“ ir vėl pamatysite mygtuką „Disko valymas“ .
Žr. daugiau gerų patarimų, susijusių su „Windows 10“:
Be to, jei jūsų „Windows 10“ kompiuteris prarado kai kurias funkcijas, kurių negalima atkurti, turėtumėte paleisti sistemos failų tikrintuvą. Ši programa nuskaitys, ar sistemos failai nėra sugadinti ar pakeisti. Jei taip, jis automatiškai pakeis tą failą nauja versija be klaidų.
Sėkmės!
Kiosko režimas sistemoje „Windows 10“ yra režimas, skirtas naudoti tik vieną programą arba pasiekti tik 1 svetainę su svečiais.
Šiame vadove bus parodyta, kaip pakeisti arba atkurti numatytąją „Camera Roll“ aplanko vietą sistemoje „Windows 10“.
Redaguojant pagrindinio kompiuterio failą gali nepavykti prisijungti prie interneto, jei failas nebus tinkamai pakeistas. Šis straipsnis padės jums redaguoti pagrindinio kompiuterio failą sistemoje „Windows 10“.
Sumažinus nuotraukų dydį ir talpą, bus lengviau jas dalytis ar siųsti kam nors. Visų pirma, sistemoje „Windows 10“ galite keisti nuotraukų dydį keliais paprastais veiksmais.
Jei jums nereikia rodyti neseniai aplankytų elementų ir vietų saugumo ar privatumo sumetimais, galite jį lengvai išjungti.
„Microsoft“ ką tik išleido „Windows 10“ jubiliejinį naujinį su daugybe patobulinimų ir naujų funkcijų. Šiame naujame atnaujinime pamatysite daug pakeitimų. Nuo „Windows Ink“ rašalo palaikymo iki „Microsoft Edge“ naršyklės plėtinių palaikymo, Start Menu ir Cortana taip pat buvo žymiai patobulinti.
Viena vieta daugybei operacijų valdyti tiesiai sistemos dėkle.
Sistemoje „Windows 10“ galite atsisiųsti ir įdiegti grupės strategijos šablonus, kad galėtumėte tvarkyti „Microsoft Edge“ nustatymus, o šiame vadove bus parodytas procesas.
Tamsus režimas yra tamsaus fono sąsaja sistemoje „Windows 10“, padedanti kompiuteriui taupyti akumuliatoriaus energiją ir sumažinti poveikį naudotojo akims.
Užduočių juostoje yra nedaug vietos, o jei reguliariai dirbate su keliomis programomis, gali greitai pritrūkti vietos, kad galėtumėte prisegti daugiau mėgstamų programų.









